Crie comando de execução personalizada para aplicativos no Windows 10/11
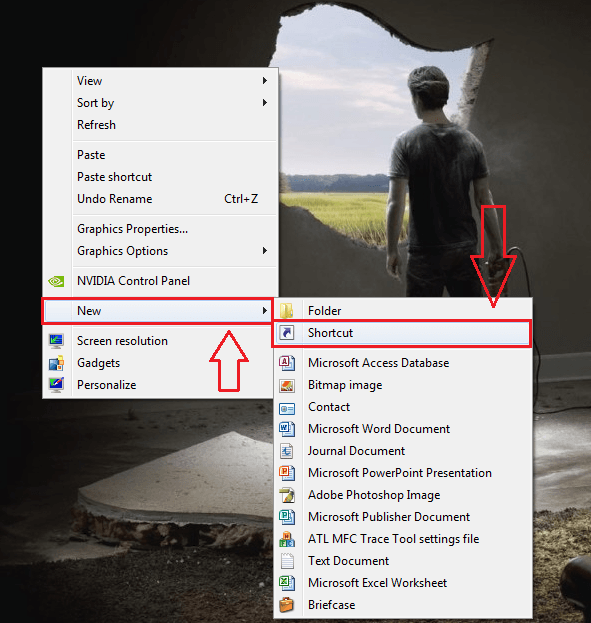
- 809
- 28
- Enrique Gutkowski PhD
Quem não quer aliviar as coisas? Pode ser um trabalho demais se você precisar navegar muito e clicar duas vezes em um ícone de um aplicativo usado com frequência para iniciá -lo. Claro, existem várias maneiras pelas quais podemos resolver este problema. Mas gostamos de fazer as coisas diferentes, não nós? Que tal abrir seus aplicativos favoritos através Comando de execução Com uma única etapa? Parece legal? A maioria dos aplicativos usados frequentemente possui comandos de execução predefinidos para abri-los. Se você pressionar Windows e r Teclas juntas, ele abrirá a janela de corrida. Digitando cromada e bater em Enter se abriria Google Chrome. Mas se você quiser abrir Texto sublime Aplicação dessa maneira, não funcionará. Vamos às etapas para aprender a fazer isso funcionar. Certifique -se de ter privilégios de administrador para executar as seguintes etapas. Continue lendo, para aprender a invadir este truque simples.
Leia também: 101 comandos importantes de execução no PC Windows
Como criar comando de execução personalizada para aplicativos
PASSO 1 - Primeiro de tudo, vamos ter certeza de que Texto sublime O aplicativo já não tem um comando de execução criado para ele. Para isso, pressione Tecla Windows e chave R juntos para abrir o Correr janela. Digitar Sublime e acertar Digitar.
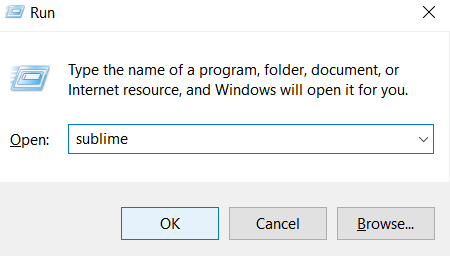
PASSO 2 - Você receberá uma mensagem de erro, como mostrado na captura de tela. Significa que Sublime não tem um comando de execução predefinido criado para abri-lo. Siga as etapas abaixo para criar um comando de execução personalizado para qualquer aplicativo, neste caso, para Sublime.
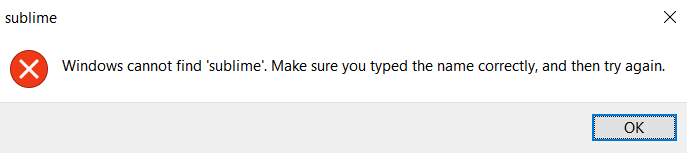
ETAPA 3 - Clique com o botão direito do mouse em um espaço vazio em qualquer lugar do seu sistema. Agora clique em Novo E então Atalho.
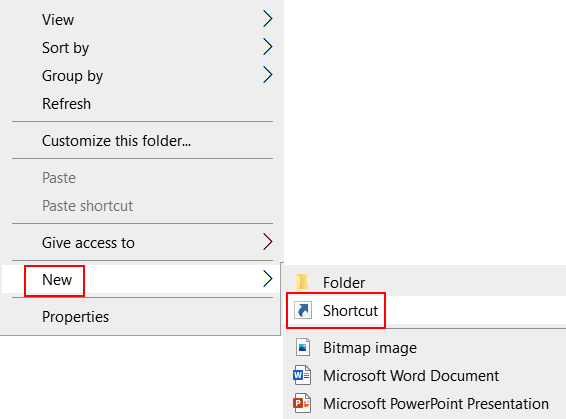
PASSO 4 - A execução da etapa anterior resultará na abertura de uma nova janela chamada Criar atalho. Temos que dar a localização do item que desejamos criar o atalho. Para isso, clique em Navegar botão.
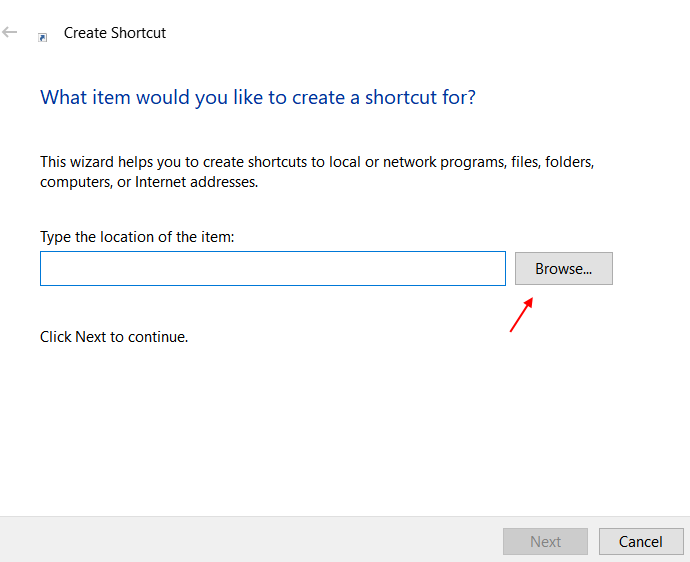
Etapa 5 - Navegue até o local onde seu aplicativo está instalado. Nesse caso, meu Sublime é salvo no E unidade.
Navegue até a localização do arquivo exe.
NOTA: - Se você não sabe, o caminho do arquivo exe, basta pesquisar nesse arquivo na caixa de pesquisa do Windows 10 ou Windows 11, clique com o botão direito do mouse no resultado da pesquisa, clique em Abrir localização do arquivo. Em seguida, clique com o botão direito e escolha Propriedades. Nota, abaixo do alvo.
Navegue até a localização do .arquivo exe do aplicativo e clique em OK botão.
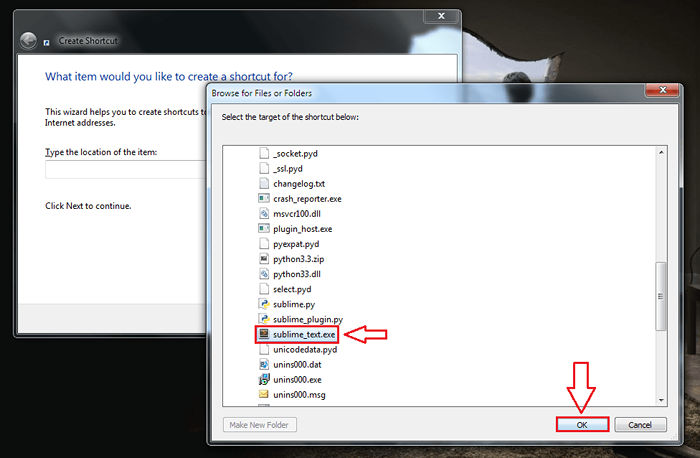
Etapa 6 - Agora você pode ver que o campo de localização do atalho está preenchido. Clique em Próximo botão quando você terminar.
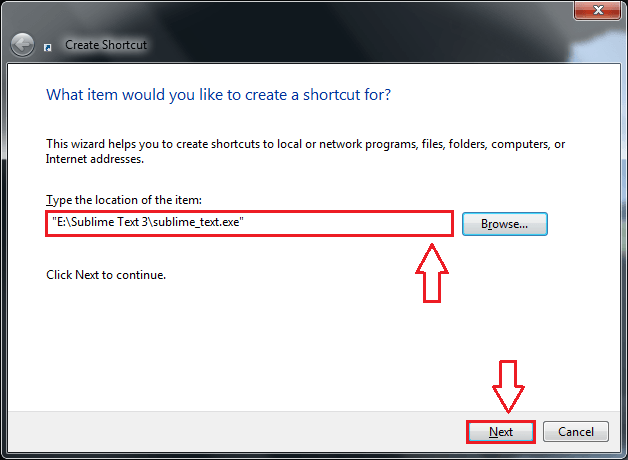
Etapa 7 - Nesta etapa, você deve dar um nome para o seu atalho. Será esse nome que será usado pelo comando run para abrir seu aplicativo. Portanto, não dê um nome difícil de digitar e lembre -se. Por exemplo, Sublime é muito melhor que SublimetextApplicationasyclick.
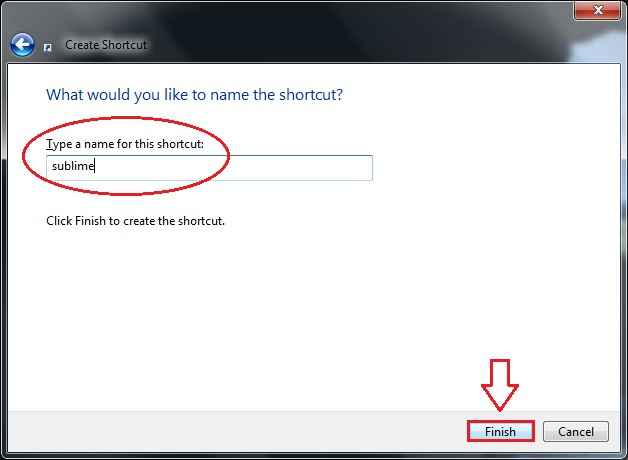
Etapa 9 - Como a seguir, clique com o botão direito do mouse no seu atalho e clique em cópia de.
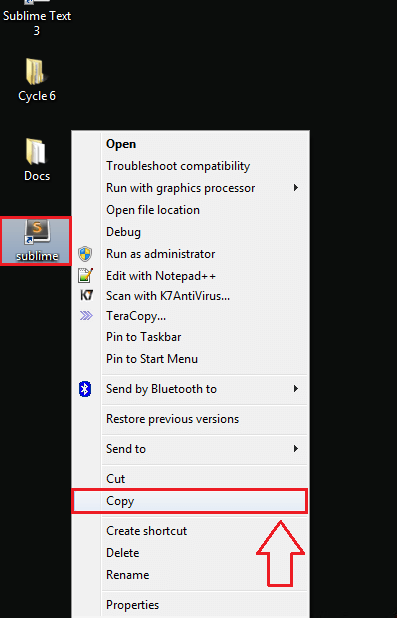
Etapa 10
- Agora você tem que abrir seu explorador de arquivos e navegar para o seguinte caminho. Você pode fazer isso simplesmente copia a colagem do seguinte nome de caminho na barra de navegação do File Explorer.
C:/Windows
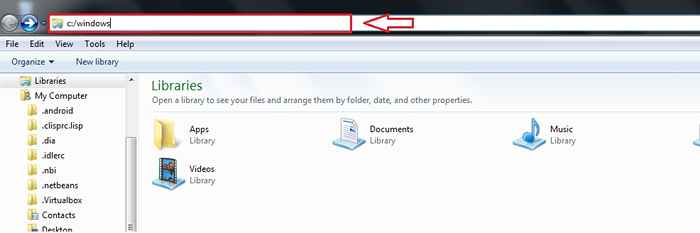
Etapa 11
- Agora, cole o atalho criado aqui.
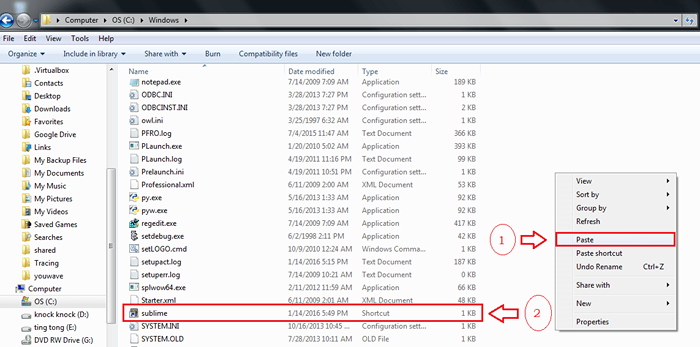
Etapa 12
- Agora vamos verificar se funcionou. Imprensa Windows + r Teclas juntas para abrir a janela Run Command e depois digitar Sublime. Bater Digitar.
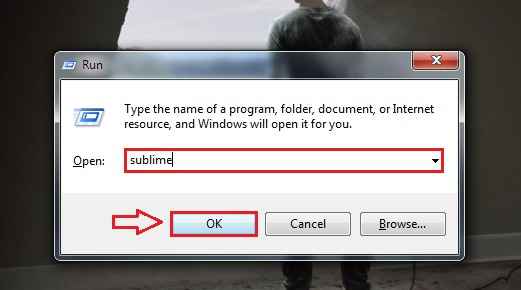
Etapa 13
- Aí está você! Sim, funciona. Agora você pode abrir suas aplicações sem ter que enfrentar o trabalho de muitas navegações.
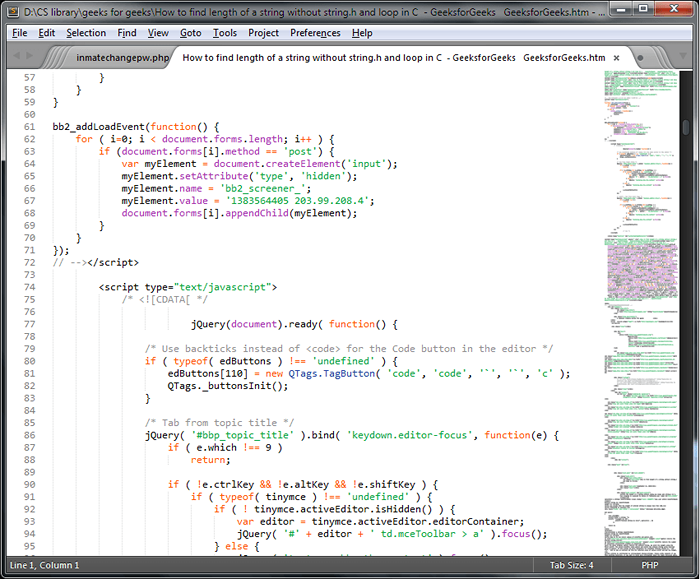
Abrindo aplicativos em janelas é tão simples como isso. Você pode criar comandos de execução para qualquer número de aplicativos conforme sua escolha. Experimente este próprio hack hoje. Espero que você tenha se divertido lendo o artigo.
- « Ultimate Windows personalização usando o Windows Tweaker
- Como gerenciar seu telefone Android perdido / ausente via Google »

