Ubuntu 20.04 WordPress com instalação Nginx

- 757
- 219
- Howard Fritsch
WordPress é um sistema de gerenciamento de conteúdo extremamente popular (CMS) para sites. Sua popularidade e onipresença realmente não podem ser exageradas, pois alimenta um impressionante 35% dos sites. É uma maneira fácil de obter um site online e oferece muito em termos de personalização.
Ubuntu 20.04 Fossa focal e Nginx são a combinação perfeita para executar seu site WordPress. O uso desses utilitários fornecerá um site muito poderoso, eficiente e estável. O melhor de tudo é que todo esse software é totalmente gratuito e a configuração não é muito difícil. Siga junto com nossas etapas abaixo para ver como colocar seu site WordPress em funcionamento no Ubuntu 20.04 com nginx.
Se você está mais familiarizado ou prefere o Apache ao Nginx, escrevemos um guia separado para o Ubuntu 20.04 Instalação do WordPress no Apache.
Neste tutorial, você aprenderá:
- Como instalar e configurar o nginx
- Como instalar e configurar o mariadb para mysql
- Como configurar um banco de dados MySQL para WordPress
- Como baixar e instalar o WordPress
- Como configurar o SSL para o seu site WordPress
 Executando um site WordPress no Ubuntu 20.04 com nginx
Executando um site WordPress no Ubuntu 20.04 com nginx | Categoria | Requisitos, convenções ou versão de software usada |
|---|---|
| Sistema | Ubuntu instalado 20.04 ou Ubuntu atualizado 20.04 Fossa focal |
| Programas | WordPress, nginx, php, mariadb (mysql) |
| Outro | Acesso privilegiado ao seu sistema Linux como raiz ou através do sudo comando. |
| Convenções | # - requer que os comandos Linux sejam executados com privilégios root diretamente como usuário root ou por uso de sudo comando$ - Requer que os comandos do Linux sejam executados como um usuário não privilegiado regular |
Instale o nginx, php e mysql
Antes de instalar o WordPress, nosso Ubuntu 20.04 O sistema precisará de três componentes principais para executá -lo: nginx, php e mysql. O nginx é para o nosso servidor da web, o PHP é exibir conteúdo dinâmico, e o MariaDB (um garfo de código aberto do MySQL) é para o nosso banco de dados. Você pode instalar esses pacotes abrindo um terminal e digitando os dois comandos a seguir:
$ sudo apt update $ sudo apt install nginx mariadb-servidor mariadb-client php-fpm php-mysql
Configure o MySQL
O MySQL exige um pouco de configuração antes que possamos começar a criar um banco de dados. Vamos primeiro passar pela configuração de segurança inicial. Digite o seguinte comando no terminal:
$ sudo mysql_secure_installation
Você será solicitado a definir uma senha raiz para o MySQL e, em seguida, algumas perguntas de segurança. Você pode responder y (sim) para todas as perguntas e a configuração será concluída.
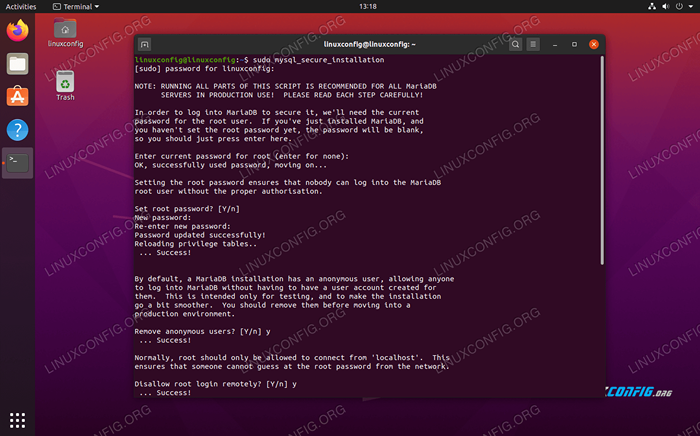 Passando pela configuração de segurança MySQL
Passando pela configuração de segurança MySQL Cobrimos mais em profundidade MySQL Configuration em nossa instalação MySQL no Ubuntu 20.04 Artigo, embora a configuração acima seja realmente tudo o que você precisa fazer.
Crie um banco de dados para o WordPress
Seu site WordPress precisará de um banco de dados para armazenar todas as informações do usuário, postar conteúdo, etc. Siga estas etapas para preparar seu banco de dados e usuário do MySQL:
- Inicie o MySQL como o usuário root:
$ sudo mysql
- Crie um novo banco de dados para o WordPress:
Mariadb [(nenhum)]> Criar banco de dados wordpress_db;
- Em seguida, crie um novo usuário de banco de dados para o WordPress. O
minha senhaO texto abaixo deve ser substituído pela senha desejada (segura):Mariadb [(nenhum)]> Crie usuário 'wordpress_user'@'localhost' identificado por 'my_password';
- Agora, precisamos dar ao nosso usuário permissões completas do usuário no banco de dados do WordPress:
Mariadb [(nenhum)]> conceda todos os privilégios em wordpress_db.* para wordpress_user@'localhost';
- Por fim, salve as alterações que fizemos nas permissões do usuário e saia do banco de dados:
Mariadb [(nenhum)]> Privilégios de descarga; Mariadb [(nenhum)]> saída
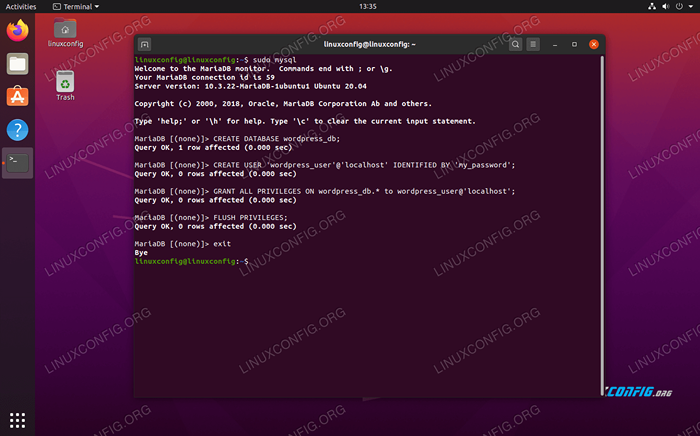 Criando o novo banco de dados e usuário para o WordPress em MySQL
Criando o novo banco de dados e usuário para o WordPress em MySQL
Configure nginx
Antes que possamos baixar o WordPress, precisaremos configurar corretamente o Nginx para hospedar nosso site. Vamos ligar para o nosso site de "WordPress" em toda a configuração do Nginx, mas você pode escolher outro nome, se quiser.
Primeiro, crie um arquivo de configuração sob o /etc/nginx/sites disponíveis Diretório usando Nano ou seu editor de texto favorito:
$ sudo nano/etc/nginx/sites-disponível/wordpress
Você pode colar o seguinte conteúdo em seu arquivo recém -criado, que é uma configuração nginx bastante padrão.
servidor ouça 80; Ouça [::]: 80; raiz/var/www/wordpress; ÍNDICE ÍNDICE.php; Server_name 127.0.0.1; localização / Try_files $ uri $ uri / = 404; localização ~ \.php $ inclua trechos/fastcgi-php.conf; fastcgi_pass unix:/var/run/php/php7.4-fpm.meia; Existem algumas linhas aqui que você pode precisar mudar. A linha 9 deve conter seu nome de domínio no lugar de 127.0.0.1, A menos que você não tenha um nome de domínio. A linha 17 deve ser atualizada com o número da versão do seu PHP instalado. Para verificar sua versão PHP, execute o PHP -Versão comando no terminal.
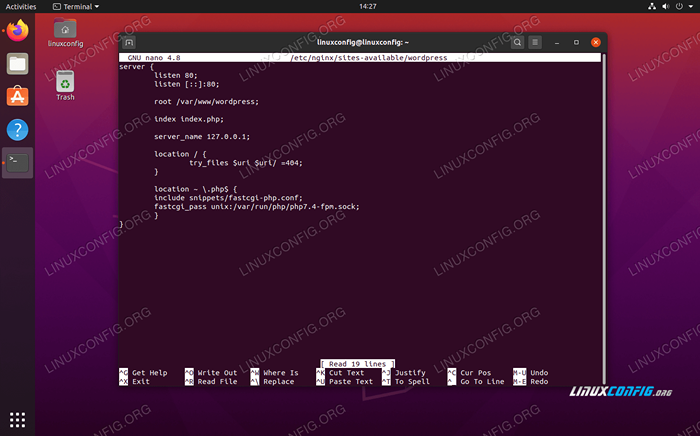 Arquivo de configuração nginx para o nosso site WordPress
Arquivo de configuração nginx para o nosso site WordPress Depois que suas edições de configuração forem feitas, você poderá salvar suas alterações neste arquivo e fechar -o. As últimas etapas na configuração do NGINX são excluir o site padrão, ativar seu site e reiniciar o Nginx para fazer as alterações entrarem em vigor:
$ sudo rm/etc/nginx/sites-habilitados/padrão $ sudo ln -s/etc/nginx/sites-averable/wordpress/etc/nginx/sites-enabled/wordpress $ sudo systemctl reiniciar nginx
Baixe e instale o WordPress
Agora que todos os pré -requisitos foram satisfeitos, podemos finalmente passar a instalar o próprio WordPress.
- Primeiro, baixe a versão mais recente do WordPress usando
wget:$ wget -o /tmp /wordpress.alcatrão.gz https: // wordpress.org/mais recente.alcatrão.gz
- Descompactar o arquivo do WordPress baixado no diretório do site:
$ sudo tar -xzvf /tmp /wordpress.alcatrão.gz -c /var /www
- Altere a propriedade do diretório do site:
$ sudo chown -r www -data.www-data/var/www/wordpress
- Abra seu navegador da Internet e navegue para
127.0.0.1ou seu nome de domínio totalmente qualificado. Você será recebido pelo Assistente de Configuração do WordPress. Clique no botão "Let's Go" para começar com a configuração.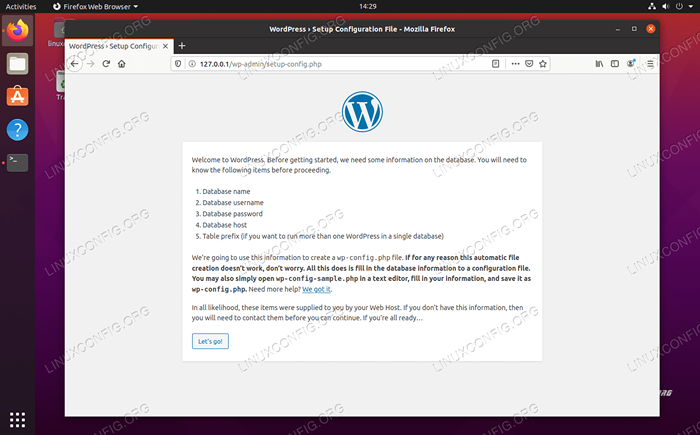 Página de configuração do WordPress
Página de configuração do WordPress - A próxima tela nos pede informações sobre nossa configuração de banco de dados. Digite os valores que você definiu anteriormente e clique em “Enviar.”As duas últimas caixas (host do banco de dados e prefixo de tabela) podem ser deixadas em seus valores padrão.
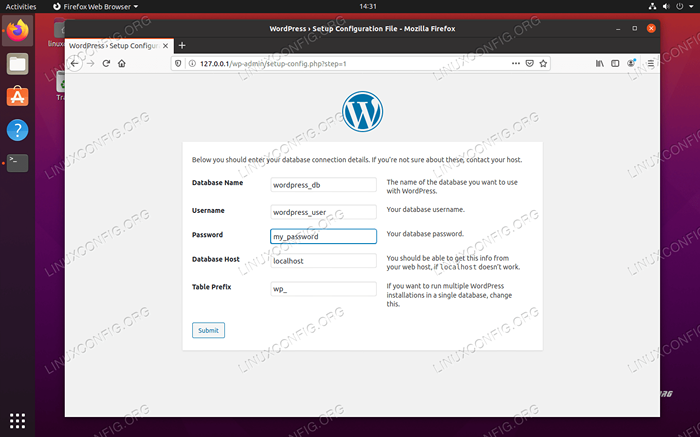 Digite as informações do banco de dados MySQL para WordPress
Digite as informações do banco de dados MySQL para WordPress - WordPress deve dar confirmação de que é capaz de se comunicar com o banco de dados MySQL. Clique em "Executar a instalação" para começar a instalar o WordPress.
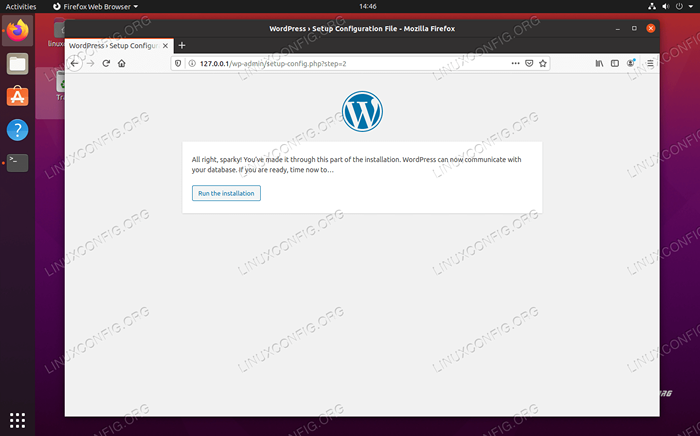 WordPress confirma que pode se conectar ao banco de dados MySQL
WordPress confirma que pode se conectar ao banco de dados MySQL - Agora você precisará preencher algumas informações gerais sobre o seu novo site: seu nome, nome de usuário admin, senha, etc. Preencha isso e clique em "Instalar WordPress" na parte inferior.
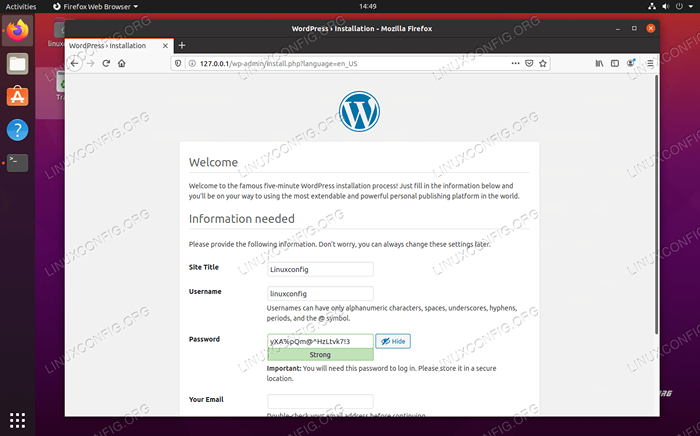 Digite informações sobre o seu novo site WordPress
Digite informações sobre o seu novo site WordPress - A instalação deve estar completa e você pode fazer login no seu novo site para começar a criar conteúdo!
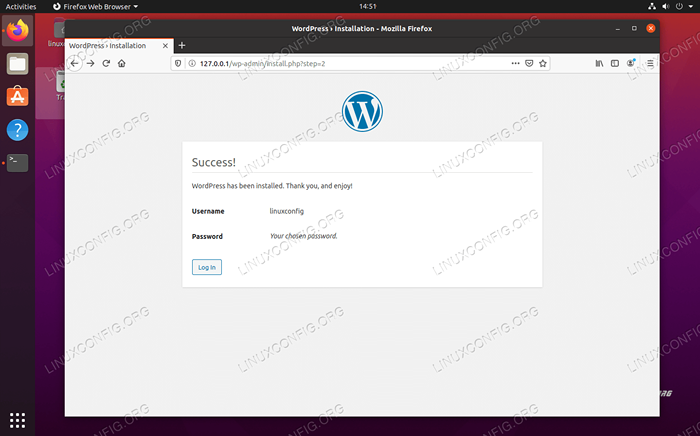 A instalação do WordPress foi concluída com sucesso
A instalação do WordPress foi concluída com sucesso
Você sempre pode acessar o painel administrador do WordPress navegando para http: // 127.0.0.1/wp-admin (ou substituindo 127.0.0.1 com seu nome de domínio totalmente qualificado).
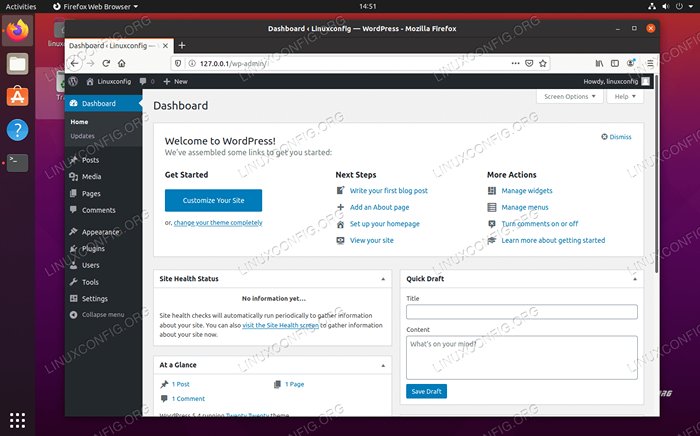 Painel de Administração do WordPress
Painel de Administração do WordPress As alterações que você faz no painel de administrador serão refletidas no site:
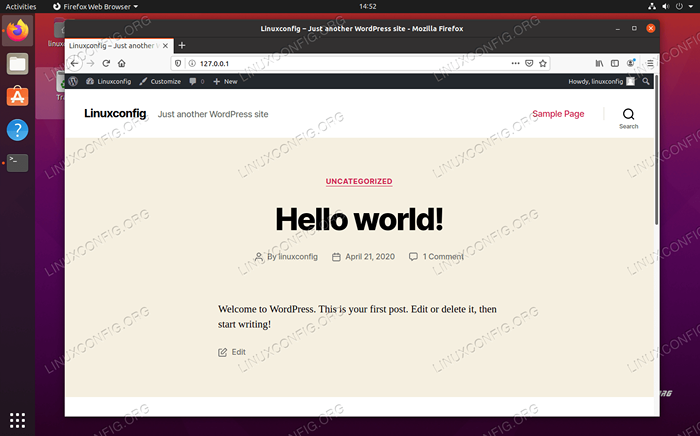 Nosso novo site do WordPress está operacional
Nosso novo site do WordPress está operacional Configuração SSL opcional
Antes de encerrar, também mostraremos como ativar o SSL no seu novo site WordPress. Isso é puramente opcional, pois seu site funcionará perfeitamente bem sem ele, mas oferece segurança adicional e oferece aos usuários um sentimento caloroso e confuso ao ver o cadeado ao lado do seu nome de domínio na barra de URL do navegador.
- Comece gerando um novo certificado autoassinado com o seguinte comando e respondendo às poucas perguntas que você solicita. Para o "nome comum", insira o endereço IP do seu site ou o nome de domínio totalmente qualificado:
$ sudo openssl req -x509 -Nodes -Days 365 -NewKey RSA: 2048 -Keyout/etc/ssl/private/nginx -Self -senhado.Chave -Out/etc/ssl/certs/nginx -sinceado.Crt
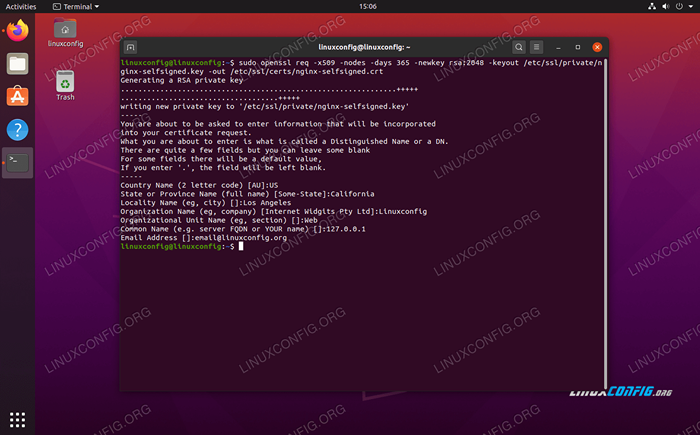 Preencher informações de certificado SSL
Preencher informações de certificado SSL - Em seguida, crie um novo arquivo de configuração SSL no seguinte local:
$ sudo nano/etc/nginx/snippets/autoassinado.conf
- Neste arquivo, insira as duas linhas a seguir, antes de salvar alterações e sair do arquivo:
ssl_certificate/etc/ssl/certs/nginx-selfSigned.CRT; ssl_certificate_key/etc/ssl/private/nginx-selfSigned.chave;
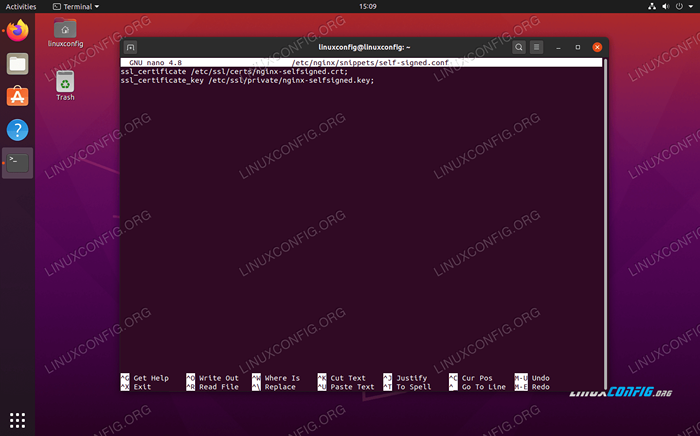 SSL autoassinado.Configuração do Snippet Conf
SSL autoassinado.Configuração do Snippet Conf - Em seguida, precisamos criar outro trecho de configuração: $ sudo nano/etc/nginx/snippets/ssl-params.conf
- Digite o seguinte conteúdo neste arquivo e salve e saia. Observe que, como estamos usando um certificado autoassinado, a linha 9 e a linha 10, que se relacionam com o grampeamento do SSL, foram comentados. Se você não está usando um certificado autoassinado, descomentar essas duas linhas.
cópia dessl_protocols tlsv1.2; ssl_prefer_server_ciphers on; ssl_dhparam/etc/ssl/certs/dhparam.PEM; SSL_CIPHERS ECDHE-RSA-AES256-GCM-SHA512: DHE-RSA-AES256-GCM-SHA512: ECDHE-RSA-AES256-GCM-SHA384: DHE-RSA-AES256-> SSL_ECDH_CURVE SECPRONCP30; ssl_session_timeout 10m; ssl_session_cache compartilhado: ssl: 10m; SSL_Session_Tickets OFF; # ssl_stapling on; # ssl_stapling_verify em; Resolver 8.8.8.8 8.8.4.4 válido = 300s; resolver_timeout 5s; add_header x-frame-options nega; add_header x-content-type-options nosniff; add_header x-xss-proteção "1; mode = bloqueio";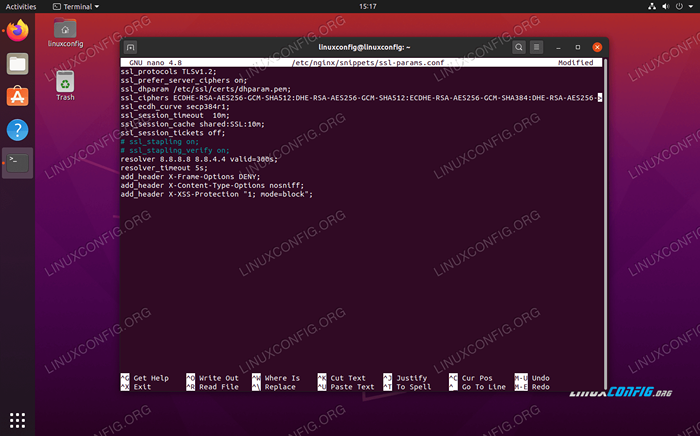 SSL SSL-Params.Configuração do Snippet Conf
SSL SSL-Params.Configuração do Snippet Conf - Em seguida, execute o seguinte comando para gerar o
dhparam.PEMarquivo:$ sudo openssl dhparam -out/etc/ssl/certs/dhparam.PEM 2048
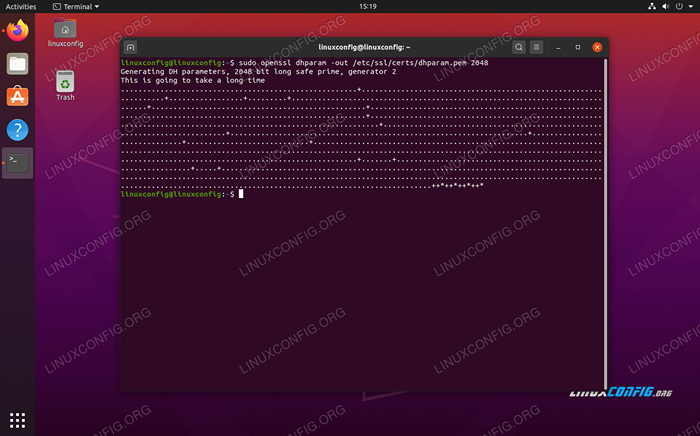 Gerando dhparam.arquivo PEM
Gerando dhparam.arquivo PEM - Agora que a configuração SSL está completa, precisamos configurar o Nginx para usar o SSL. Abra o arquivo de configuração do NGINX que criamos para o nosso site WordPress anteriormente:
$ sudo nano/etc/nginx/sites-disponível/wordpress
- Dentro do
servidorBloco, precisamos adicionar as quatro linhas a seguir:Ouça 443 SSL; Ouça [::]: 443 SSL; Inclua trechos/autoassinados.conf; Inclua trechos/SSL-params.conf;
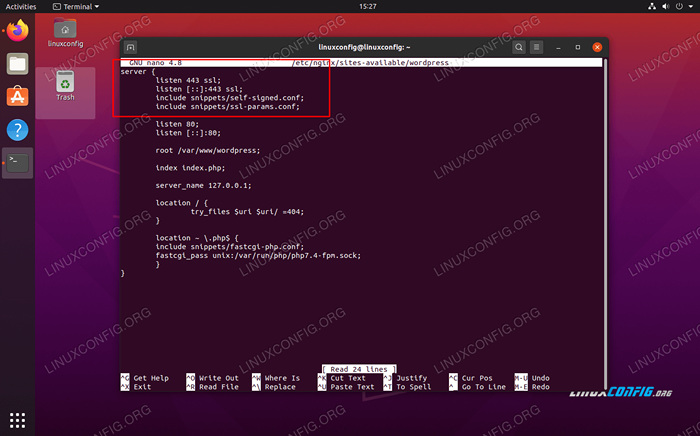 Essas quatro linhas são necessárias para ativar o SSL em nosso site WordPress
Essas quatro linhas são necessárias para ativar o SSL em nosso site WordPress - Salve suas alterações nesse arquivo antes de fechá -lo e reinicie o nginx:
$ sudo systemctl reinicie nginx
Seu site WordPress agora será capaz de usar a criptografia SSL:
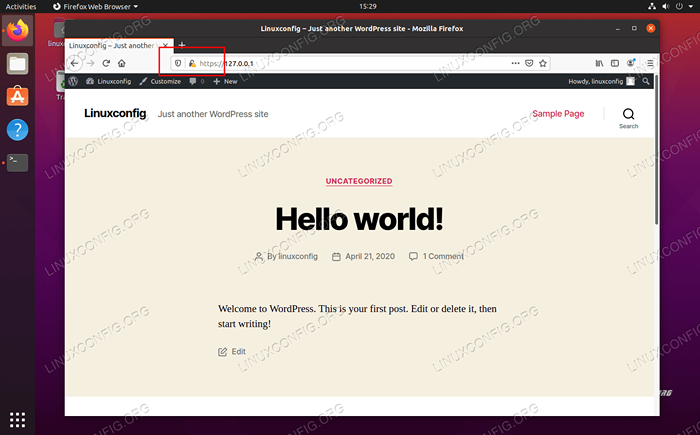 O site WordPress agora está usando a criptografia SSL (HTTPS)
O site WordPress agora está usando a criptografia SSL (HTTPS) Conclusão
WordPress é usado por milhões, de empresas da Fortune 500 a pequenos blogueiros de tempo. Ele usa os componentes do topo da linha e roda maravilhosamente no Ubuntu 20.04 fossa focal - uma combinação que é realmente difícil de vencer.
Neste artigo, vimos como instalar e configurar o nginx, php e mysql para executar um site do WordPress. Embora a configuração demore um pouco, vale a pena. Nginx é mais rápido que outros servidores da web, e o WordPress oferece um site liso logo de si.
Tutoriais do Linux relacionados:
- Coisas para instalar no Ubuntu 20.04
- Coisas para fazer depois de instalar o Ubuntu 20.04 fossa focal linux
- Ubuntu 20.04 truques e coisas que você pode não saber
- Ubuntu 20.04 WordPress com instalação do Apache
- Uma introdução à automação, ferramentas e técnicas do Linux
- Ubuntu 20.04 Guia
- OpenLITESPEED WordPress Instalação
- Mastering Bash Script Loops
- Ubuntu 20.04 Hadoop
- Como migrar o Apache para o nginx convertendo o VirtualHosts para…
- « Ubuntu 20.04 WordPress com instalação do Apache
- Como remover a doca no Ubuntu 20.04 Fossa Fossa Gnome Desktop »

