Ubuntu 20.04 WordPress com instalação do Apache

- 2722
- 158
- Enrique Crist
O WordPress permaneceu uma das maneiras melhores e mais fáceis de colocar um site elegante em funcionamento desde a sua criação em 2003. De fato, as tendências atuais mostram apenas sua popularidade continuando a aumentar. O WordPress é simples de usar, e até mesmo hospedá -lo não é tão difícil, como vamos provar a você neste artigo.
Neste guia, mostraremos como receber seu site com o WordPress no Ubuntu 20.04 Fossa focal. Usaremos o Apache como nosso servidor HTTP e também instalamos o PHP e o MySQL, já que o WordPress os exige para funcionar. Depois que esses pacotes forem instalados, examinaremos a configuração do Apache e MySQL, incluindo a configuração inicial de um banco de dados e usuário, antes de instalar o próprio WordPress. No final, também mostraremos como configurar o SSL opcional, caso você deseje que seu site use https.
Se você está mais familiarizado ou prefere o Nginx ao Apache, escrevemos um guia separado para o Ubuntu 20.04 Instalação do WordPress no Nginx.
Neste tutorial, você aprenderá:
- Como instalar e configurar o apache
- Como instalar e configurar o mariadb para mysql
- Como configurar um usuário e banco de dados MySQL para WordPress
- Como baixar e instalar o WordPress
- Como configurar o SSL para o seu site WordPress
 Site do WordPress em execução no Ubuntu 20.04 com Apache
Site do WordPress em execução no Ubuntu 20.04 com Apache | Categoria | Requisitos, convenções ou versão de software usada |
|---|---|
| Sistema | Ubuntu instalado ou atualizado 20.04 Fossa focal |
| Programas | WordPress, Apache, Php, Mariadb (MySQL) |
| Outro | Acesso privilegiado ao seu sistema Linux como raiz ou através do sudo comando. |
| Convenções | # - requer que os comandos Linux sejam executados com privilégios root diretamente como usuário root ou por uso de sudo comando$ - Requer que os comandos do Linux sejam executados como um usuário não privilegiado regular |
Instale o apache, php e mysql
A primeira coisa que precisamos fazer é preparar nosso Ubuntu 20.04 Computador com os pacotes de software adequados. O WordPress só pode ser executado se fornecermos um servidor HTTP, PHP e seus módulos relacionados, e um banco de dados MySQL. Abra um terminal e digite os seguintes comandos para instalar Apache, PHP e Mariadb, que é um garfo de código aberto do MySQL:
$ sudo apt update $ sudo apt install apache2 php libapache2-mod-php mariadb-servidor mariadb-client php-mysql
Configure o MySQL
Uma das primeiras coisas que devemos fazer é preparar nosso banco de dados do WordPress. Para fazer isso, primeiro precisamos fazer alguma configuração inicial do MySQL. Para começar, execute o seguinte comando no terminal:
$ sudo mysql_secure_installation
Deixe a primeira resposta em branco e pressione Enter. Você deveria responder com y (sim) para o restante dos avisos e configure uma senha root quando solicitado a fazê -lo. Esta configuração leva apenas um momento para concluir.
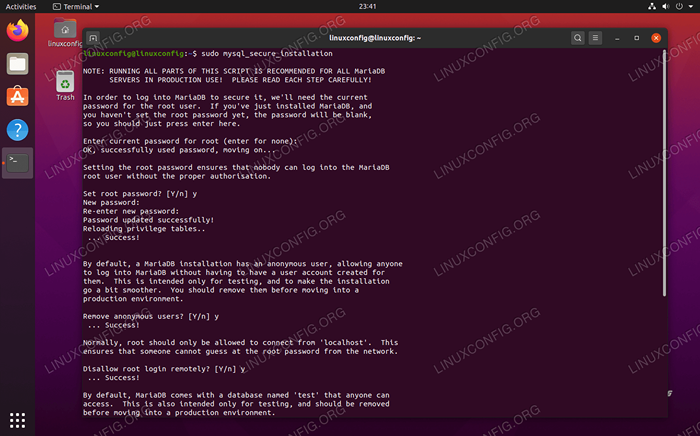 A configuração inicial do MySQL com mysql_secure_installation
A configuração inicial do MySQL com mysql_secure_installation Embora a configuração acima seja facilmente suficiente para o nosso site WordPress, você pode ler nosso guia sobre a instalação do MySQL no Ubuntu 20.04 Se você está curioso o suficiente para mergulhar um pouco mais fundo.
Crie um banco de dados para o WordPress
O WordPress armazena todo o seu conteúdo de postagem e página, entre outras informações, dentro do MySQL. Precisamos configurar um usuário e banco de dados MySQL para o WordPress acessar com as seguintes etapas:
- Abra o MySQL com o usuário root:
$ sudo mysql
- Crie um novo banco de dados para o WordPress:
Mariadb [(nenhum)]> Criar banco de dados wordpress_db;
- Em seguida, precisamos criar um novo usuário que o WordPress possa usar para acessar o banco de dados que acabamos de criar. Substitua o
minha senhatexto abaixo com uma senha segura (e anote em algum lugar para mais tarde):Mariadb [(nenhum)]> Crie usuário 'wordpress_user'@'localhost' identificado por 'my_password';
- Em seguida, dê o usuário do WordPress AliMissões completas no banco de dados do WordPress:
Mariadb [(nenhum)]> conceda todos os privilégios em wordpress_db.* para wordpress_user@'localhost';
- Por fim, salve as alterações que você fez nas permissões do usuário e saia do MariaDB:
Mariadb [(nenhum)]> Privilégios de descarga; Mariadb [(nenhum)]> saída
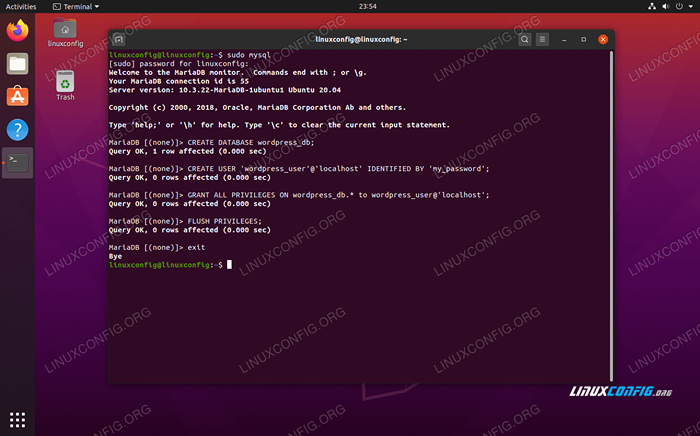 Configurando o banco de dados MySQL e o usuário para o WordPress
Configurando o banco de dados MySQL e o usuário para o WordPress Configure o Apache
O Apache já deve ser instalado e em execução neste momento, e isso pode ser verificado abrindo um navegador e navegando para o endereço de loopback 127.0.0.1 no seu sistema.
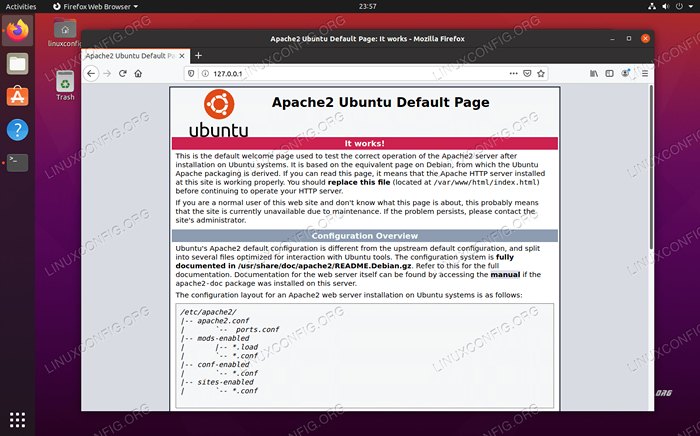 Página Apache padrão, indicando que nosso site está acessível
Página Apache padrão, indicando que nosso site está acessível Embora o Apache esteja hospedando nosso site (ou falta de um) já, é uma prática recomendada configurar um novo arquivo do site Apache para o nosso WordPress instalar. Isso permitirá mais flexibilidade no futuro, se você quiser hospedar vários sites ou fazer alterações em onde o diretório WordPress está instalado, etc.
- Copie a configuração padrão do Apache em um novo arquivo com o seguinte comando:
$ sudo cp/etc/apache2/sites-averable/000-default.conf/etc/apache2/sites-averable/wordpress.conf
- Em seguida, use Nano ou qualquer editor de texto que você prefira abrir o arquivo:
$ sudo nano/etc/apache2/sites-averable/wordpress.conf
- Mudar o
Documentrootpara onde planejamos instalar o WordPress. O diretório abaixo é a nossa sugestão.Documentroot/var/www/wordpress
- Criar uma configuração para
Nome do servidore insira o nome de domínio do seu site. Se você não tiver um, deixe comoLocalHost.ServerName do seu local.com
- Criar um alias para o
wwwprefixo também. Isso não é necessário se você estiver apenas usandoLocalHost.Serveralias www.seu site.com
É assim que seu arquivo de configuração deve parecer quando terminar. Observe que comentamos a linha de alias em nossa configuração, pois estamos apenas hospedando localmente.
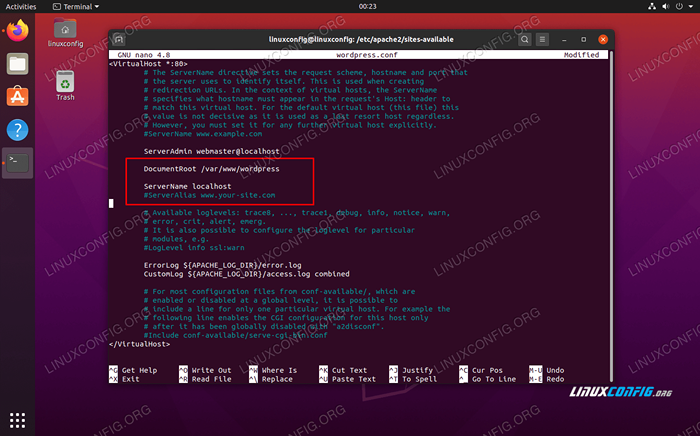 Preenchendo os valores Documentroot e ServerName no arquivo do site Apache
Preenchendo os valores Documentroot e ServerName no arquivo do site Apache - Salve suas alterações e saia do arquivo. Em seguida, ative o site no Apache e desative o site padrão.
$ sudo a2ensite wordpress.Conf $ sudo a2dissite 000-default.conf
- Finalmente, recarregue o Apache para as novas mudanças para entrar em vigor.
$ sudo systemctl recarregar apache2
Baixe e instale o WordPress
Agora que temos nosso servidor HTTP configurado e o PHP e o MySQL estão prontos para ir, podemos passar para a instalação do próprio WordPress.
- Primeiro uso
wgetPara baixar a versão mais recente do WordPress:$ wget -o /tmp /wordpress.alcatrão.gz https: // wordpress.org/mais recente.alcatrão.gz
- Extraia o arquivo TAR para o diretório do seu site WordPress:
$ sudo tar -xzvf /tmp /wordpress.alcatrão.gz -c /var /www
- Certifique -se de dar à propriedade do usuário do Apache do diretório do site:
$ sudo chown -r www -data.www-data/var/www/wordpress
- Agora podemos começar com a configuração do WordPress. Abra seu navegador da Internet e navegue até o endereço do host local
127.0.0.1ou seu nome de domínio totalmente qualificado se você configurar um. Você deve ser recebido pelo assistente de configuração do WordPress. Clique em "Let's Go" para começar.
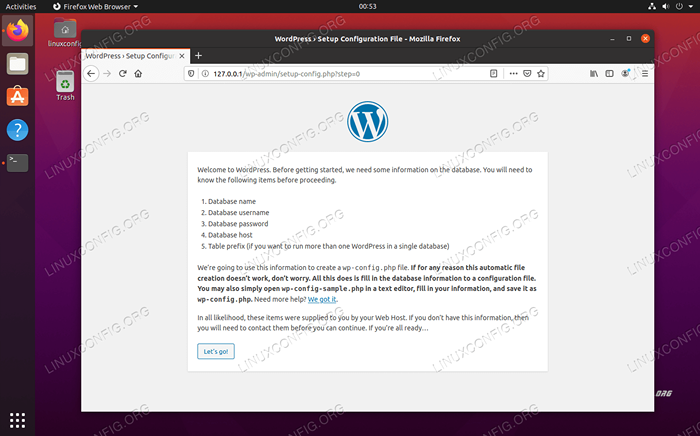 Assistente inicial de configuração do WordPress
Assistente inicial de configuração do WordPress - Em seguida, insira as informações do banco de dados que você configurou anteriormente. As duas últimas caixas (host do banco de dados e prefixo de tabela) podem ser deixadas em seus valores padrão. Clique em "Enviar" quando terminar.
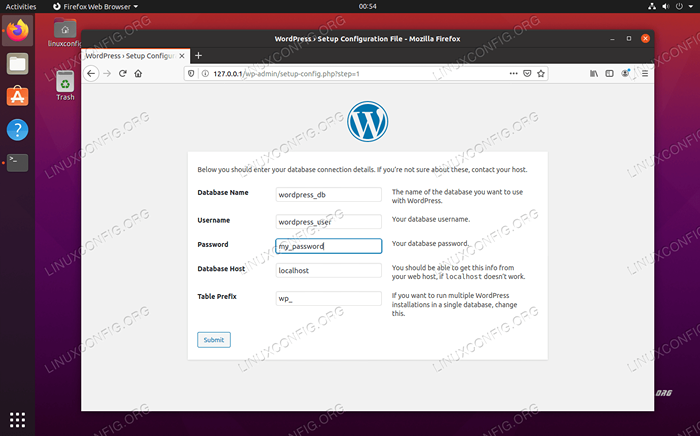 Preencha as informações do banco de dados MySQL que configuramos anteriormente
Preencha as informações do banco de dados MySQL que configuramos anteriormente - WordPress tentará fazer uma conexão com o banco de dados e informar se foi bem -sucedido. Supondo que fosse, clique em "Executar a instalação" para continuar.
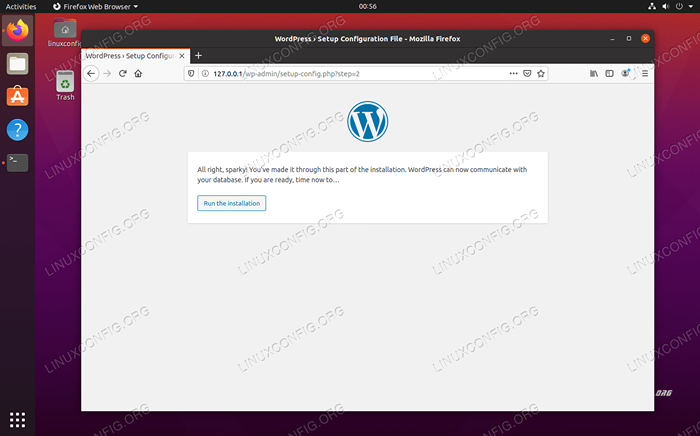 WordPress conectado com sucesso ao nosso banco de dados MySQL
WordPress conectado com sucesso ao nosso banco de dados MySQL - A próxima tela solicitará informações gerais sobre seu novo site. Depois de terminar de preencher isso, clique em "Instalar o WordPress" na parte inferior da tela para finalizar a instalação.
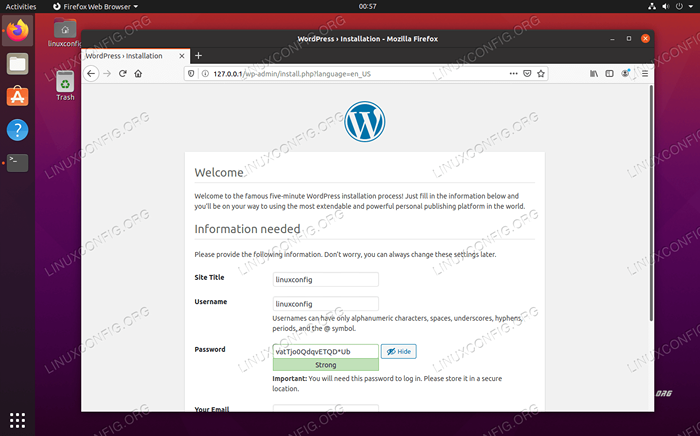 Preencha o título do seu site, nome de usuário, senha e e -mail
Preencha o título do seu site, nome de usuário, senha e e -mail - A instalação do WordPress agora está completa! Você pode clicar no botão "Login" para começar a criar conteúdo.
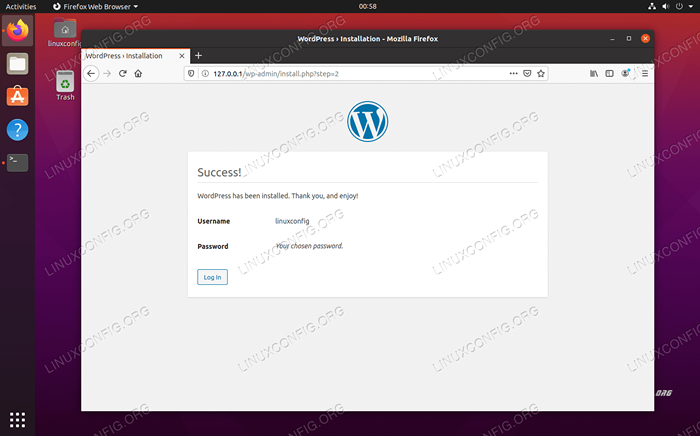 WordPress instalou com sucesso. Clique em Faça login para encontrar o menu de administrador
WordPress instalou com sucesso. Clique em Faça login para encontrar o menu de administrador
Observe que, para voltar ao painel de administrador do WordPress no futuro, você sempre pode usar o URL http: // 127.0.0.1/wp-admin (ou substituindo 127.0.0.1 com seu nome de domínio totalmente qualificado).
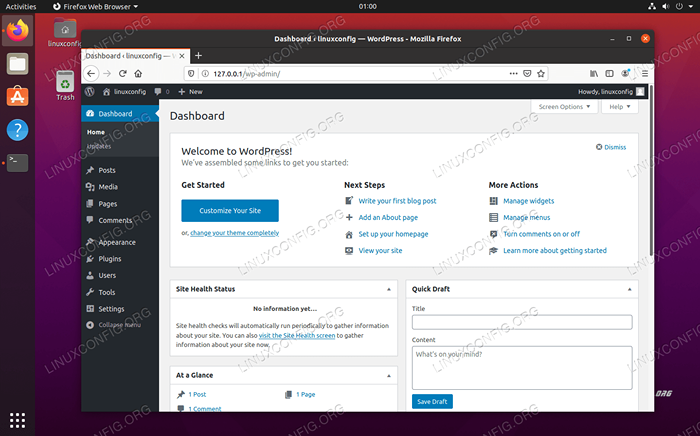 Menu Admin WordPress
Menu Admin WordPress Seu site WordPress agora deve estar acessível a partir de http: // 127.0.0.1 ou seu nome de domínio totalmente qualificado.
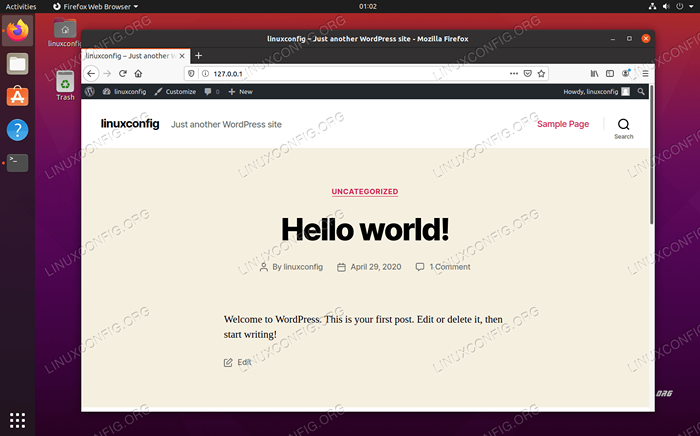 Nosso site WordPress está agora em funcionamento
Nosso site WordPress está agora em funcionamento Configuração SSL opcional
Terminamos de configurar nosso site WordPress, mas agora está usando HTTP em vez de https. Com muito da web se movendo exclusivamente para HTTPS, você também pode considerá -lo para o seu site, mesmo que não seja estritamente necessário. Nesta seção do guia, mostraremos como ativar o SSL em seu site com um certificado auto -assinado.
- Digite o seguinte comando no terminal para gerar um certificado auto -assinado. Você será solicitado com algumas perguntas gerais. Certifique -se de preencher o campo "Nome comum" com o endereço IP do seu site ou o nome de domínio totalmente qualificado.
$ sudo openssl req -x509 -Nodes -Days 365 -NewKey RSA: 2048 -Keyout/etc/ssl/private/apache -selfSigned.Chave -Out/etc/ssl/certs/apache -sinceado.Crt
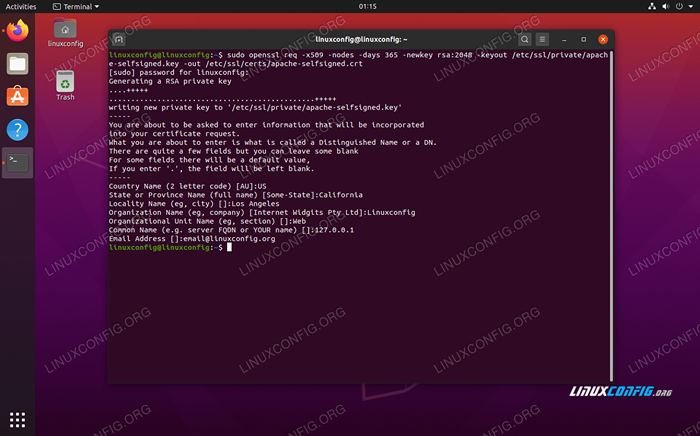 Criando um certificado SSL auto -assinado
Criando um certificado SSL auto -assinado - Em seguida, precisamos fazer algumas alterações na configuração do site Apache. Abra o arquivo de configuração SSL padrão com Nano ou outro editor de texto:
$ sudo nano/etc/apache2/sites-averable/default-ssl.conf
- Mudar o
Documentrootvalor para onde você instalou o WordPress anteriormente. Então, mude oSslCertificatefileeSslCertificateKeyFilevalores para onde salvamos nossos arquivos SSL. Veja a captura de tela abaixo para referência.Documentroot/var/www/wordpress sslCertificatefile/etc/ssl/certs/apache-selfSigned.CRT SSLCERtificateKeyFile/etc/ssl/private/apache-si-si próprio.chave
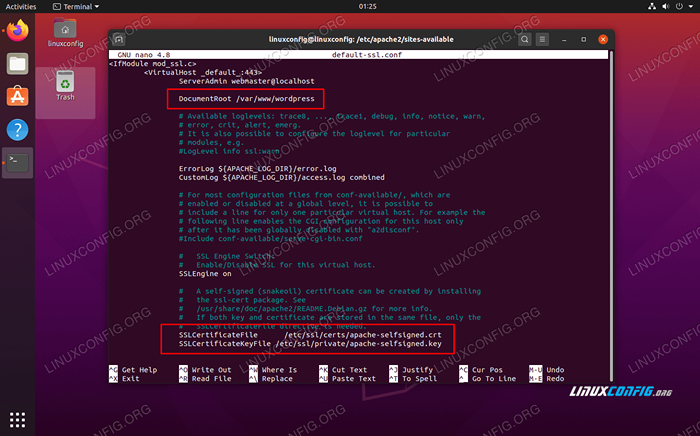 Altere os valores do Certificado Documentroot e SSL dentro do arquivo do site SSL do Apache
Altere os valores do Certificado Documentroot e SSL dentro do arquivo do site SSL do Apache - Salve suas alterações e saia do arquivo. Em seguida, ative o módulo SSL para Apache e reinicie as mudanças para entrar em vigor:
$ sudo a2enmod ssl $ sudo systemctl reiniciar apache2
- Por fim, ative o site SSL que configuramos e recarregamos o Apache:
$ sudo a2ensite default-ssl $ sudo systemctl recarregar apache
Tudo feito. Seu site WordPress agora é capaz de usar a criptografia SSL:
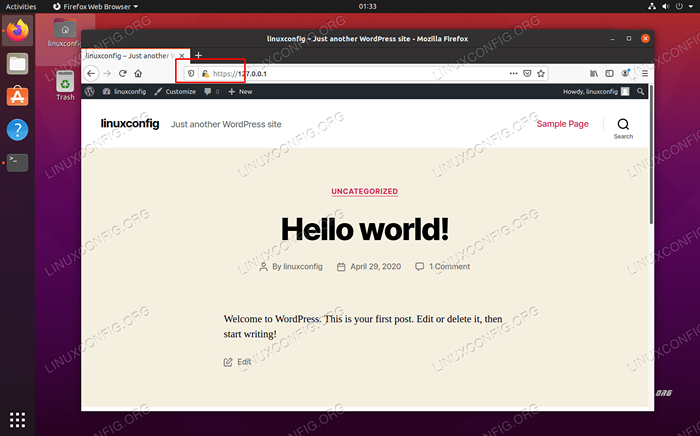 HTTPS agora está ativado em nosso site WordPress
HTTPS agora está ativado em nosso site WordPress
Conclusão
Este guia mostrou como instalar componentes de primeira linha para executar um site do WordPress no Ubuntu 20.04 Fossa focal. WordPress é um incrível sistema de gerenciamento de conteúdo com configuração praticamente infinita. É tão simples que alguém sem nenhuma experiência de codificação HTML, CSS ou PHP pode ter um site de ótima aparência. Certifique -se de navegar pelos menus do WordPress para ver todo o poder de personalização que você tem na ponta dos dedos.
Tutoriais do Linux relacionados:
- Coisas para instalar no Ubuntu 20.04
- Coisas para fazer depois de instalar o Ubuntu 20.04 fossa focal linux
- Ubuntu 20.04 truques e coisas que você pode não saber
- OpenLITESPEED WordPress Instalação
- Instale o MySQL no Ubuntu 20.04 LTS Linux
- Ubuntu 20.04: WordPress com instalação nginx
- Como instalar o MySQL no Almalinux
- Ubuntu 20.04 Guia
- Uma introdução à automação, ferramentas e técnicas do Linux
- Linux Apache não executando arquivos PHP: Solução
- « Desative MOTD dinâmico e notícias no Ubuntu 20.04 fossa focal linux
- Ubuntu 20.04 WordPress com instalação Nginx »

