Ubuntu 20.04 Monitoramento do sistema com widgets conky

- 2383
- 240
- Randal Kuhlman
Conky é um programa de monitoramento de sistema para Linux e BSD que é executado na GUI. Ele monitora vários recursos do sistema para relatar o uso atual de CPU, memória, armazenamento em disco, temperaturas, usuários efetuados, atualmente tocando música, etc. em um pequeno widget elegante na sua tela. Dessa forma, você pode ver rapidamente como os componentes do seu computador estão sendo utilizados.
Conky é leve e altamente configurável, então você pode executá -lo sem ter um impacto negativo no seu sistema ou vê -lo se destacar como se não pertence. Mostraremos como instalá -lo no Ubuntu 20.04 Fossa focal e algumas opções de configuração para que pareça bem.
Neste tutorial, você aprenderá:
- Como instalar Conky no Ubuntu 20.04
- Como permitir que Conky comece na inicialização
- Como personalizar os relatórios da informação Conky
- Como personalizar a aparência de conky
 Monitoramento do sistema Conky no Ubuntu 20.04
Monitoramento do sistema Conky no Ubuntu 20.04 | Categoria | Requisitos, convenções ou versão de software usada |
|---|---|
| Sistema | Ubuntu instalado 20.04 ou Ubuntu atualizado 20.04 Fossa focal |
| Programas | Conky |
| Outro | Acesso privilegiado ao seu sistema Linux como raiz ou através do sudo comando. |
| Convenções | # - requer que os comandos Linux sejam executados com privilégios root diretamente como usuário root ou por uso de sudo comando$ - Requer que os comandos do Linux sejam executados como um usuário não privilegiado regular |
Instalação Conky no Ubuntu 20.04
Para instalar Conky em seu sistema, tudo o que você precisa fazer é abrir um terminal e inserir o seguinte comando:
$ sudo apt install conky-all
Permitir que Conky comece na inicialização
Conky é o tipo de programa que as pessoas normalmente executam o tempo todo. Isso meio que se integra à sua área de trabalho. Portanto, você provavelmente deseja que ele abra automaticamente toda vez que o seu sistema inicializa. Para conseguir isso, siga estas etapas:
- Abra o lançador de aplicativos do Ubuntu e digite “Startup” na barra de pesquisa para abrir aplicativos de inicialização.
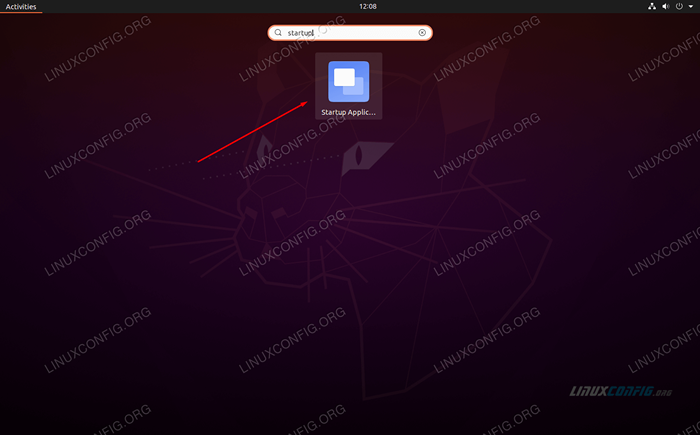 Abra os aplicativos de inicialização do lançador de aplicativos do Ubuntu
Abra os aplicativos de inicialização do lançador de aplicativos do Ubuntu - Inside Startup Applications, clique em "Adicionar" para adicionar um novo programa.
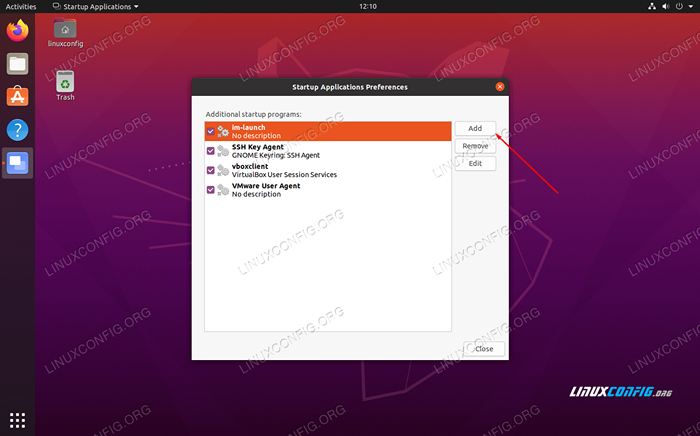 Clique no botão Adicionar para entrar em Conky na lista
Clique no botão Adicionar para entrar em Conky na lista - Nesta janela, entraremos no nome do nosso programa (Conky System Monitoring) e o comando completo para abrir Conky, que é
/usr/bin/conky. Faça referência à captura de tela abaixo para que o seu deve parecer: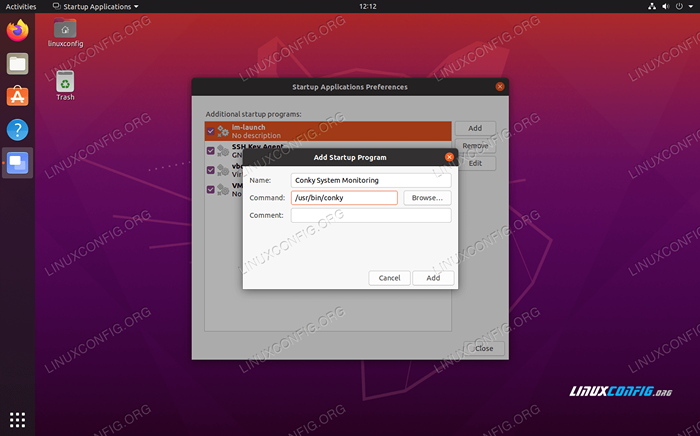 Preencha as informações para Conky, como visto aqui
Preencha as informações para Conky, como visto aqui - Aperte o botão "Adicionar" para terminar, então você pode fechar a janela Aplicativos de inicialização. Quando terminar, reinicie ou re-login ao seu Ubuntu 20.04 Sistema.
$ reiniciar
- Quando você carrega de volta à sua área de trabalho, você será recebido pelo widget Conky. Parece um pouco simples agora e está em uma posição terrível por padrão, mas deve estar lhe dando uma visão concisa do que está acontecendo com os recursos do seu sistema. Na próxima seção, abordaremos como fazê -lo ficar melhor.
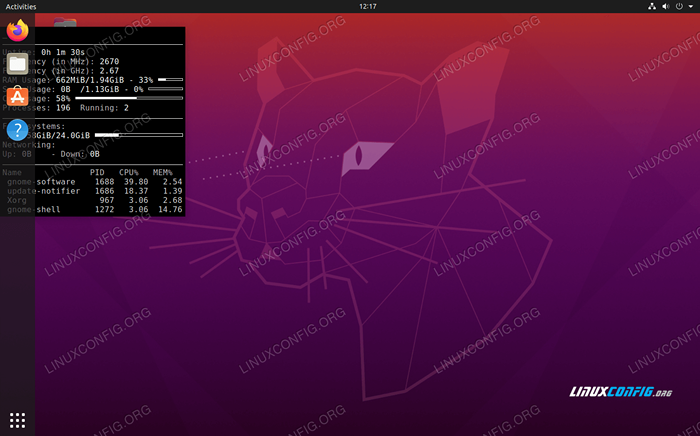 Conky agora está carregado, mas parecendo muito feio no momento
Conky agora está carregado, mas parecendo muito feio no momento
Como personalizar Conky
Agora que Conky está em funcionamento, podemos trabalhar um pouco em sua estética. O arquivo de configuração universal de Conky está localizado em /etc/conky/conky.conf. Editar este arquivo alterará as configurações para todos os usuários do seu Ubuntu 20.04 Sistema. Então, se você deseja aplicar mudanças universais, trabalhe diretamente com este arquivo. Caso contrário, para editar as configurações para o seu usuário específico, primeiro crie um único arquivo de configuração Conky definido pelo usuário como assim:
$ cp/etc/conky/conky.conf ~//.Conkyrc
Para aplicar essas mudanças, você terá que recarregar sua área de trabalho reiniciando ou logon. Depois disso, use seu editor de texto favorito para abrir o arquivo de configuração. Veja como abri -lo com Gedit:
$ gedit ~/.Conkyrc
Uma das mudanças mais aparentes que precisam acontecer é tirar Conky do lado esquerdo da tela, onde se sobrepõe à barra de doca do Gnome. Alterar a linha 29 de alinhamento = 'top_left' para alinhamento = 'top_right' Para fazer Conky exibir no lado direito da sua área de trabalho.
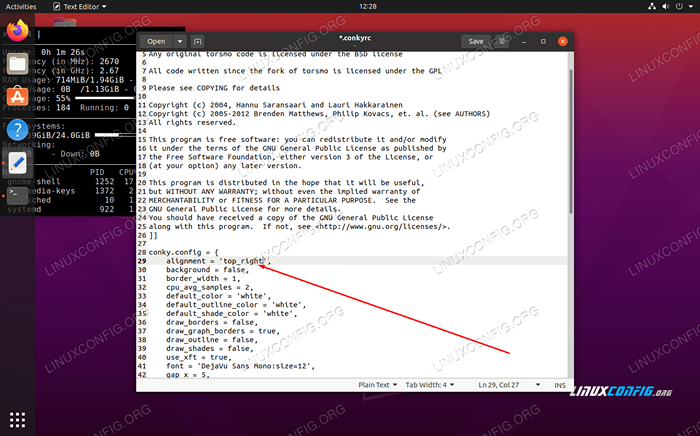 Consertar o alinhamento de Conky
Consertar o alinhamento de Conky Em seguida, vamos fazer com que o monitoramento da rede funcione corretamente. Por padrão, Conky monitora o eth0 interface de rede, mas há uma boa chance de sua interface de rede usar um nome diferente. Obtenha o nome da interface da sua rede e substitua o eth0 Valores na linha 76 com o nome da sua interface de rede.
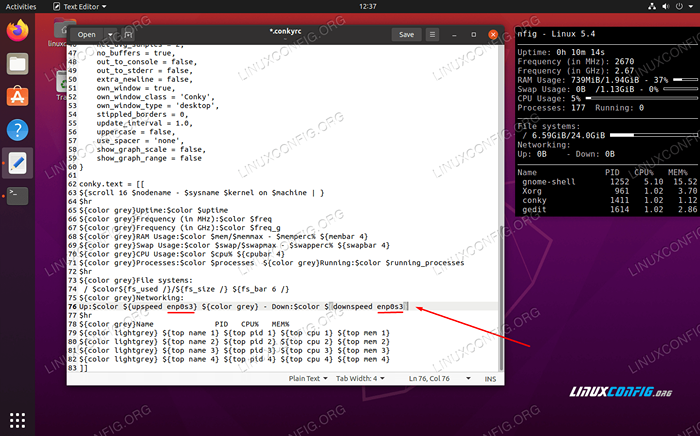 Digite o nome da interface da sua rede na linha 76, substituindo o eth0
Digite o nome da interface da sua rede na linha 76, substituindo o eth0 Você pode experimentar ping em um site para gerar algum tráfego de rede e garantir que Conky esteja pegando. Observe que você precisará salvar suas alterações no arquivo de configuração antes de testar isso.
$ ping google.com
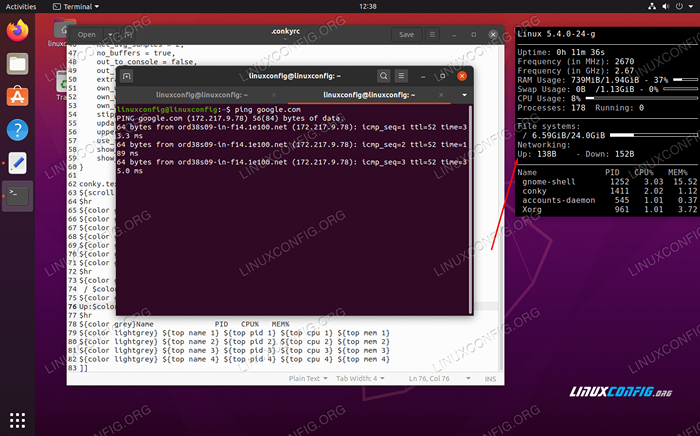 Gerar algum tráfego de rede para garantir que Conky esteja relatando corretamente
Gerar algum tráfego de rede para garantir que Conky esteja relatando corretamente Em seguida, vamos fazer Conky parecer um pouco mais fluido e um pouco menos como uma mancha preta de uma desgraça. Adicione as seguintes linhas ao seu arquivo de configuração Conky na parte superior da seção de configuração principal e clique em Salvar para ver como as alterações são agradáveis:
Own_Window_argb_visual = true, OUND_Window_ARGB_VALUE = 50, Double_Buffer = true, 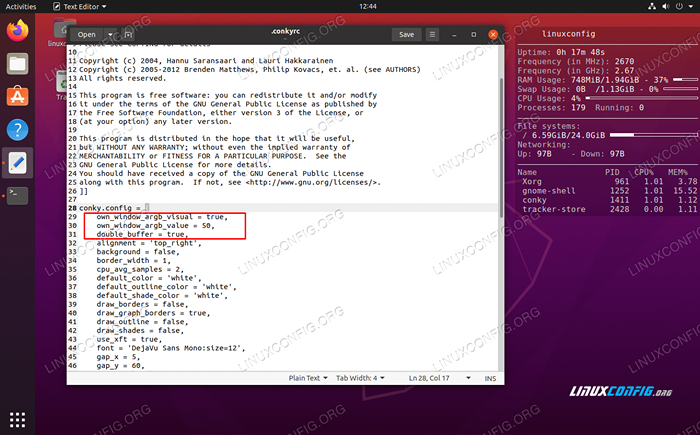 Mude essas três linhas para tornar Conky transparente e pareça legal
Mude essas três linhas para tornar Conky transparente e pareça legal Como mencionamos anteriormente, Conky é altamente configurável. Há muitas coisas que podemos fazer com isso. Por exemplo, para configurar Conky para monitorar o endereço IP externo do nosso sistema, você pode adicionar a seguinte linha ao arquivo de configuração sob o Conky.texto Diretiva:
$ color cinza ip externo: $ color $ Execi 1000 wget -q -o- http: // ipecho.rede/simples; eco
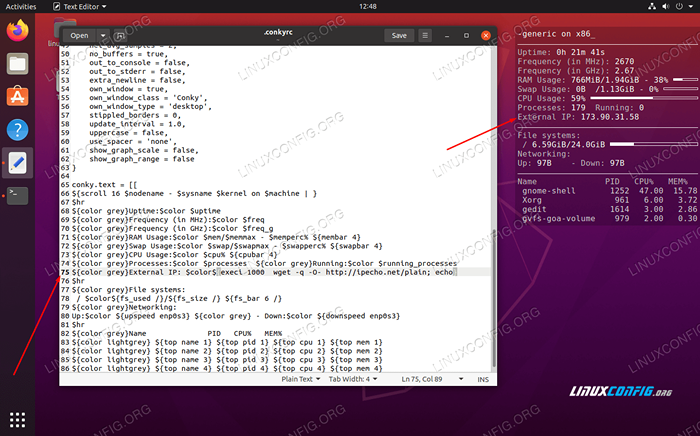 Conky agora está relatando o endereço IP externo do nosso sistema
Conky agora está relatando o endereço IP externo do nosso sistema Ainda mais opções
Conky está parecendo bastante polido agora, como você pode ver em nossa captura de tela abaixo.
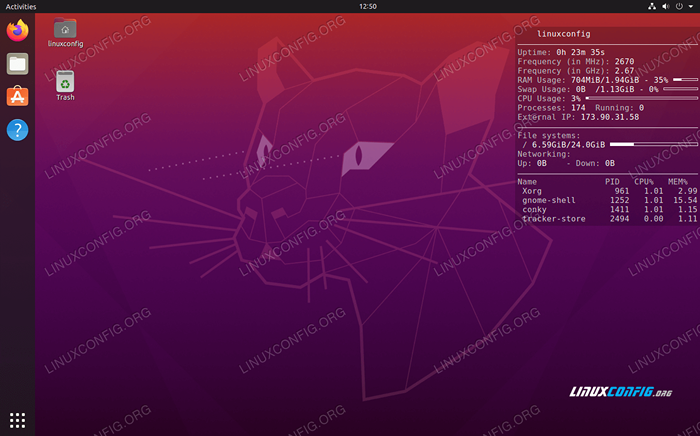 Conky Configuração básica no Ubuntu 20.04
Conky Configuração básica no Ubuntu 20.04 Ainda assim, apenas tocamos em alguma configuração básica. Existem infinitas possibilidades para o que você pode fazer com Conky, desde que você tenha um pouco de conhecimento e imaginação. Por exemplo, consulte a aparência da configuração abaixo:
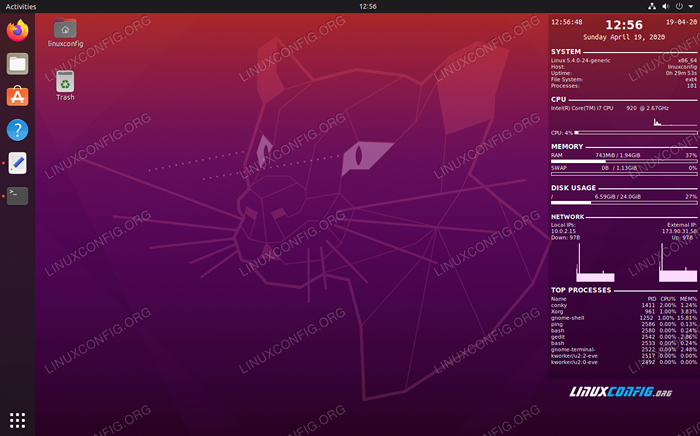 Conkky extensa configuração no Ubuntu 20.04
Conkky extensa configuração no Ubuntu 20.04 Interessado nesta configuração? Basta colar o código a seguir no arquivo de configuração de Conky que estávamos editando anteriormente:
Conky.config = update_interval = 1, cpu_avg_somples = 2, net_avg_samples = 2, out_to_console = false, substituir_utf8_locale = true_buffer = true, no_buffers = true, text_buffer_size = 32768, imlib True, OUND_Window_ARGB_VALUE = 50, OUNS_Window_Hints = 'Undecorated, abaixo, pegajoso, skip_taskbar, skip_pager', border_inner_margin = 5, border_outer_margin = 0, xinerama_head = 1, alinhment = 'Bottom_right_. , draw_outline = false, draw_borders = false, draw_graph_borders = false, use_xft = true, font = 'ubuntu mono: size = 12', xftalpha = 0.8, uppercase = false, default_color = 'white', low_window_colour = '#000000', minimum_width = 300, minimum_height = 0, alinhamento = 'top_right',; Conky.text = [[$ time%h:%m:%s $ alignr $ time%d-%m-%y $ Voffset -16 $ font sans-serif: BOLD: size = 18 $ alignc $ time %h: %m $ font $ Voffset 4 $ alignc $ time %a %b %d, %y $ font $ Voffset -4 $ font sans-serif: BOLD: size = 10 sistema $ hr 2 $ font sans-serif: normal: size = 8 $ sysname $ kernel $ align $ host: $ alignr $ nodename uptime: $ alignr $ uptime file System: $ alignr $ fs_type processos: $ alignr $ Execi 1000 ps aux | wc -l $ font sans-serif: negrito: size = 10 cpu $ hr 2 $ font sans-serif: normal: size = 8 $ execi 1000 grep modelo /proc /cpuinfo | corte -d: -f2 | cauda -1 | sed tamanho = 10 memória $ hr 2 $ font sans-serif: normal: size = 8 ram $ align $ mem / $ memmax $ alignr $ memperc% $ membar swap $ alignc $ swap / $ swapmax $ alignr $ swapperc% $ swapbar $ font sans-serif: BOLD:tamanho = 10 uso de disco $ hr 2 $ font sans-sef: normal: size = 8 /$ alignc $ fs_used / /$ fs_size / $ alignr $ fs_used_perc /% $ fs_bar / $ font ubuntu: negrito: size = 10 rede $ hr 2 $ font sans-serif: normal: size = 8 ips local: $ alignr ip externo: $ execi 1000 ip a | Grep INET | grep -vw lo | Grep -v Inet6 | corte -d \/ -f1 | sed 's/[^0-9 \.]*// g ' $ alignr $ Execi 1000 wget -q -o- http: // iPecho.rede/simples; echo $ font sans-serif: normal: size = 8 para baixo: $ Downspeed ENP0S3 $ alignr up: $ upspeed enp0s3 $ color LightGray $ Downspeedgraph ENP0S3 80,130 $ align $ downpeedgraph ENP0S3 80,130 $ align upspeedGraph enp0s3 80.130 $ color $ font sans-serif: negrito: size = 10 processos principais $ hr 2 $ font sans-sef: normal: size = 8 nome $ alignr pid cpu% Sans-Serif: Normal:tamanho = 8 $ nome superior 1 $ alignr $ top pid 1 $ cpu superior 1% $ top mem 1% $ nome superior 2 $ alignr $ top pid 2 $ top cpu 2% $ top mem 2% $ nome superior 3 $ alignr $ top pid 3 $ cpu superior 3% $ top mem 3% $ nome superior 4 $ alignr $ top pid 4 $ Top CPU 4% $ TOP MEM 4% $ Nome superior 5 $ alignr $ Top PID 5 $ Top CPU 5% $ Top Mem 5% $ Nome superior 6 $ alignr $ top pid 6 $ cpu superior 6% $ top mem 6% $ nome superior 7 $ alignr $ top pid 7 $ top cpu 7% $ top mem 7% $ nome superior 8 $ alignr $ top pid 8 $ top cpu 8% $ top mem 8% $ nome superior 9 $ alignr $ top pid 9 $ top cpu 9% $ Top Mem 9% $ Nome superior 10 $ alignr $ Top PID 10 $ Top CPU 10% $ Top Mem 10%]];Para leitura adicional, visite a página oficial do Conky Git ou dê uma olhada na documentação da página do homem:
$ MAN CONKY
Conclusão
Conky é um dos utilitários de monitoramento de sistema mais antigos e úteis disponíveis no Linux. Sua natureza leve e altamente configurável o torna o favorito dos usuários do Ubuntu. Depois de ficar bem, é fácil esquecer que não faz parte do ambiente de desktop do Ubuntu padrão.
Neste tutorial, mostramos como instalar Conky para monitoramento do sistema no Ubuntu 20.04 Fossa focal. Também mostramos como você pode aplicar suas próprias alterações de configuração para controlar quais informações os relatórios conky, bem como várias mudanças estéticas para fazer com que pareça fluido na sua área de trabalho.
Tutoriais do Linux relacionados:
- Ubuntu 22.04 Monitoramento do sistema com widgets conky
- Como ouvir música do console usando as CMUs…
- Melhor ferramenta de monitoramento do sistema para Linux
- Obtenha a temperatura da CPU no Linux
- Coisas para fazer depois de instalar o Ubuntu 20.04 fossa focal linux
- Coisas para instalar no Ubuntu 20.04
- Como instalar o Ubuntu no USB Stick
- Uma introdução à automação, ferramentas e técnicas do Linux
- Coisas para instalar no Ubuntu 22.04
- Introdução ao tutorial do Tinter para Python

