Ubuntu 20.04 Verificação de espaço em disco
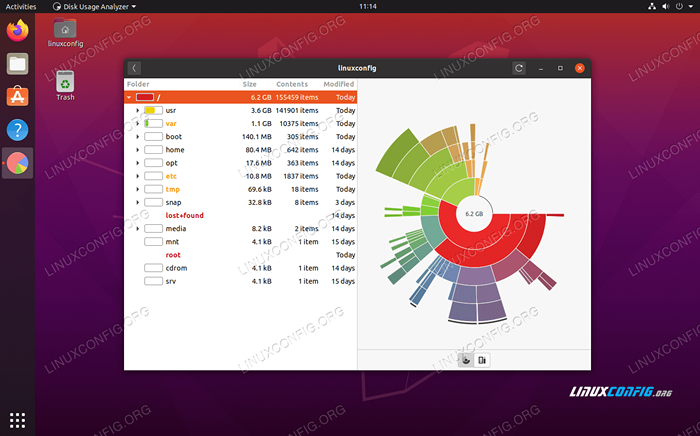
- 4601
- 780
- Arnold Murray
Existem algumas ferramentas à sua disposição para verificar o espaço em disco no Ubuntu 20.04 Fossa focal. Essas ferramentas e comandos podem ser usados para verificar a capacidade de um disco rígido e o tamanho dos arquivos, ou apenas para verificar o tamanho de um diretório ou arquivo específico.
Mostraremos como obter uma representação visual de como o espaço do disco rígido está sendo usado em seu sistema, bem como alguns comandos que você pode entrar no terminal para encontrar rapidamente as estatísticas que você precisa.
Neste tutorial, você aprenderá:
- Como verificar o armazenamento do disco rígido com analisador de uso de disco
- Como verificar o armazenamento do disco rígido com o utilitário de discos
- Como verificar o armazenamento do disco rígido com
dfcomando - Como verificar o armazenamento do disco rígido com
ducomando
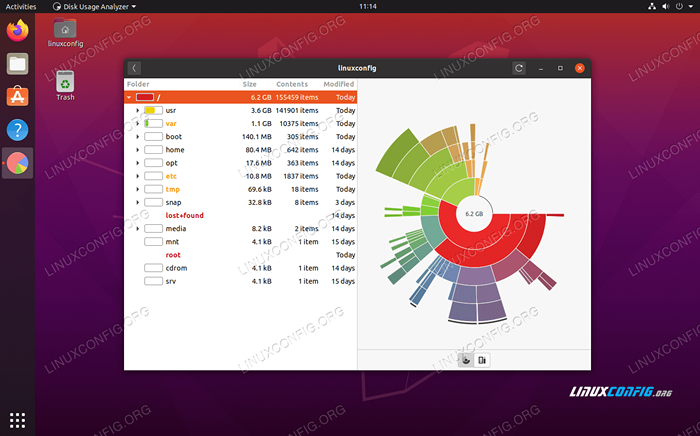 Veja o uso de armazenamento no Ubuntu 20.04 Fossa focal
Veja o uso de armazenamento no Ubuntu 20.04 Fossa focal | Categoria | Requisitos, convenções ou versão de software usada |
|---|---|
| Sistema | Ubuntu instalado 20.04 ou Ubuntu atualizado 20.04 Fossa focal |
| Programas | Analisador de uso de disco |
| Outro | Acesso privilegiado ao seu sistema Linux como raiz ou através do sudo comando. |
| Convenções | # - requer que os comandos Linux sejam executados com privilégios root diretamente como usuário root ou por uso de sudo comando$ - Requer que os comandos do Linux sejam executados como um usuário não privilegiado regular |
Analisador de uso de disco (GUI)
Começaremos mostrando como obter uma quebra visual de como o espaço do disco rígido está sendo usado no seu sistema. Isso é útil para determinar quais diretórios em seu sistema estão ocupando mais espaço. Não é incomum que as pessoas tenham um ou dois diretórios inchados que ocupam enormes quantidades de espaço, então o que você encontra pode surpreendê -lo.
Primeiro, você precisará instalar o analisador de uso de disco abrindo um terminal e inserindo o seguinte comando:
$ sudo apt install baobab
Depois que terminar de instalar, você pode abrir o analisador de uso de disco do lançador de aplicativos do Ubuntu.
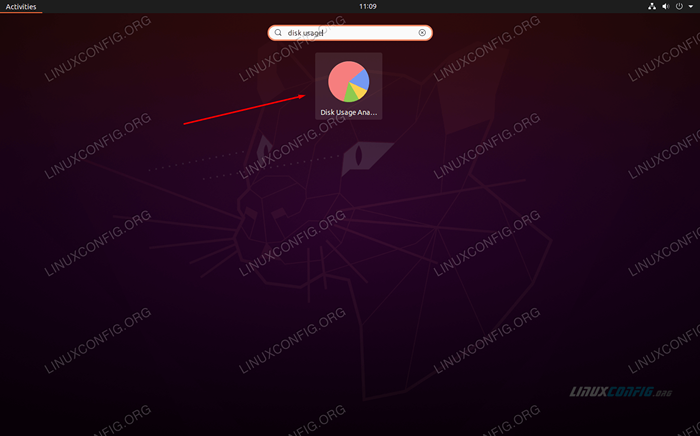 Abra o analisador de uso de disco do lançador de aplicativos
Abra o analisador de uso de disco do lançador de aplicativos Quando o programa abrir, ele perguntará se você deseja que ele digitalize o diretório doméstico ou um disco inteiro. Faça sua seleção e o utilitário começarão a digitalizar arquivos.
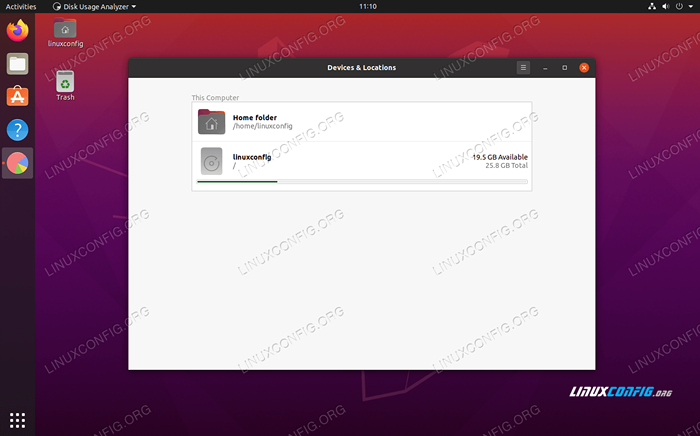 Selecione qual dispositivo ou local você deseja digitalizar
Selecione qual dispositivo ou local você deseja digitalizar Depois de terminar de digitalizar conteúdo, ele fornecerá uma leitura completa de como seu espaço de disco rígido está sendo distribuído a vários diretórios em seu sistema. Há também uma representação gráfica que você pode mover o cursor do seu mouse para obter uma ideia ainda melhor. Ele lista os diretórios por tamanho, para que você possa determinar rapidamente o que está mastigando mais espaço em disco.
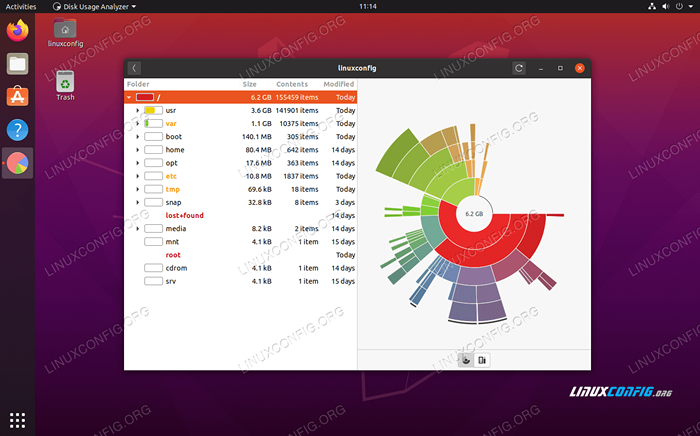 Analisador de uso de disco mostra como o espaço de armazenamento está sendo usado em diferentes diretórios
Analisador de uso de disco mostra como o espaço de armazenamento está sendo usado em diferentes diretórios Utilitário de discos (GUI)
Se você está procurando uma ferramenta mais simples ou gostaria de evitar a instalação de qualquer software, sempre pode usar o utilitário de discos embutidos do Ubuntu. Encontre -o no lançador de aplicativos:
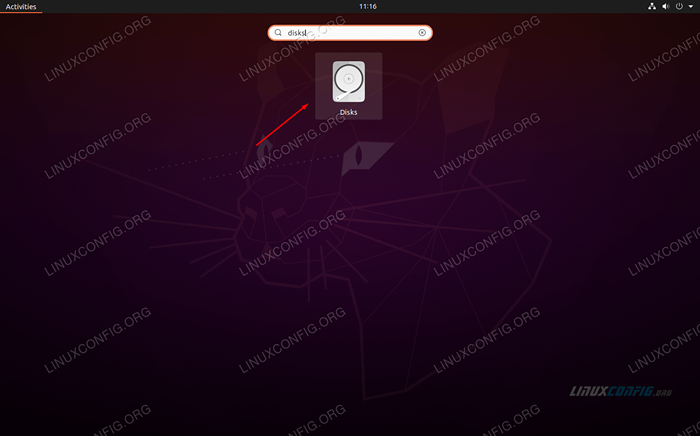 Selecione o utilitário de discos do lançador de aplicativos
Selecione o utilitário de discos do lançador de aplicativos A partir daqui, você pode selecionar qualquer disco rígido no seu sistema e depois uma partição para ver seu espaço livre.
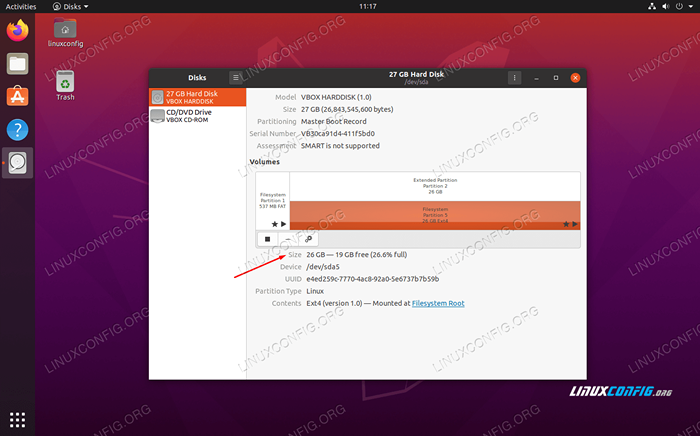 Disks Utility mostra espaço livre disponível
Disks Utility mostra espaço livre disponível Verifique o espaço do disco na linha de comando
Você pode obter uma leitura rápida e concisa do uso do disco rígido no seu Ubuntu 20.04 Sistema com o seguinte comando:
$ df -h
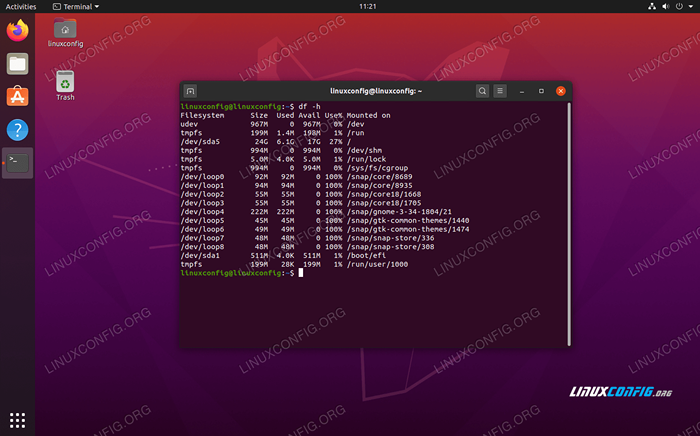 comando df no Ubuntu 20.04
comando df no Ubuntu 20.04 O -h Flag diz ao comando para tornar os tamanhos “legíveis por humanos.”É muito mais fácil olhar para os valores de gigabyte, em oposição a bytes. A saída deste comando é muito informativa porque também nos mostra o tamanho de todas as montagens do nosso sistema; No entanto, isso inclui sistemas de arquivos psuedo, como todos os /dev/loop diretórios na captura de tela acima.
Uma maneira ainda melhor de usar o df O comando é especificando o ponto de montagem que você deseja verificar. Então, para verificar o espaço livre na raiz, você pode usar este comando:
$ df -h /
Ah, uma saída muito mais limpa…
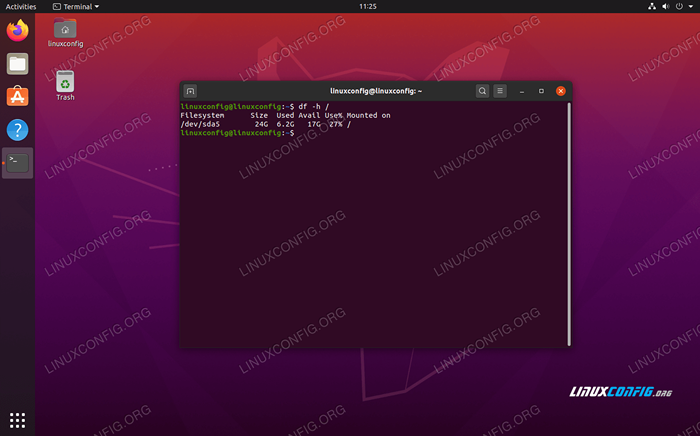 DF Comando do diretório raiz
DF Comando do diretório raiz Enquanto df é ótimo para verificar o uso do disco em qualquer ponto de montagem, o du O comando o complementa, podendo verificar o uso de armazenamento em qualquer diretório - e opcionalmente, seus subdiretos. Por exemplo, eis como veríamos quanto espaço o diretório inicial do nosso usuário está usando:
$ du -sh ~
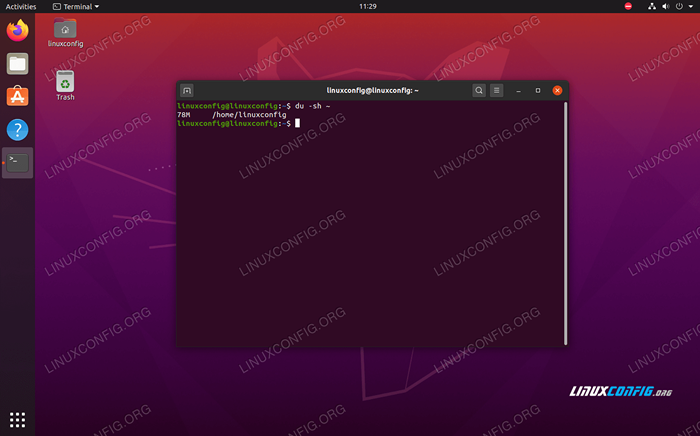 Usando DU para verificar um tamanho de diretório no Ubuntu 20.04
Usando DU para verificar um tamanho de diretório no Ubuntu 20.04 O s A bandeira no comando diz du para apenas retornar estatísticas para um único diretório, em vez de também listar todos os subdiretos. O h Flag torna a saída legível por humanos, como discutido anteriormente.
Executando o comando sem o s Flag também é muito útil, pois você pode ver quais subdiretas estão ocupando muito espaço. Esteja avisado, porém, a saída pode ser esmagadora se houver muitas subdiretas, assim:
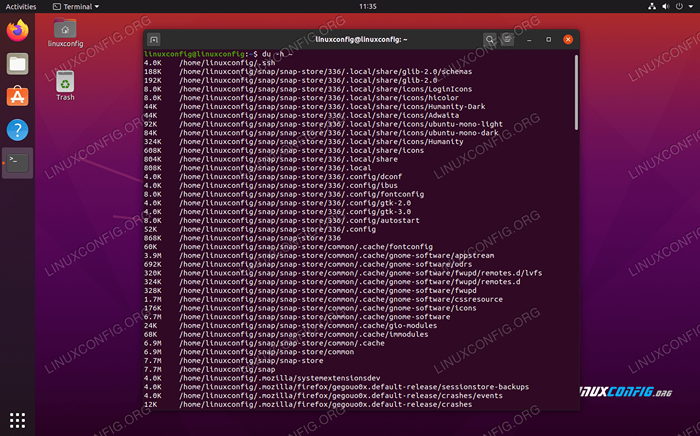 A saída é bastante longa - tente tubular para mais
A saída é bastante longa - tente tubular para mais Outra bandeira útil é --profundidade máxima que diz du quão profundamente ele deve atravessar os subdiretos. Use assim (substituindo 1 por qualquer número):
$ du -h -max -depth = 1 /home /linuxconfig
Se você tentar correr du No seu diretório raiz para ver o espaço de armazenamento em todo o disco, lembre -se de que você precisará executar esse comando com privilégios root e você deve redirecionar o erro padrão para /dev/null já que você receberá muita spam de "permissão negado" em sua saída.
$ sudo du -sh /2> /dev /null
Conclusão
Neste artigo, vimos como verificar o uso do disco rígido via GUI e linha de comando no Ubuntu 20.04 Fossa focal. Tanto a GUI quanto a linha de comando podem nos dar um resumo rápido do uso de armazenamento ou avarias detalhadas de como o espaço de armazenamento está sendo usado em vários diretórios em nosso sistema.
Tutoriais do Linux relacionados:
- Coisas para instalar no Ubuntu 20.04
- Coisas para fazer depois de instalar o Ubuntu 20.04 fossa focal linux
- Ubuntu 20.04 truques e coisas que você pode não saber
- Ubuntu 20.04 Guia
- Coisas para fazer depois de instalar o Ubuntu 22.04 Jellyfish…
- Uma introdução à automação, ferramentas e técnicas do Linux
- Lista de clientes FTP e instalação no Ubuntu 20.04 Linux…
- Ubuntu 20.04 Hadoop
- VIM Editor básico no Linux
- Os 8 melhores ambientes de desktop do Ubuntu (20.04 Fossa focal…

