Ubuntu 16.04 LTS (xerus xenial) Guia de instalação

- 968
- 280
- Enrique Crist
Um pouco cedo demais, não muito tarde.
Aqui, já temos um procedimento de instalação guiado na próxima iteração do sistema operacional gratuito mais popular do mundo - Ubuntu 16.04 LTS.
Atualmente, Canonical lançou as primeiras imagens beta do Ubuntu 16.04; No entanto, não há sabor padrão da unidade neste momento e, infelizmente, não o veremos até o dia 24 de março - que é a data de lançamento do beta 2 - e devemos ver construções estáveis emergindo até 21 de abril - seguida pela subsequente Libere candidatos.
Se você estiver preocupado com a forma como este guia funcionará com o lançamento do primeiro ponto, não se preocupe mais, pois o procedimento de instalação não mudou tanto em relação aos lançamentos anteriores, portanto, se você estiver familiarizado com a instalação das versões do Ubuntu lançado anteriormente, então você não deve achar muito difícil com este.
Ubuntu 16.04 Xenial Xerus agora é oficial e você pode baixar as imagens ISO de 32 bits ou 64bits daqui com antecedência.
Depois de fazer isso, agora você pode continuar com o procedimento de instalação que é absolutamente direto; No entanto, se você tiver problemas, sempre poderá deixar um comentário abaixo.
Também abordamos como você pode bota dupla ubuntu 16.04 Com o seu sistema Windows 10 ou 8 atual, apesar de termos um guia anterior sobre esse assunto aqui - basta chamar isso de uma versão atualizada.
Se você está procurando instalação da edição do servidor, leia nosso artigo: Instalação do Ubuntu 16.04 servidor
Como você provavelmente está familiarizado, a instalação de vários sistemas operacionais em uma configuração de inicialização dupla/tripla requer um pouco de experiência técnica do seu fim - pois você pode precisar entrar no seu BIOS ou UEFI (em sistemas mais recentes) para fazer algum manual configuração, mas isso não deve ser muito difícil.
Para sistemas com BIOS herdados, tudo o que você precisa fazer é alterar a ordem de inicialização e, dependendo do seu sistema, pode ter que pressionar o F2, F10, F12, Del Chave para inserir seu BIOS (talvez seja necessário pesquisar no Google por aí) - enquanto está no último.E UEFI, você precisará desativar a inicialização segura e a inicialização rápida e permitir o suporte herdado - ou seja, se o sistema operacional que você está tentando instalar não tiver suporte UEFI por padrão - mas esse não é o Caso de Ubuntu Xenial Xerus 16.04 LTS.
Ubuntu 16.04 LTS vem com suporte da UEFI e deve instalar bem no seu PC - seja de maneira dupla ou uma única instalação.
Como sempre, pré-requisitos, devemos obter.
O Ubuntu está atualmente disponível apenas como uma instalação alfa e você pode prosseguir e baixar a imagem de construção diária mais recente daqui.
Assumimos que você baixou a última construção estável dos espelhos oficiais do Ubuntu, conforme fornecido nos links acima.
Uma vez, você tem sua imagem ISO pronta, agora pode continuar criando um disco inicializável com Rufus, ou instalador USB universal. Você gostaria de ir com o primeiro, como é o mais direto que (fabricar um USB instalável) pode obter - avançando, obtenha seu conjunto de PC (conecte -o), verifique se está conectado à Internet e você ' eu é bom ir.
Observação: Dado o horário em que este artigo foi publicado originalmente, o sabor padrão do Ubuntu está disponível apenas em Alpha; No entanto, estaremos atualizando este guia (se necessário) assim que a imagem beta 2 estiver disponível para download e o lançamento estável também.
Neste ponto, atualizamos o artigo como prometido para que você possa prosseguir com total confiança no procedimento.
A lista com curadoria de recursos de se esperar com a construção final do Ubuntu inclui:
- Primeiro Ubuntu LTS para enviar o Systemd como o gerente de serviço padrão.
- MIR servidor de exibição.
- Ubuntu 16.04 será enviado em duas variantes, uma com unidade 7 e outra com unidade 8. Com o último esperado para se tornar padrão após o lançamento de 16.10.
- Mudança de posição do lançador de unidades (para qualquer lado da tela que você deseja colocá -la).
- O servidor de arquivos do sistema ZFS também será implementado na próxima versão do LTS.
- Linux Kernel 4.4 será enviado com 16.04 LTS.
- Considerando que é um lançamento do LTS, você também receberá 5 anos de suporte de software em andamento.
- Centro de software GNOME para substituir a experiência do Centro de Software Arcaico do Ubuntu.
- Os desenvolvedores do Ubuntu também esperam implementar o Snappy implementaram Snappy com a Unity 7, que é a GUI do Xenial Xerus. No entanto, é improvável que esteja pronto seja o tempo que Xenial Xerus chegará ao mercado até abril.
- Atualizações de firmware através do Gnome Software Center também é uma possibilidade.
- Depois de ser gravemente criticado pelos defensores da privacidade, o Ubuntu 16.04 LTS finalmente será desligado por padrão, a controversa pesquisa on -line (que reúne resultados de pesquisa de artistas como Wikipedia e Amazon quando você inicia o traço para procurar algo localmente armazenado no seu PC). Agora está desligado por padrão.
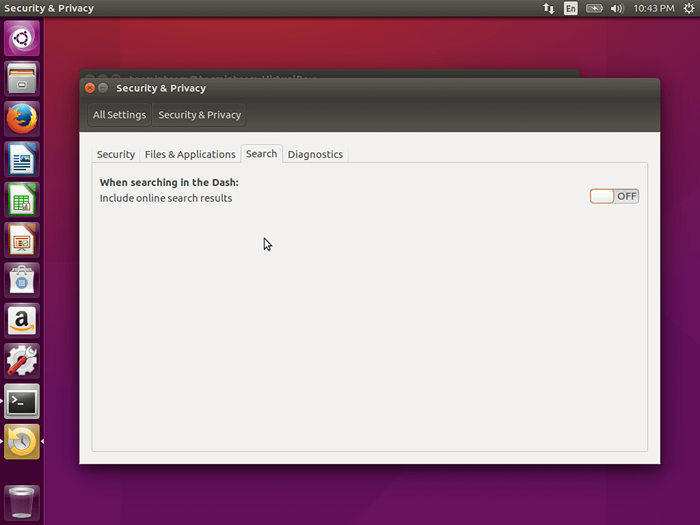 Alteração de privacidade do Ubuntu
Alteração de privacidade do Ubuntu Depois de termos tudo isso, agora você pode prosseguir.
Ubuntu 16.04 Guia de instalação
1. Primeiro, conecte sua unidade USB no PC de instalação pretendido, após o qual você ligará o referido sistema e inicialize a partir do disco USB (desde que você tenha feito a configuração necessária do BIOS ou UEFI, conforme mencionado acima).
E você é recebido com o que pode parecer uma tela familiar - dependendo de quanto tempo você teve com o Ubuntu e os derivados no passado. Bem, você deseja prosseguir clicando no Instale o Ubuntu Botão, mas se você preferir dar um giro ao sistema primeiro, vá em frente e selecione a primeira opção (Experimente o Ubuntu).
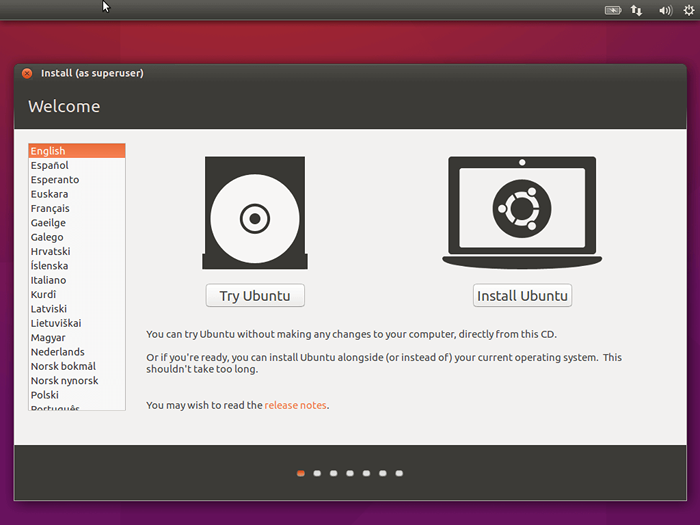 Ubuntu 16.04 Instalação
Ubuntu 16.04 Instalação Quando você decidir prosseguir com a instalação, você terá uma tela de boas -vindas diferentes - depois, tudo é praticamente o mesmo se você decidir não experimentar o sistema operacional primeiro.
Como você pode ver na barra esquerda das duas capturas de tela, você terá que escolher o seu linguagem como necessário; E isso, é claro, será o padrão (uma vez instalado) em todo o sistema.
2. Em seguida, é a tela de preparação e você deve marcar as duas opções antes de continuar, para que não precise passar pelo aborrecimento de instalar atualizações e codecs depois de ter concluído a instalação. Se você não estiver sem uma conexão com a Internet, a primeira opção será acinzentada, mas você pode marcar o segundo e continuar sua instalação.
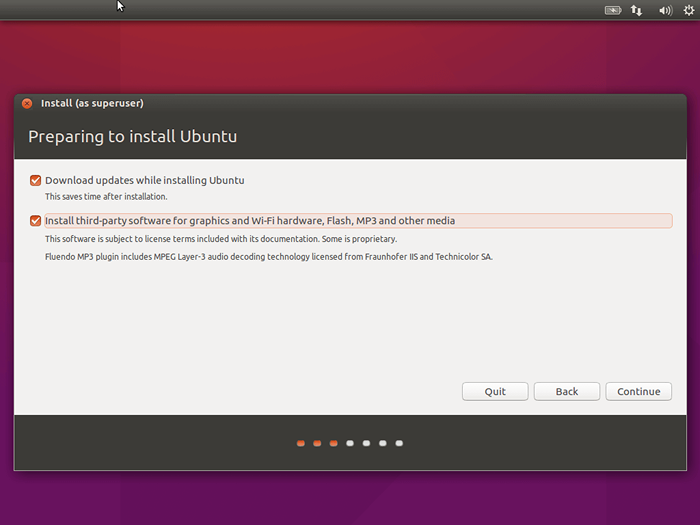 Preparando -se para instalar o Ubuntu 16.04
Preparando -se para instalar o Ubuntu 16.04 3. Neste ponto, você deve escolher seu tipo de instalação e a primeira captura de tela é um processo automatizado, mesmo que você tenha um sistema operacional já instalado, o instalador o detectará automaticamente e permitirá que você participe a unidade na próxima tela com sliders simples Isso irá se alocar automaticamente seu espaço atribuído para a partição do Ubuntu.
Escolha uma opção conforme necessário e prossiga - você também pode decidir criptografar seu disco ou usar (LVM) Logical Volume Manager com sua instalação do Ubuntu - mas aconselhamos que você os selecione apenas se souber o que está fazendo.
Se você preferir particionar manualmente seu disco, embora no Ubuntu 16.04 Boot dupla com Windows, vá para o final do artigo na Seção Ubuntu 16.04 Particionamento manual e volte para #5 Para continuar com a instalação.
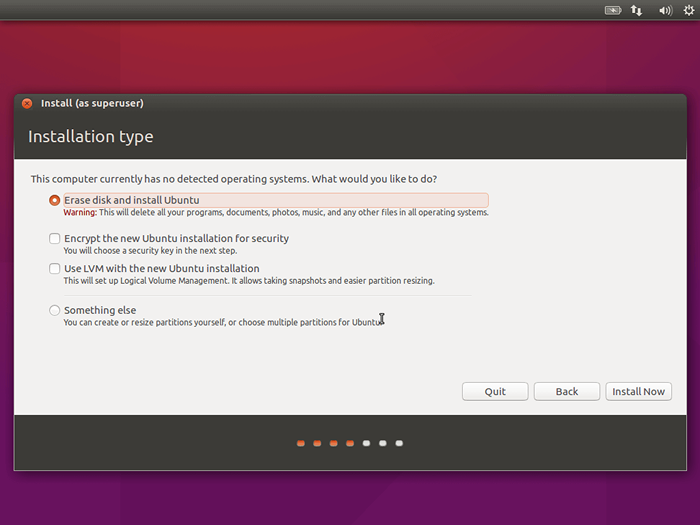 Selecione Ubuntu 16.04 Tipo de instalação
Selecione Ubuntu 16.04 Tipo de instalação 4. Solicitação para confirmar que deseja que as alterações sejam feitas em sua unidade interna; Clique em Continuar para passar para a próxima tela.
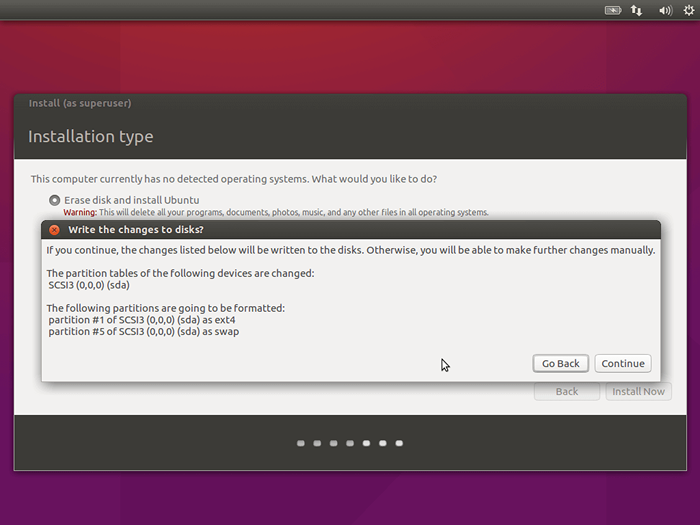 Escreva alterações no disco
Escreva alterações no disco 5. É aqui que você seleciona seu local atual; dica: A configuração automaticamente detecta sua localização se você estiver conectado à Internet.
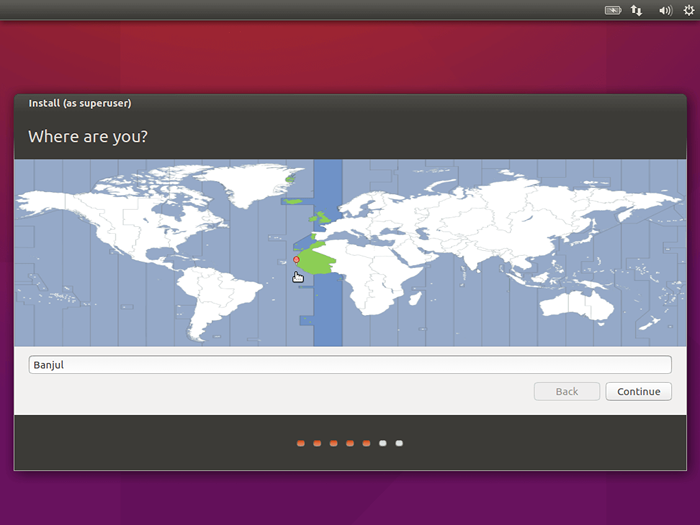 Selecione Localização atual
Selecione Localização atual 6. Configurar conforme necessário - dependendo do seu tipo de teclado e linguagem de entrada padrão.
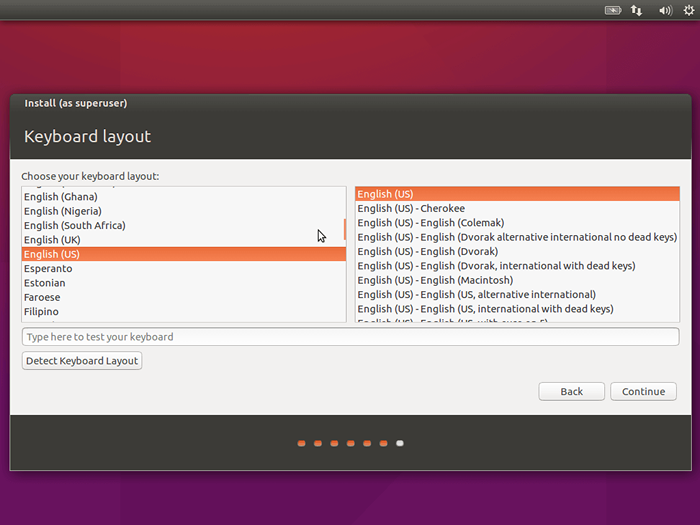 Selecione o layout do teclado
Selecione o layout do teclado 7. É aqui que você insere os detalhes do seu usuário na ordem certa - ou seja, descendo; depois do qual você pode clicar em continuar a prosseguir para a próxima tela.
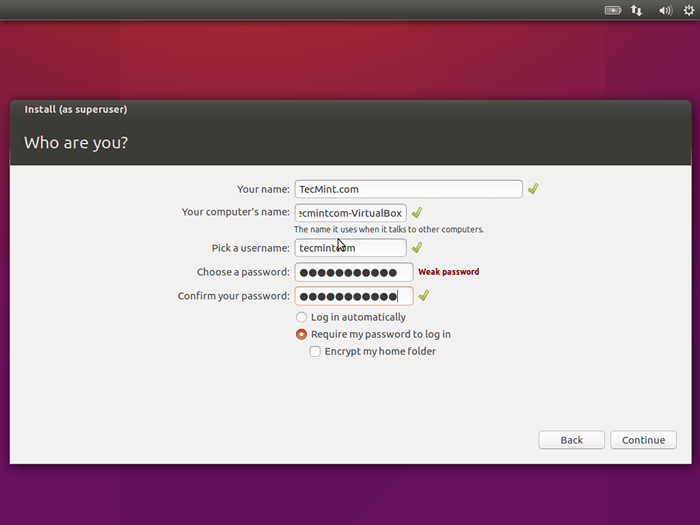 Criar conta de usuário
Criar conta de usuário 8. Em seguida, está o começo da instalação que (dependendo do seu hardware do PC), pode levar um longo ou curto período de tempo.
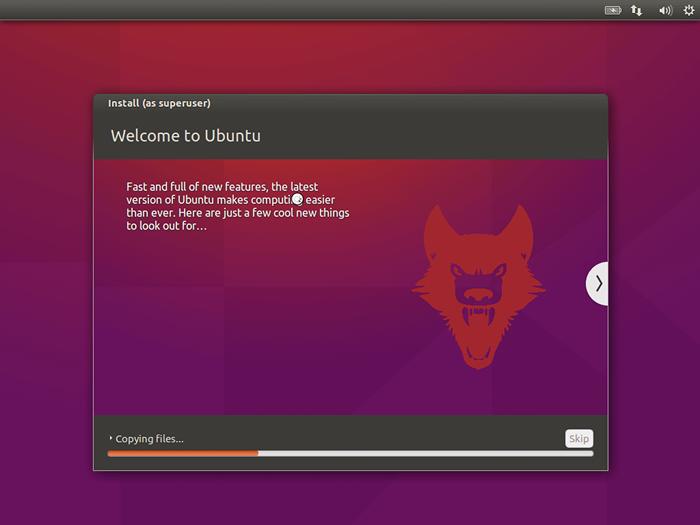 Ubuntu 16.04 Processo de instalação
Ubuntu 16.04 Processo de instalação 9. Neste ponto, a instalação está completa e agora você pode reiniciar seu PC.
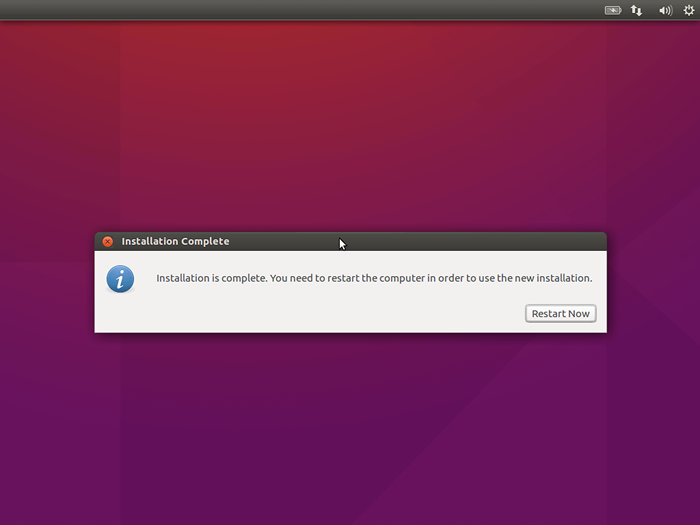 Ubuntu 16.04 Instalação completa
Ubuntu 16.04 Instalação completa 10. Depois de reiniciar, agora você é recebido com a tela de login, onde insere sua senha (ou no caso de vários usuários, selecione seu nome) e pressione Enter para continuar no Unity7/8 de.
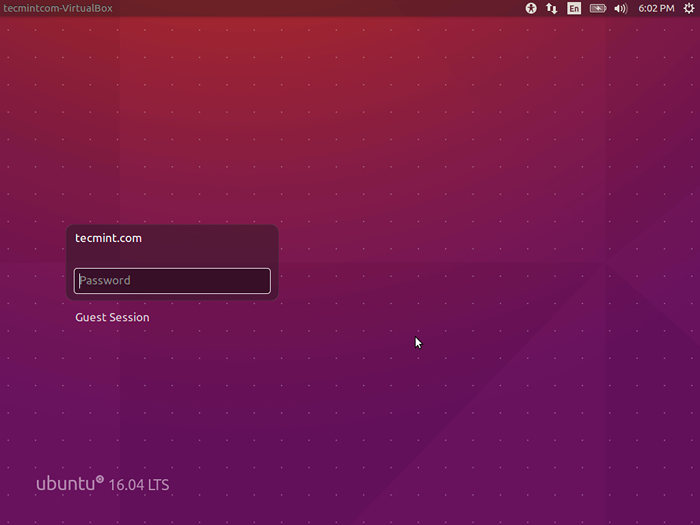 Ubuntu 16.04 Tela de login
Ubuntu 16.04 Tela de login 11. Ubuntu 16.04 Desktop.
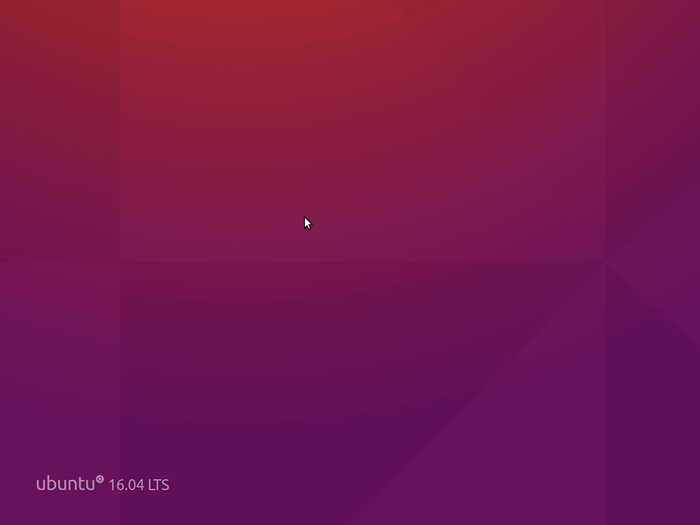 Ubuntu 16.04 Carregamento da área de trabalho
Ubuntu 16.04 Carregamento da área de trabalho 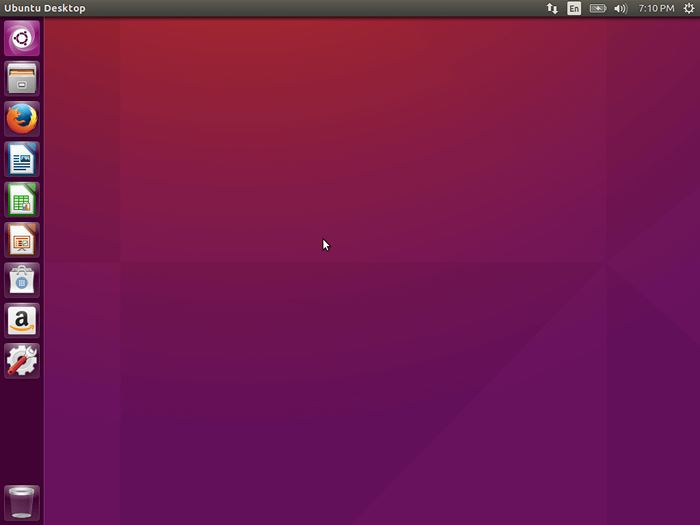 Ubuntu 16.04 Desktop com aplicações
Ubuntu 16.04 Desktop com aplicações Atualize o Ubuntu 16.04
12. Uma boa prática para qualquer usuário do Linux é atualizar o sistema depois que terminar de instalar-portanto, um breve passo a passo de instruções.
Primeiro, vá para o Unidade Dash (que é o botão quadrado no canto superior esquerdo na imagem acima e abaixo) e procure por “Software e atualizações”, Abra e selecione o "Outras fontes" guia, marque as duas opções (lembre -se, você será solicitado a inserir sua senha root) o cache do software é atualizado e está pronto para ir.
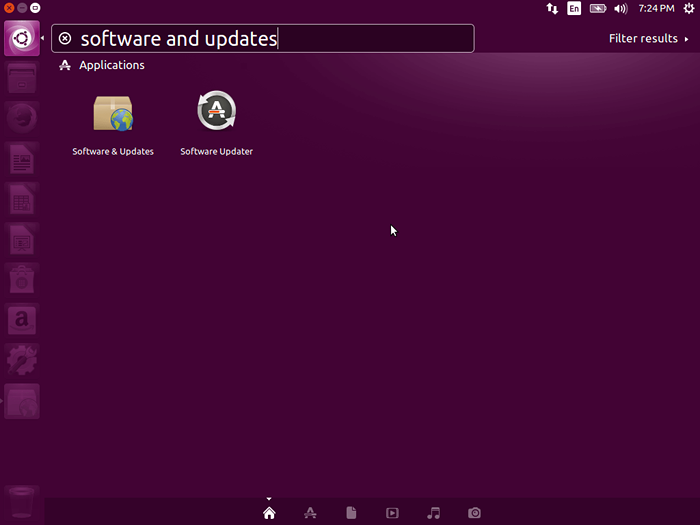 Ubuntu 16.04 Software e atualizações
Ubuntu 16.04 Software e atualizações 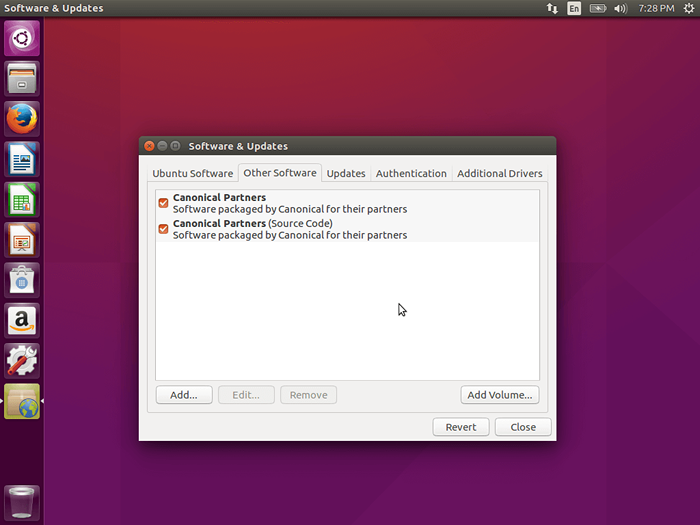 Ubuntu 16.04 Outras fontes de software
Ubuntu 16.04 Outras fontes de software 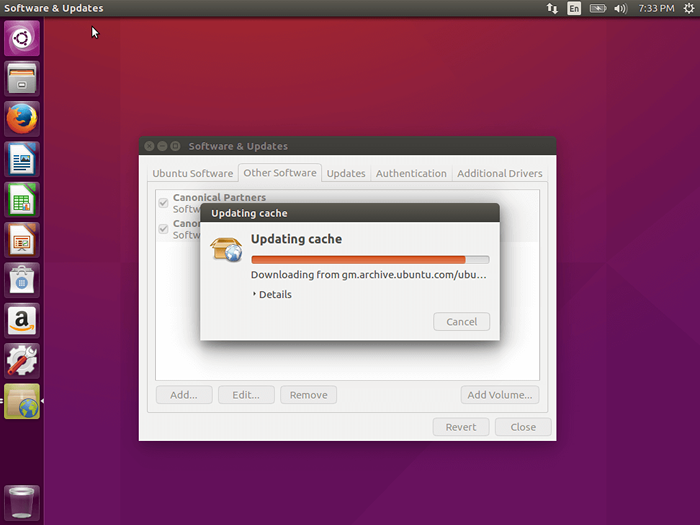 Ubuntu 16.04 Atualizando o cache
Ubuntu 16.04 Atualizando o cache Depois de ter essa configuração, você pode não ir para o mesmo traço e digitar "terminal" e insira os comandos de acompanhamento (consecutivamente) para atualizar sua instalação do Ubuntu.
$ sudo apt-get update $ sudo apt-get upgrade
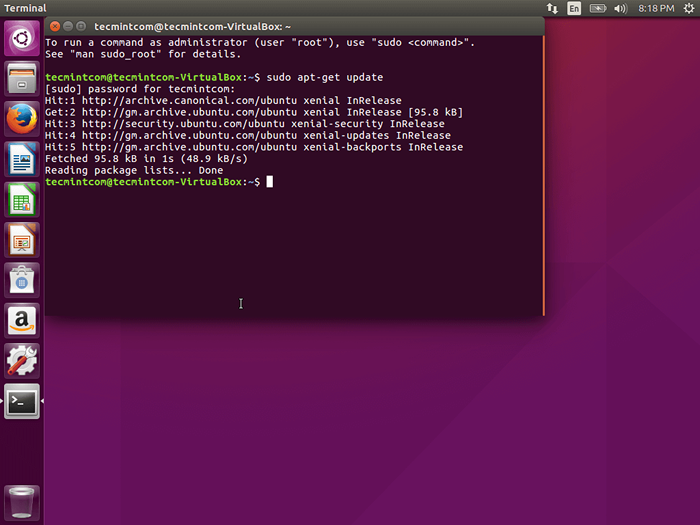 Ubuntu 16.04 Atualização
Ubuntu 16.04 Atualização 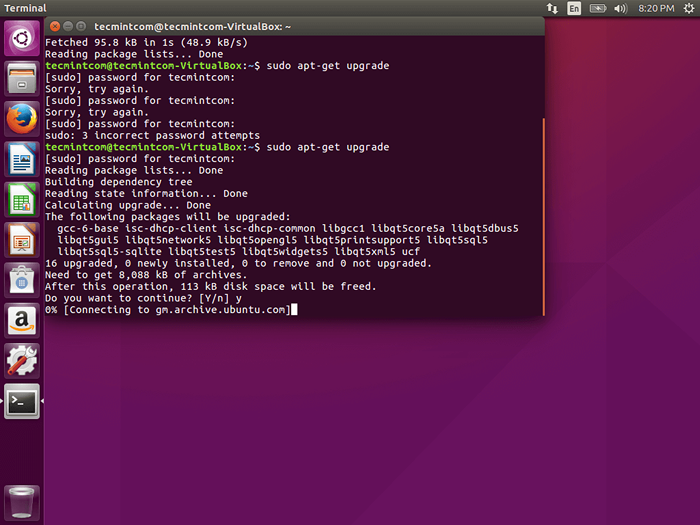 Ubuntu 16.04 Upgrade
Ubuntu 16.04 Upgrade 13. A nova loja de aplicativos do Gnome no Ubuntu é talvez a característica mais proeminente do sistema operacional e, até o momento em que este escrito, não parece exatamente funcionar como o esperado, no entanto, considerando o status alfa da imagem que estou usando, essas coisas são esperado e a maioria dos problemas e outros enfeites devem ser resolvidos antes do "estábulo" está pronto para o horário nobre em abril.
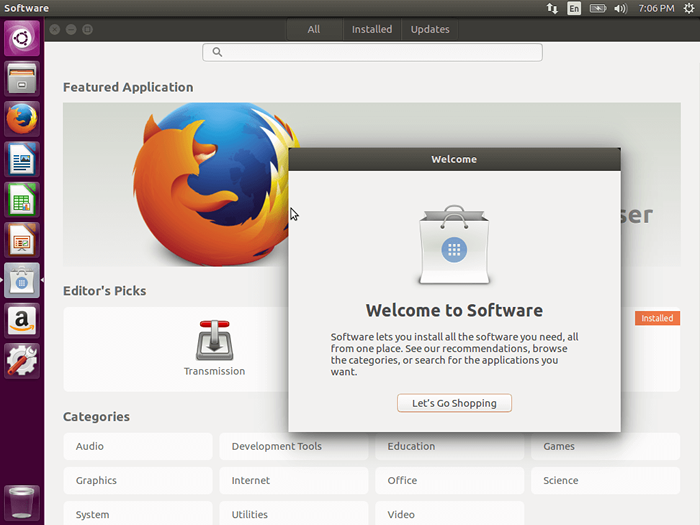 Ubuntu 16.04 Gnome Software Center
Ubuntu 16.04 Gnome Software Center Ubuntu 16.04 Particionamento manual
Particionamento manual - #3 Para aqueles que preferem seguir este caminho.
3a. Em vez de “Apague o disco e instale o Ubuntu”, Vá em frente e escolha a última opção "algo mais".
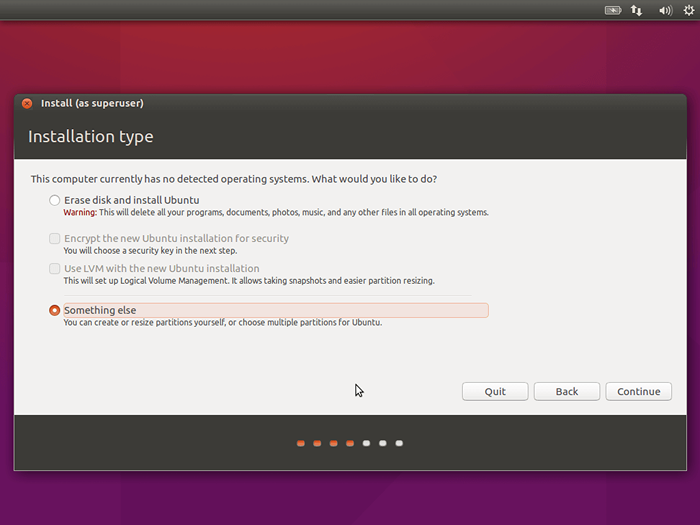 Ubuntu 16.04 Particionamento manual
Ubuntu 16.04 Particionamento manual 3b. Dependendo do número de unidades físicas que você conectou no seu PC, elas podem ser rotuladas como Dev/SDA, dev/sdb, dev/sdc e assim por diante. No meu caso, no entanto, eu só tenho um HD para instalar o Ubuntu - Dev/SDA.
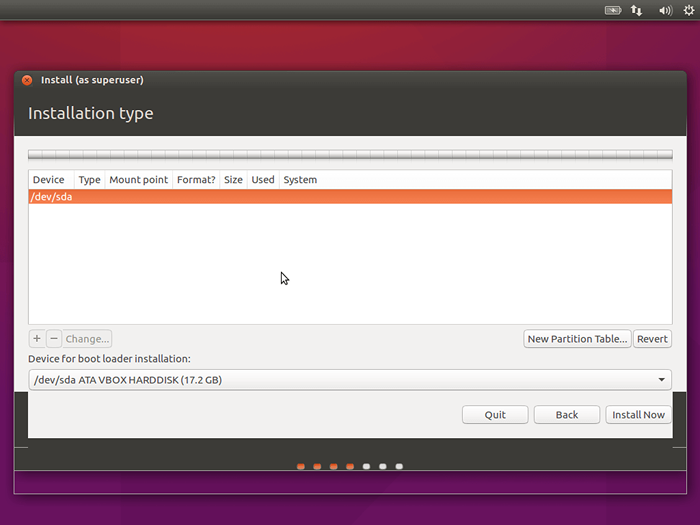 Ubuntu 16.04 Selecione a partição de instalação
Ubuntu 16.04 Selecione a partição de instalação 3c. Agora você pode continuar e criar uma tabela de partição.
 Crie uma nova tabela de partição para o Ubuntu 16.04
Crie uma nova tabela de partição para o Ubuntu 16.04 3d. Depois de ter feito isso, você deseja prosseguir e criar as partições necessárias para o Ubuntu (clicando no + botão na área inferior da tela de partição); Se você está em um PC de baixa especificado com, digamos, 2 GB de RAM, é aconselhável criar uma partição de troca mínima (equivalente à memória virtual no Windows) que é o dobro do tamanho da memória física. No meu caso, tenho 2 GB de RAM, então criei uma partição de troca de 4 GB.
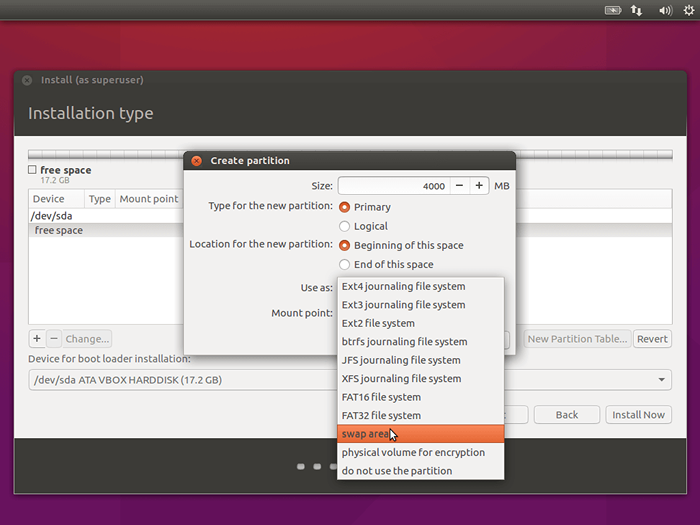 Crie partição de troca para o Ubuntu 16.04
Crie partição de troca para o Ubuntu 16.04 No caso em que seu PC tem 8 GB (ou mais) de memória física, é bastante irrelevante criar um espaço de troca do dobro dessa quantidade (porque você nunca poderá usar metade dele), por isso só faz sentido criar algo não muito grande - algo como 2 GB vai ficar bem.
3e. Quando terminar de criar sua troca, agora você pode seguir em frente e criar um raiz Partição com o restante do espaço livre disponível. No entanto, se você preferir uma partição separada para o seu lar Pasta, você também pode criá -lo, mas você está bem com uma única partição.
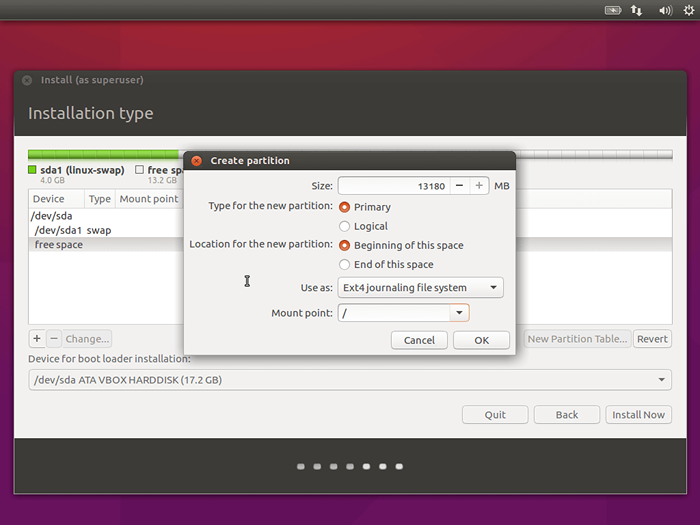 Crie partição raiz para o Ubuntu 16.04
Crie partição raiz para o Ubuntu 16.04 3f. Na captura de tela abaixo, minha troca é rotulada “/Dev/sda1 troca” E minha partição raiz é “/Dev/sda2/”.
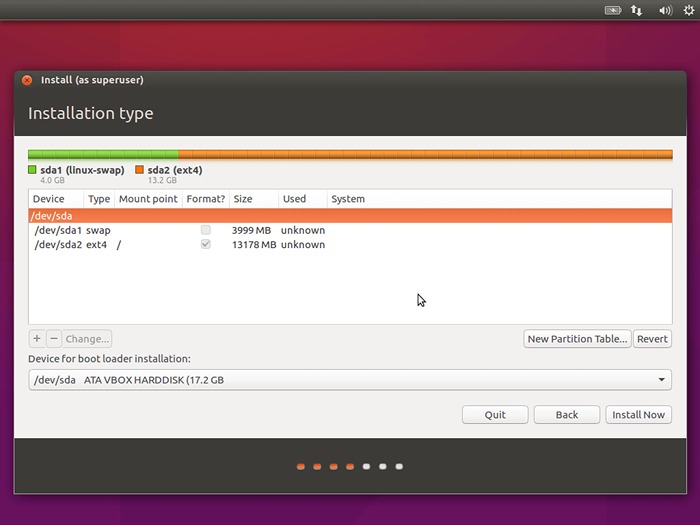 Ubuntu 16.04 Tabela de partição personalizada
Ubuntu 16.04 Tabela de partição personalizada 3G. Por fim, confirme que deseja escrever as alterações no disco e voltar ao 5º para continuar sua instalação.
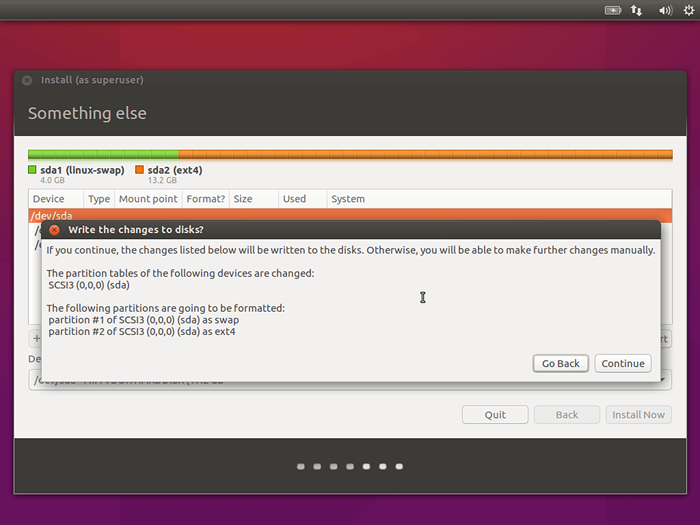 Confirme o Ubuntu 16.04 mudanças de partição
Confirme o Ubuntu 16.04 mudanças de partição Se você encontrar alguma dificuldade durante a instalação, informe -nos nos comentários abaixo e responderemos o mais rápido possível.
- « Saiba por que 'menos' é mais rápido que 'mais' comando para navegação de arquivo eficaz
- Como criar seu próprio site de rede de clones do Facebook usando o script phpfox »

