Ubuntu 15.10 nome de codinome 'Wily Wowolf' Lançado - Guia de instalação de desktop com capturas de tela

- 2211
- 192
- Spencer Emard
Ubuntu é provavelmente a distribuição Linux mais conhecida no momento e é usada por milhões de pessoas em todo o mundo. É reconhecido como uma das distribuição Linux mais amigável, e é provavelmente por isso que ganhou sua popularidade. Com o lançamento de Ubuntu 15.10 codinome “Lobisomem astuto”Recentemente eu.e 22 de outubro de 2015, É hora de mostrar a vocês, como instalá -lo em seu sistema.
 Ubuntu 15.Guia de instalação de 10 desktop
Ubuntu 15.Guia de instalação de 10 desktop O que há de novo no Ubuntu 15.10
Antes de começarmos, devemos mencionar o que há de novo em Ubuntu 15.10. As mudanças nesta nova versão são importantes, mas não tão glamourosas quanto algumas podem ter esperado. Como prometido anteriormente no Ubuntu 15.10 vem com o kernel versão 4.2. Isso significa que o Ubuntu terá melhor suporte para:
- Novo AMD CPUS
- Intel skylake cpus
- Melhores motoristas para sensores
- Novos drivers para diferentes dispositivos de entrada
Claro, o kernel versão 4.2 tem algumas correções importantes de bugs, o que também deve fornecer melhor desempenho geral.
Aqui está o que mais há de novo no Ubuntu 15.10:
- Nomes persistentes de interface de rede - Agora você pode configurar nomes personalizados para dispositivos de rede. Os nomes permanecerão mesmo após a reinicialização
- Barras de rolagem de sobreposição - A barra de rolagem do Ubuntu irritante foi finalmente consertada
- Atualizações do aplicativo principal - Como sempre, o Ubuntu envia com a versão mais recente de seus aplicativos principais
Requisitos
A primeira parte está obviamente baixando a imagem do Ubuntu. Você pode obtê-lo aqui:
- http: // libera.Ubuntu.com/15.10/
Eu gostaria de adicionar uma pequena nota aqui. Todas as instalações do sistema feitas de Uefi A sequência de inicialização pressupõe que seu disco rígido seja particionado em Gpt estilo. Se possível, tente desativar o Modo de segurança opção e BOOT RÁPIDO opções de Uefi Configurações, especialmente se você estiver tentando inicializar de um USB UEFI unidade compatível de bootbale feita com Rufus Utilitário.
Caso você esteja instalando o Ubuntu na máquina habilitada para UEFI, além das partições regulares, você precisará de um padrão separado Efi Partição necessária para o carregador de inicialização.
Ubuntu 15.10 Guia de instalação de desktop (lobisomem lobal
1. O primeiro passo que você precisa dar é criar uma unidade flash ubuntu USB inicializada ou CD. Você pode verificar as instruções para isso aqui:
- Crie um dispositivo USB ao vivo usando a ferramenta UNETBootin
Quando você tiver preparado a mídia inicializável, coloque a unidade apropriada e digite as configurações da UEFI e desative Modo de segurança e BOOT RÁPIDO opções e configure sua máquina para reiniciar na UEFI com a mídia inicializável que você usou.
2. Depois de inicializar, você deve ver a tela de instalação do Ubuntu:
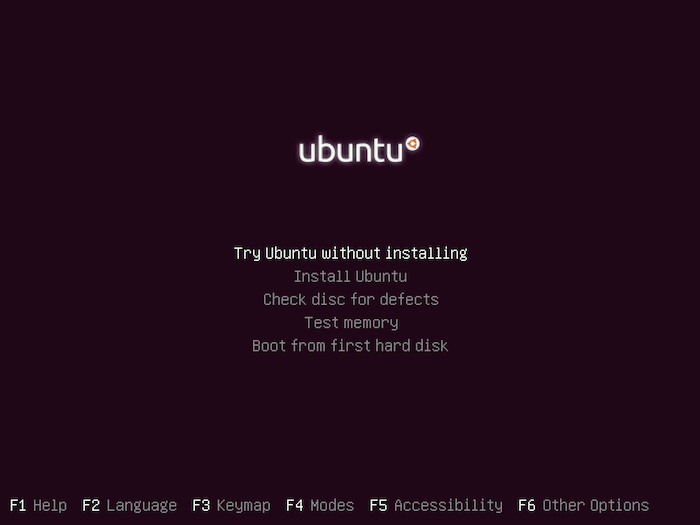 Ubuntu 15.10 tela de inicialização
Ubuntu 15.10 tela de inicialização Se você quiser levar o Ubuntu para obter uma rotação, você pode escolher “Tente o ubuntu sem instalar““. Dessa forma, você pode experimentar os novos recursos do Ubuntu sem instalá -lo.
Se você tem certeza de que deseja executar a instalação, escolha “Instale o Ubuntu““. Para os fins deste tutorial, usarei a segunda opção, pois abordaremos o processo de instalação.
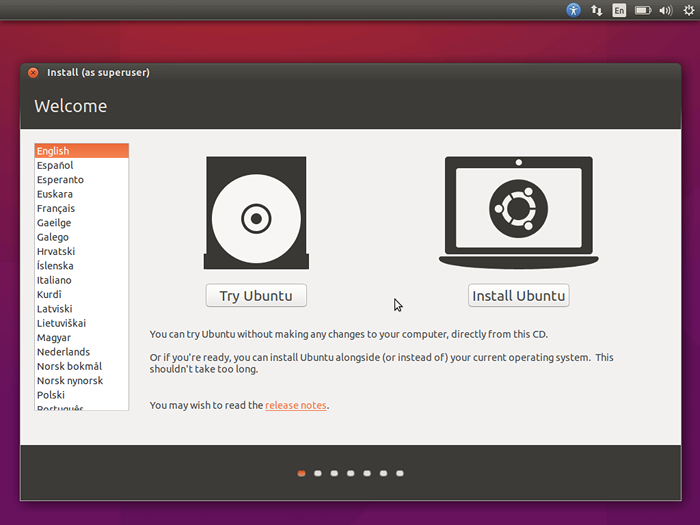 Ubuntu 15.10 Escolha de instalação
Ubuntu 15.10 Escolha de instalação 3. Na próxima etapa, o Ubuntu executará poucas verificações se o seu sistema atender aos requisitos para executar a instalação. Você precisará garantir que seu sistema tenha espaço em disco suficiente, seu computador está conectado a uma fonte de energia e possui internet.
Durante a instalação, você pode dizer ao instalador para baixar atualizações ao instalar o Ubuntu e instalar software de terceiros, como o Media Codecs:
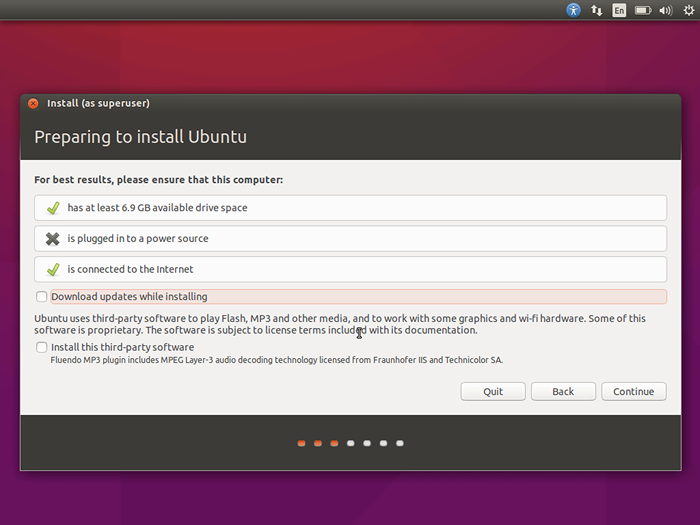 Preparando o Ubuntu 15.10 Instalação
Preparando o Ubuntu 15.10 Instalação 4. Agora você tem que configurar as partições da sua instalação do Ubuntu. Você tem poucas opções diferentes aqui. Se o Ubuntu for o único sistema operacional no seu computador, você pode escolher “Apague o disco e instale o Ubuntu““. Se você deseja configurar suas partições, escolha “Algo mais”
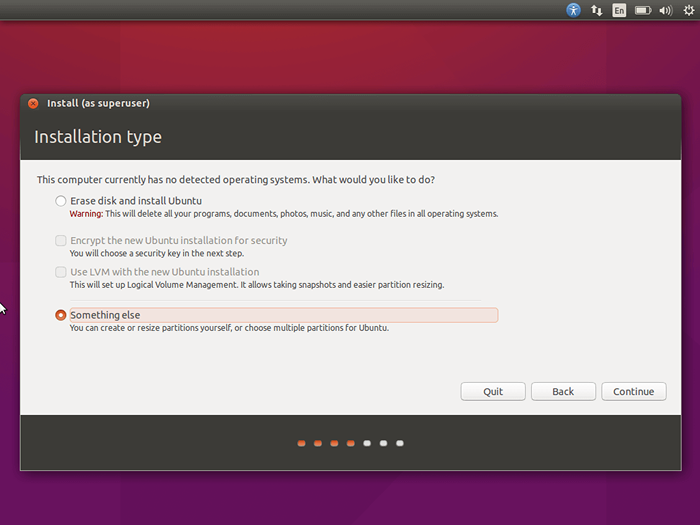 Tipo de particionamento do Ubuntu
Tipo de particionamento do Ubuntu 5. Na próxima janela, clique em “Nova tabela de partição“:
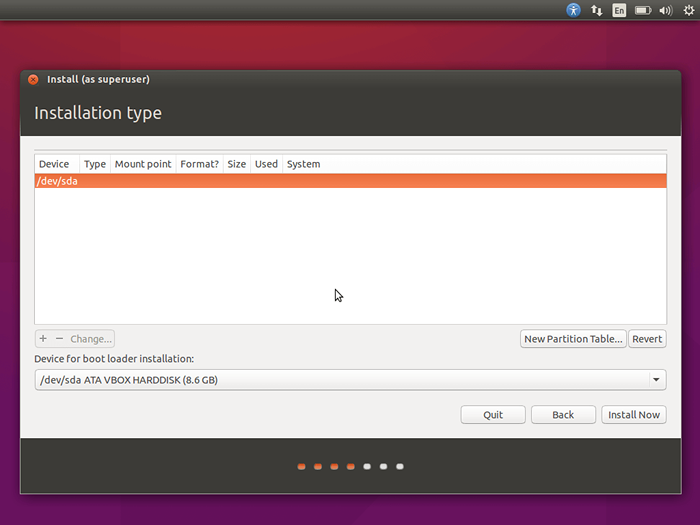 Selecione a partição para instalação do Ubuntu
Selecione a partição para instalação do Ubuntu 6. Agora é hora de criar manualmente as novas partições em seu sistema. Aqui os que você precisará criar:
- Partição do sistema EFI - 650 MB (somente se você usar a UEFI)
- Ponto de montagem /(raiz) Partição - min 10 GB - Formatado Ext4 Sistema de arquivos do diário.
- Trocar Partição - min 1 GB (ou tamanho duplo de carneiro).
- Ponto de montagem /lar Partição - espaço personalizado (ou todo o espaço restante) - formatado Ext4 Sistema de arquivos do diário.
- Todas as partições devem ser Primário E no início deste espaço.
Comece selecionando espaço livre e clique no Plus + botão para criar sua primeira partição. Este será o Efi partição padrão.
Defina -o para 650 MB e escolha usar como Partição do sistema EFI e pressione OK Para confirmar e criar a partição.
7. Agora repita o procedimento e selecione “espaço livre”Em seguida, clique no botão Plus. Crie uma nova partição e defina seu espaço em disco para mínimo de 10 GB. Você precisará definir as seguintes configurações:
- Use como: Ext4 Journaling System
- Mount Point: / (Raiz)
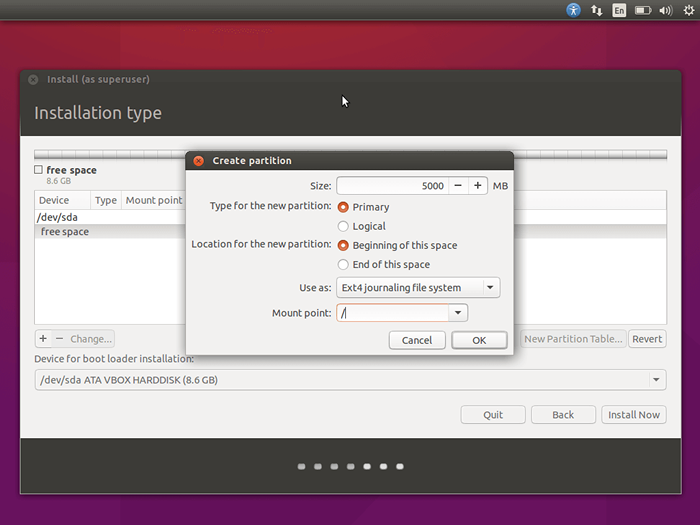 Crie partição raiz
Crie partição raiz 8. Nosso próximo passo é preparar “trocar”Partição usando exatamente as mesmas etapas que você usou até agora. Geralmente é recomendável definir sua memória de troca para dobrar o tamanho da sua RAM.
No entanto, com máquinas mais recentes com muita RAM, você pode definir a troca para 1 GB o que deve ser mais do que suficiente:
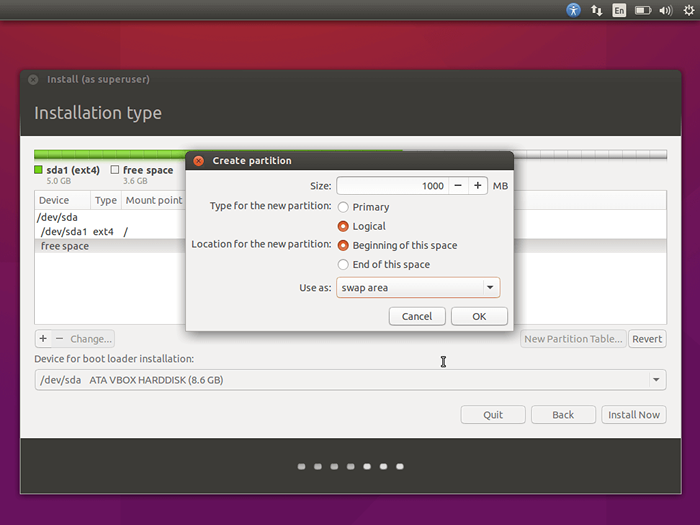 Crie partição de troca
Crie partição de troca 9. A partição final que você precisa criar é “/lar““. É aqui que todas as coisas de seus usuários estarão.
Para criar a partição novamente, selecione “Espaço livre"E atingir o"mais" botão. Agora você pode usar todo o espaço para essa partição. Defina como:
- Use como: Ext4 Journaling System
- Mount Point: /Home
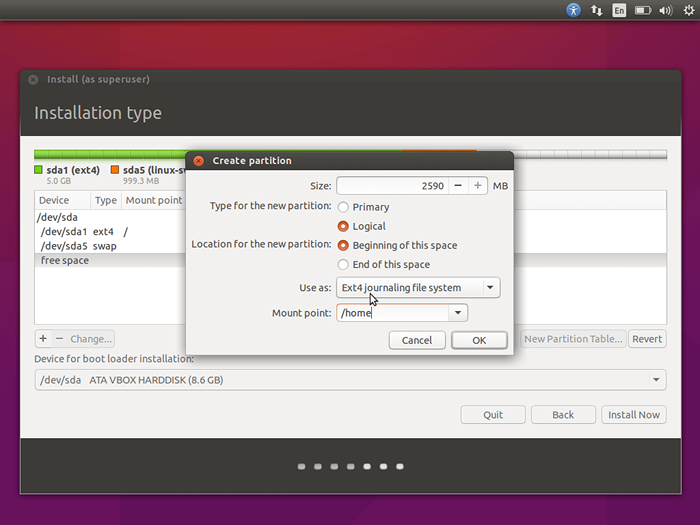 Criar /Partição Home
Criar /Partição Home 10. Depois que todas as partições forem criadas, pressione o “Instale agora”Botão para continuar com o processo de instalação e confirmar as mudanças no disco rígido.
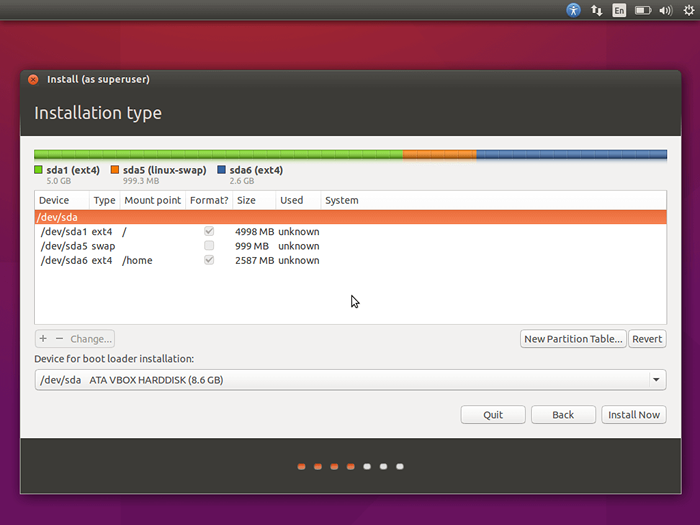 Confirme a tabela de partição
Confirme a tabela de partição 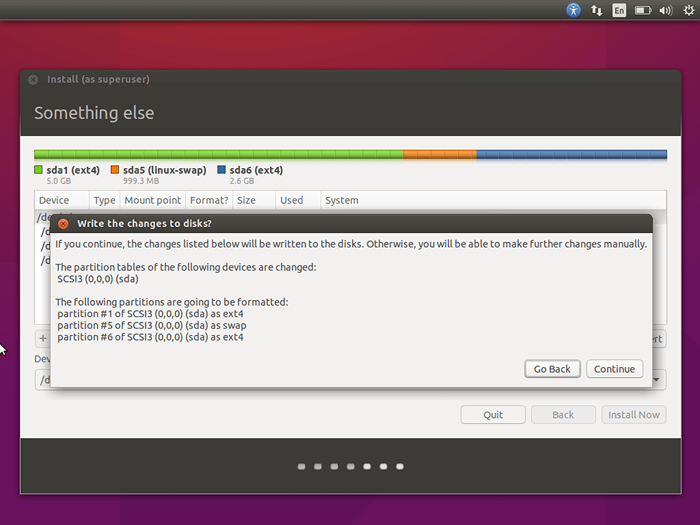 Confirmar alterações de gravação no disco
Confirmar alterações de gravação no disco 11. Na próxima etapa, você pode configurar sua localização escolhendo a cidade no mapa ou digitando -a:
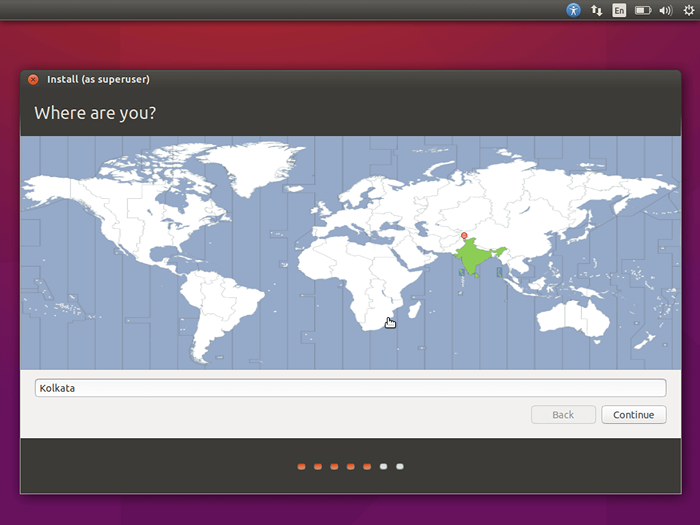 Selecione Localização do país
Selecione Localização do país 12. O Ubuntu permite que você escolha o layout do teclado após a instalação. Na lista de layouts disponíveis, escolha aquele que atenda às suas necessidades e clique no “Continuar" botão:
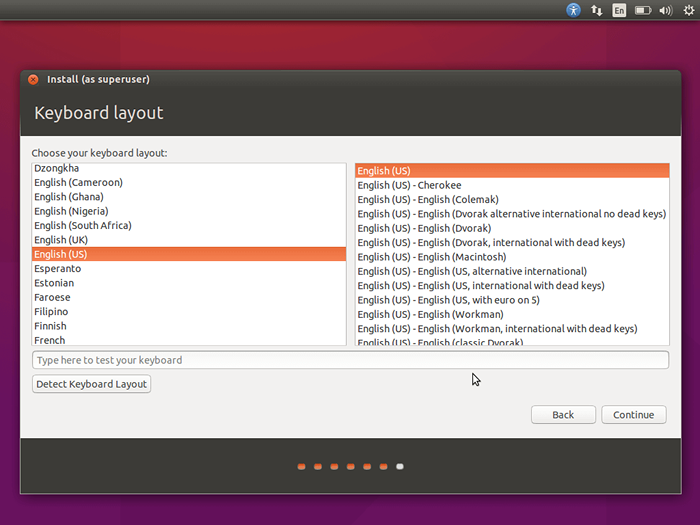 Selecione o layout do teclado
Selecione o layout do teclado 13. Na próxima tela, você pode configurar mais alguns detalhes sobre o seu computador e criar seu novo usuário:
- Seu nome - defina seu nome ou apelido
- Nome do computador - Defina um nome para o seu computador
- Escolha o nome de usuário - escolha o nome do seu usuário
- Escolha a senha
- Repita a senha
- Configure se o usuário deve ser registrado automaticamente na inicialização ou o sistema deve exigir uma senha
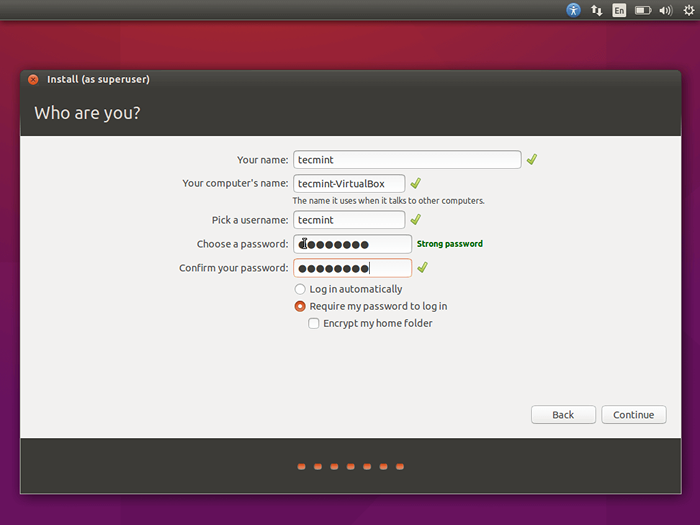 Crie uma nova conta de usuário
Crie uma nova conta de usuário Clique no "Continuar”Botão e a instalação começarão:
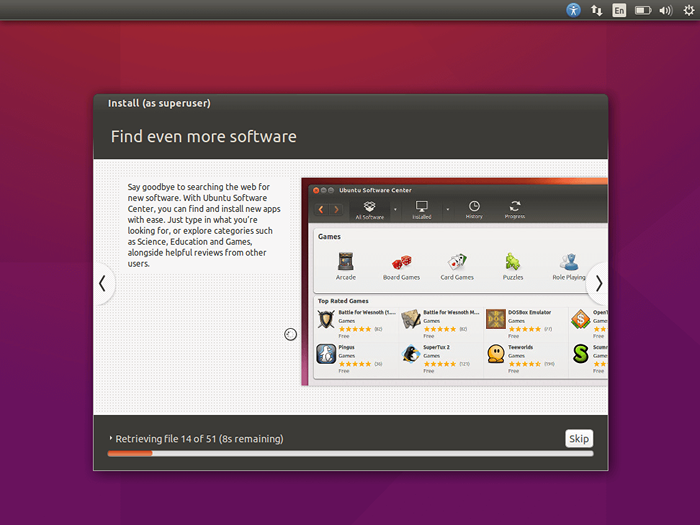 Ubuntu 15.10 Processo de instalação
Ubuntu 15.10 Processo de instalação Depois que a instalação estiver concluída, você será solicitado a reiniciar seu computador e ejetar a mídia de instalação:
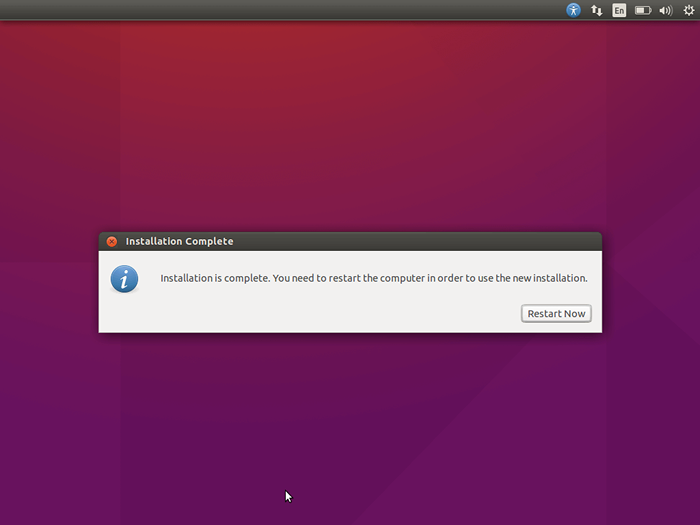 Ubuntu 15.10 instalação concluída
Ubuntu 15.10 instalação concluída Depois que a reinicialização concluir, você poderá login sua nova instalação do Ubuntu:
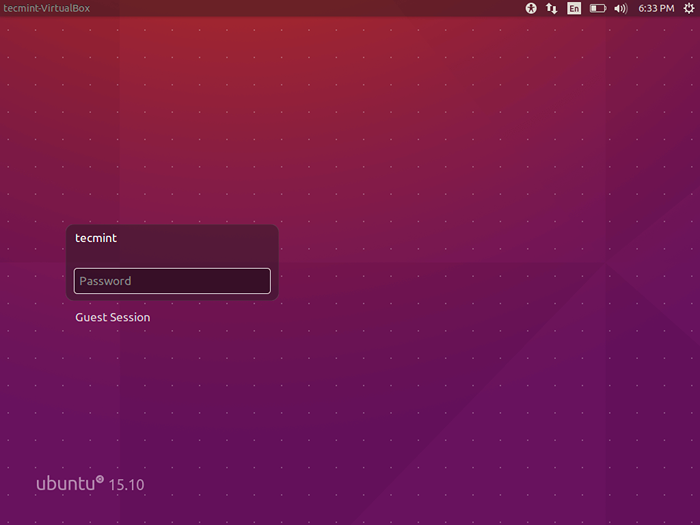 Ubuntu 15.10 Tela de login
Ubuntu 15.10 Tela de login 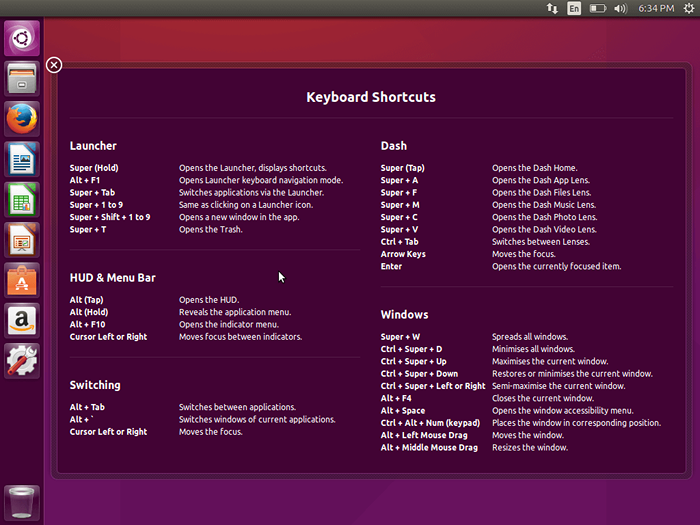 Ubuntu 15.10 atalhos de teclado
Ubuntu 15.10 atalhos de teclado 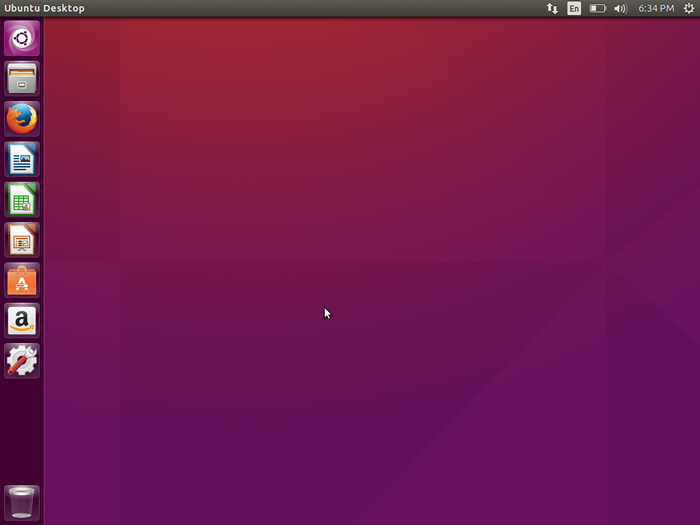 Ubuntu 15.10 Desktop
Ubuntu 15.10 Desktop A instalação está completa! Agora você pode aproveitar o último lançamento do Ubuntu. Se você não tiver certeza de onde levar daqui, pode verificar nosso guia sobre isso mostra 27 coisas para fazer depois de instalar o Ubuntu 15.10.
- « Aprenda dicas e truques úteis do editor 'VI/Vim' para aprimorar suas habilidades - Parte 1
- GNU Debugger ou GDB Uma poderosa ferramenta de depuração de código -fonte para programas Linux »

