Desligue as sugestões completas automáticas no File Explorer do Windows 10/11
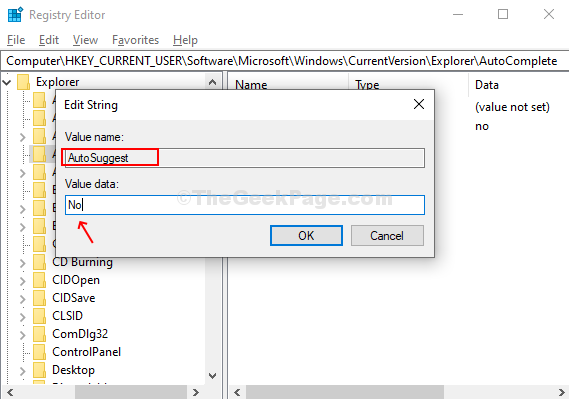
- 2590
- 553
- Robert Wunsch DVM
O explorador de arquivos do Windows 10 vem com um recurso integral e prático completo que exibe as sugestões automáticas que correspondem ao texto em que você digita. Isso é eficaz para a caixa de diálogo Executar, a janela do File Explorer e na barra de endereço. Dessa forma, você pode economizar tempo e acelerar o tempo de trabalho.
O recurso de preenchimento automático é por padrão definido como ativado no Windows 10. Quando você vai para a caixa de corrida ou para o File Explorer e digita algumas letras do texto, ele sugere automaticamente algumas correspondências em um suspensão. As partidas são retiradas da navegação e histórico de comando. No entanto, se você deseja desativá -lo, pode desativá -lo facilmente usando um simples ajuste no painel de controle ou no editor de registro. Vamos ver como.
Índice
- Método 1: Como desativar o recurso completo completo via editor de registro
- Método 2: ajuste as opções da Internet
- Método 3: Como desativar o recurso completo completo via painel de controle
Método 1: Como desativar o recurso completo completo via editor de registro
Passo 1: aperte o Chave do Windows + R Para abrir o Correr caixa, tipo Regedit na caixa de pesquisa e acertar Digitar Para abrir o Editor de registro janela.
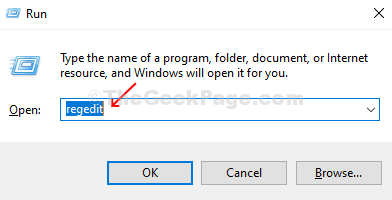
Passo 2: No Editor de registro Janela, navegue até a chave do registro abaixo:
Hkey_current_user \ software \ Microsoft \ Windows \ CurrentVersion \ Explorer
Sob a pasta Explorer no lado esquerdo do painel, clique em preenchimento automático.
Nota:- Se você não conseguir encontrar a pasta de preenchimento automático em explorador, Basta selecionar explorador , Faça um clique com o botão direito e escolha chave. Nomeie esta chave Autocompletar.
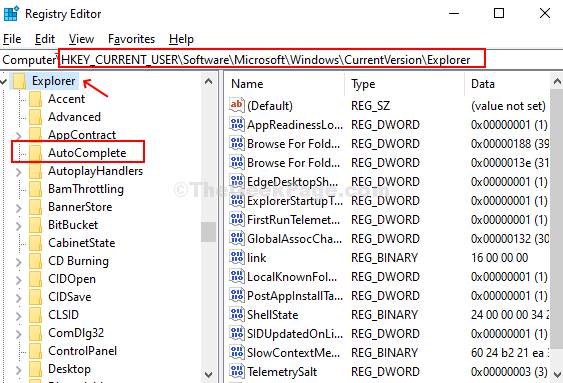
Etapa 3: No lado direito localizar AUTOSGUGESTES, Se existir, clique duas vezes nele e defina os dados do valor como Não
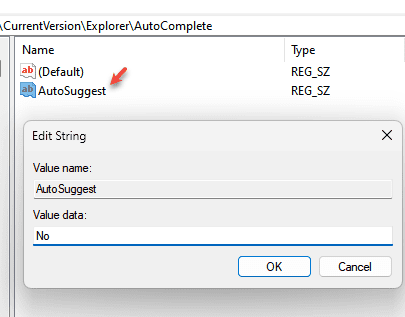
Se o AutoSuggest não existir no lado direito, siga as etapas abaixo.
Clique com o botão direito do mouse no painel vazio no lado direito, selecione Novo > Clique em Valor da string e nomear o valor como AUTOSGUGESTES.
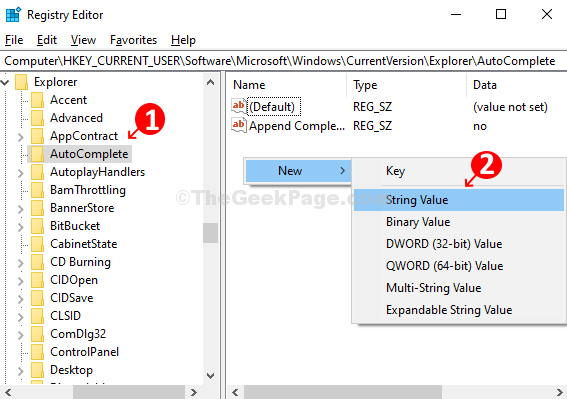
Passo 4: Nomeie o novo Valor da string como AUTOSGUGESTES, e entre no Dados de valor como Não. Clique OK Para salvar as mudanças.
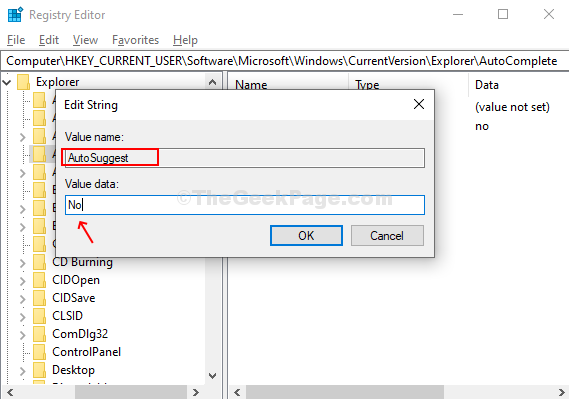
Passo 4: Agora, pressione CTRL + Shift + CECS ESC para abrir o gerente de tarefas.
Etapa 5: Clique com o botão direito do mouse sobre Explorador de janelas e clique reiniciar
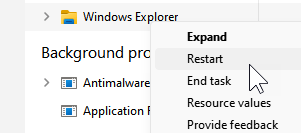
Para ativá -lo novamente, insira os dados do valor como sim.
Método 2: ajuste as opções da Internet
1. Imprensa Chave do Windows + R Torne juntos para abrir a caixa de corrida.
2. Escrever inetcpl.cpl nele e clique OK.
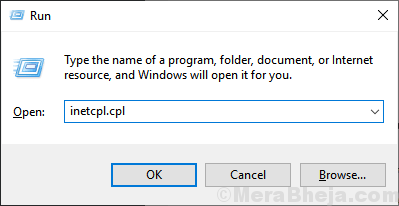
3. Clique em Avançado aba.
4. Agora, desmarque Use o AutoCompleto embutido no File Explorer e execute a caixa de diálogo.
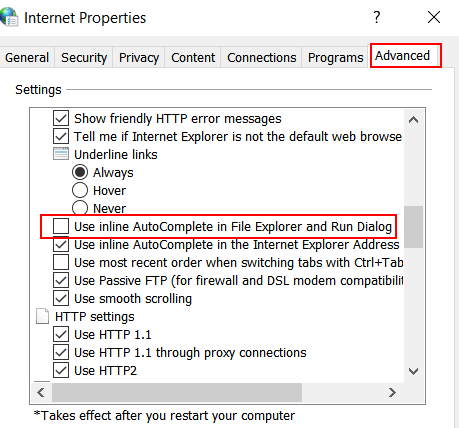
5. Clique em OK e feche a janela.
Método 3: Como desativar o recurso completo completo via painel de controle
Passo 1: Abrir CORRER pressionando em conjunto janelas e EU Chaves do teclado
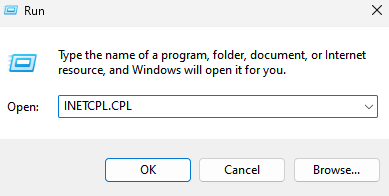
Passo 2: Agora, clique no Contente Guia, pressione o Configurações botão sob o Autocompletar opção.
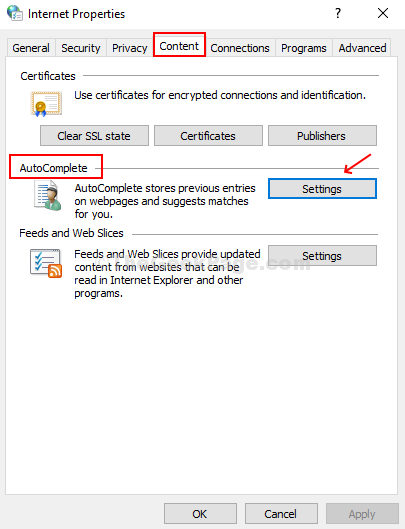
Etapa 3: Na próxima caixa de diálogo que aparece, em AutoComplete for, desmarque as opções que você deseja desativar e terminou.
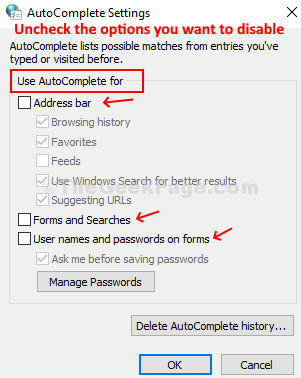
- « Recupere os gadgets de desktop no Windows 10
- Não é possível conectar ao arquivo Compartilhar Protocolo SMB1 obsoleto no Windows 10 »

