Dicas para solução de problemas quando o Bluetooth não funciona no seu computador ou smartphone

- 2334
- 456
- Mrs. Willie Beahan
A maioria dos computadores modernos, smartphones, gadgets inteligentes e dispositivos sem fio possui tecnologia sem fio Bluetooth, o que ajuda você a conectá -los. Embora seja uma parte indispensável de tais dispositivos, não é perfeito, por isso pode funcionar mal a qualquer momento.
Entre os motivos pelos quais o Bluetooth não funciona ao tentar emparelhar seus dispositivos, inclua a proximidade entre dispositivos, compatibilidade de dispositivos, interferência de várias fontes como Wi -Fi ou sinais de espectro de rádio, bateria baixa ou simplesmente porque não está ativado.
Índice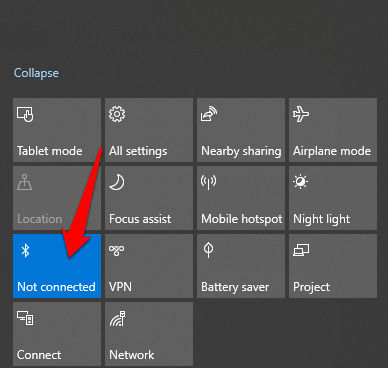
Ligar e desativar o Bluetooth novamente também redefine a configuração e ajuda a corrigir qualquer problema de conectividade, pois seu computador precisa procurar dispositivos próximos novamente.
Se você estiver a bordo de um avião, e o modo de vôo está ligado, ele desativa o Bluetooth, portanto, desative -o quando pousar clicando no ladrilho do modo de vôo do Windows 10 no centro de ação.
Traga os dispositivos próximos um do outro

Se você estiver usando um computador de mesa, mova o dispositivo Bluetooth mais perto do computador e tente emparelhá -lo. Quando a distância não estiver próxima o suficiente, a conexão Bluetooth estará fora de alcance; portanto, verifique se eles estão o mais perto possível para obter uma conexão ativa. Se for um laptop, mova -o para mais perto do dispositivo Bluetooth com o qual deseja conectá -lo.
Verifique seus dispositivos suportam o bluetooth
Você pode pensar que seu computador ou dispositivo Bluetooth suporta a tecnologia sem fio quando realmente não. Nem todos os dispositivos usam Bluetooth ou têm a tecnologia embutida neles; portanto, verifique a embalagem ou o manual do dispositivo para ver se ele suporta Bluetooth ou não antes de tentar conectar -se. Caso contrário, você pode se conectar usando um cabo ou conexão WiFi.
Se o seu computador não tiver Bluetooth, compre um adaptador Bluetooth e anexe -o a um dos slots USB do seu computador e tente se conectar novamente.

Ligue o dispositivo Bluetooth

Também é possível que o dispositivo Bluetooth que você esteja tentando se conectar ao seu computador esteja desligado. Verifique e ligue o dispositivo antes de tentar a conexão novamente. Às vezes, também pode levar tempo para escanear e detectar outros dispositivos; portanto, se sair, ligue novamente e tente a conexão.
Verifique se há conflitos de dispositivo

Se você emparelhou seu dispositivo Bluetooth com mais de um computador ou outros dispositivos, ele pode causar conflitos e afetar a conexão. Para consertar isso, desligue o Bluetooth em todos os outros dispositivos ou computadores, exceto um e veja se funciona novamente.
Por exemplo, se você possui um rastreador de fitness que você conectou a vários dispositivos, ele poderá conflitar com esses dispositivos, então tente emparelhar um de cada vez.
Desligue os dispositivos próximos

Se você estiver emparelhando vários dispositivos Bluetooth ao seu computador, pode tornar mais difícil emparelhar um novo. Desligar outros dispositivos próximos conectados ao seu computador via Bluetooth pode ajudar a resolver o problema de conectividade.
Torne seu sistema descoberta
- Esta configuração não é encontrada onde você pode esperar que seja, então clique Iniciar> Configurações> Dispositivos.
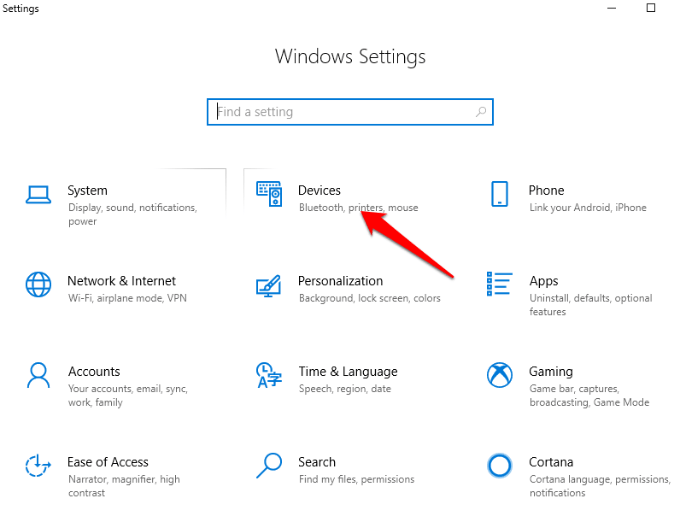
- Clique Mais opções Bluetooth.
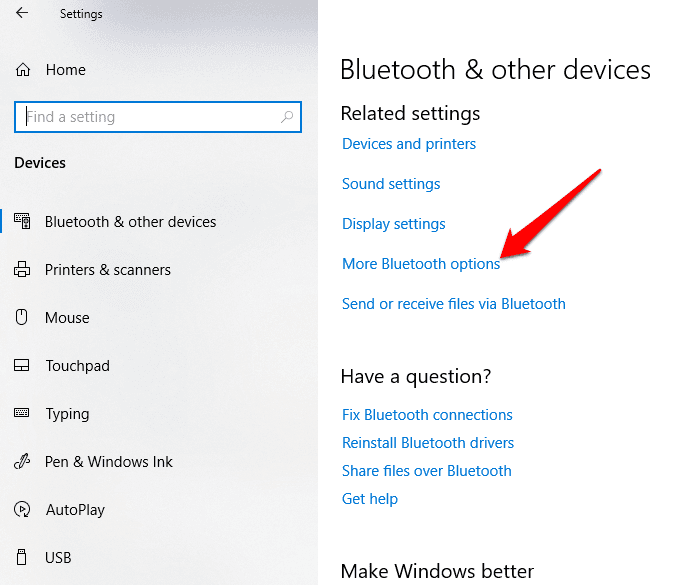
- Verifica a Permitir que os dispositivos Bluetooth encontrem este PC caixa e depois clique OK.
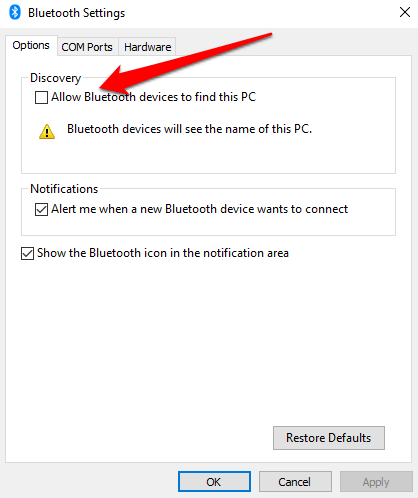
Reinicie o computador
- Uma reinicialização geralmente ajuda a resolver quaisquer falhas de software que possam estar causando problemas com o seu computador, incluindo Bluetooth e outros problemas de conectividade. Você pode clicar em Iniciar> Power botão e selecione Reiniciar.
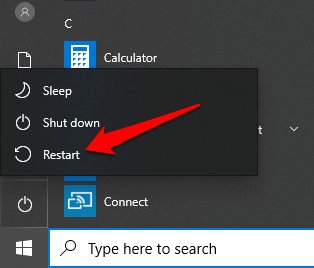
- Tente se conectar novamente quando o computador reiniciar e você estiver conectado.
Verifique se há atualizações do Windows
O Windows 10 geralmente tem várias atualizações que podem fazer com que a conexão Bluetooth falhe, como faria com WiFi.
As atualizações vêm com patches de segurança e os recursos e versão mais recentes do Windows 10, que também podem ajudá -lo enquanto você tenta emparelhar seu dispositivo.
- Vá para Iniciar> Configurações> Atualização e segurança.
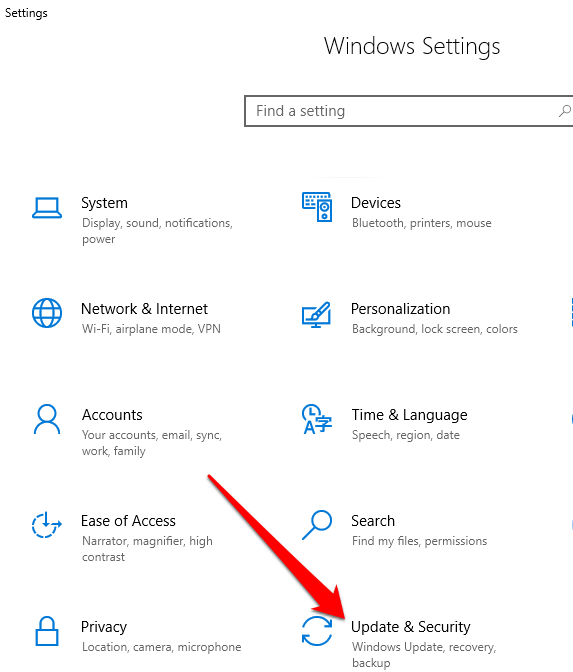
- Clique Verifique se há atualizações e clique Download Se houver algum.
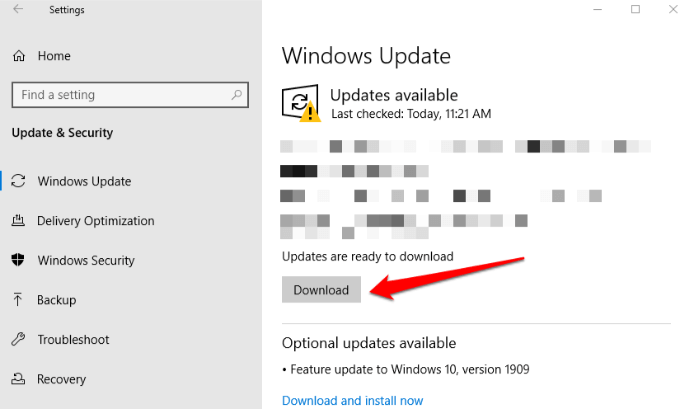
- Verifique se o seu computador está conectado a uma fonte de energia, pois esse processo tende a consumir recursos e drenar a bateria. Além disso, isso pode afetar o processo de atualização se sair no meio do caminho.
Execute o solucionador de problemas do Windows 10 Bluetooth
Esta é uma ferramenta embutida que digitaliza seu computador em busca de problemas específicos do Bluetooth e resolve-os.
- Clique Iniciar> Configurações> Atualização e segurança. Clique Solucionar problemas > Bluetooth.
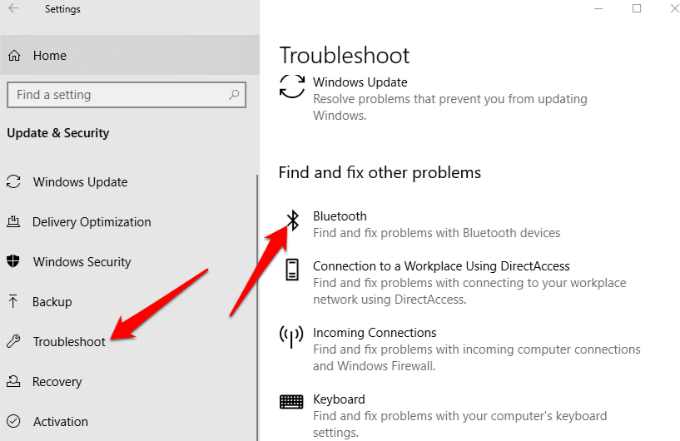
ONU-PAIR e RE-PAIR O dispositivo Bluetooth
- Para remover um dispositivo Bluetooth, clique Iniciar> Configurações> Dispositivos. Encontre seu dispositivo e clique nele. Clique Remover dispositivo.
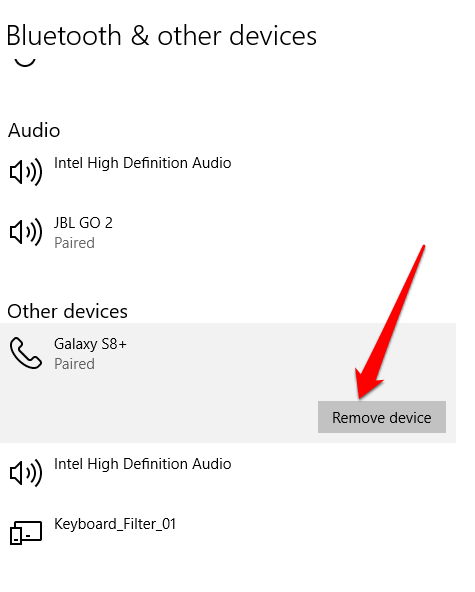
- Reinicie o computador e experimente o processo de emparelhamento novamente.
Verifique o status do serviço Bluetooth
Como um serviço do Windows 10, o Bluetooth deve poder ativar como todos os outros serviços, mas você sempre pode verificar o status de serviço e clicar nele para iniciar se for parado.
- Clique com o botão direito do mouse Iniciar> Executar e tipo Serviços.MSc na caixa de diálogo Run. No Serviços Lista, verifique todos os serviços Bluetooth.
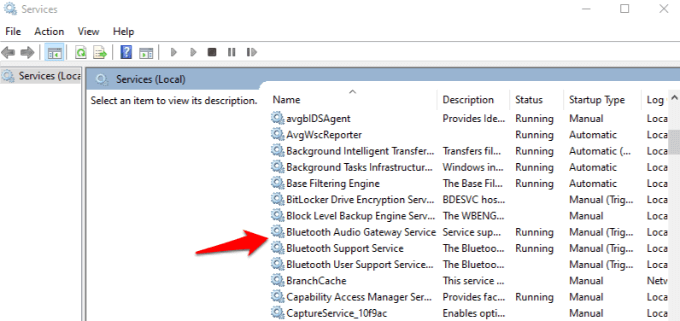
- Clique duas vezes em cada serviço relacionado ao Bluetooth e verifique Status do serviço. Se mostrar Começar, Então está funcionando corretamente. Se mostrar Parou, clique Começar para ativá -lo.
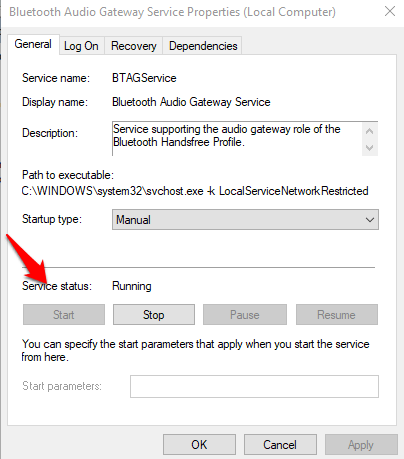
Verifique o log de eventos
Após um patch do Windows 10 de junho de 2019 para proteger de uma vulnerabilidade de segurança Bluetooth, alguns dispositivos tiveram problemas de conectividade, mas você pode verificar se o seu está entre eles indo ao log de eventos.
- Clique com o botão direito do mouse Iniciar> Visualizador de Eventos.
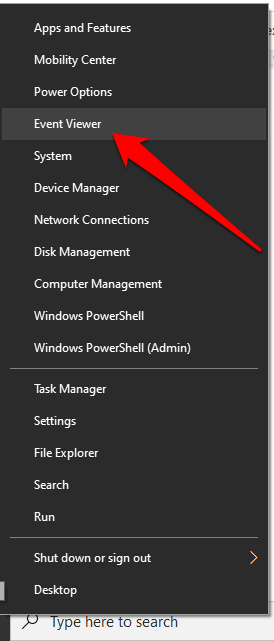
- Vou ao Resumo dos eventos administrativos e clique Erro para expandi -lo.
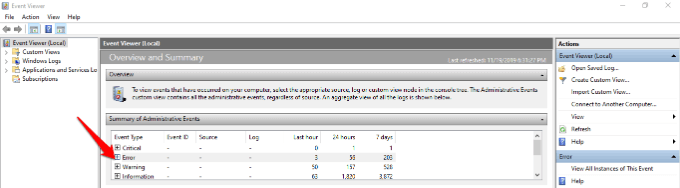
Verificar se há:
ID do evento: 22
Fonte do evento: Bthusb ou bthmini
Nome: Bthport_debug_link_key_not_allowed
Texto da mensagem do evento: Seu dispositivo Bluetooth tentou estabelecer uma conexão de depuração. A pilha Bluetooth do Windows não permite a conexão Debug, enquanto não estiver no modo de depuração.
- Se o seu computador mostrar o acima, entre em contato com o fabricante do seu dispositivo Bluetooth e peça um patch, se disponível. Caso contrário, talvez você precise comprar um novo dispositivo Bluetooth.
Atualize os drivers Bluetooth
Os drivers Bluetooth desatualizados podem fazer com que a função não funcione no seu computador, especialmente se você atualizou recentemente o Windows 10.
- Clique com o botão direito do mouse Iniciar> Gerenciador de dispositivos. Clique Bluetooth Para expandir a categoria. Encontre o adaptador Bluetooth para o seu computador e clique nele com o botão direito.
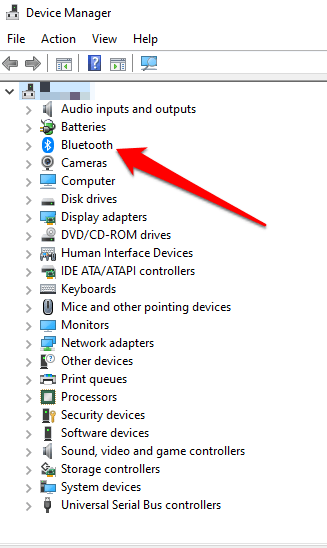
- Clique Driver de atualização e selecione Pesquise automaticamente o software de driver atualizado. Siga as etapas na tela e reinicie seu computador.
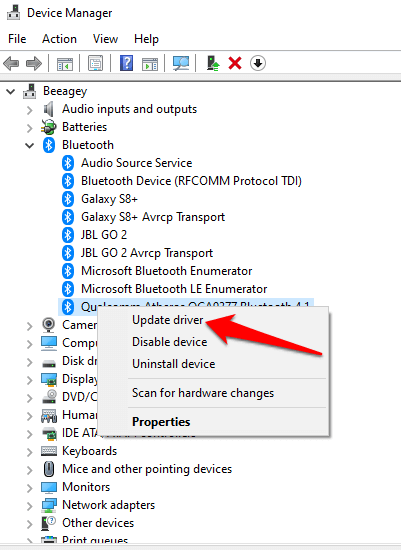
- Você também pode verificar o site do fabricante do computador para obter os drivers mais recentes e baixar a partir daí.
Corrija quando o Bluetooth não funciona em um mac
Se você estiver usando um Mac, pode corrigir problemas de conexão Bluetooth usando esses métodos.
Desligue o Bluetooth e on
- Para fazer isso, clique no menu Apple e selecione Preferências do Sistema.
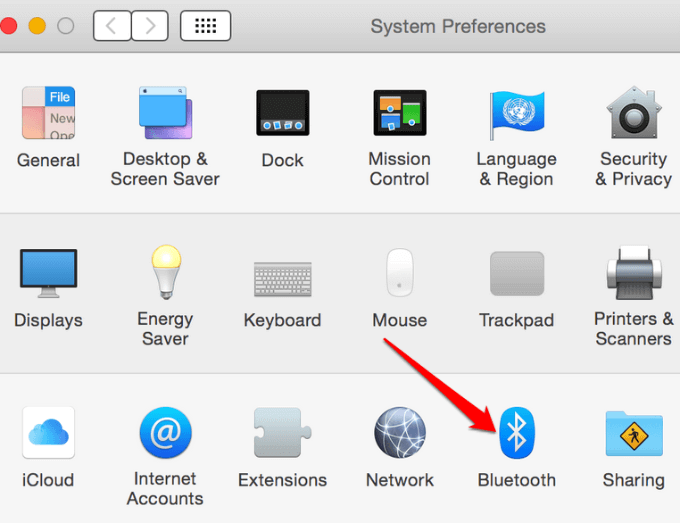
- Selecione Bluetooth e clique Desligue o Bluetooth. Espere alguns segundos e clique no Ligue o Bluetooth botão.
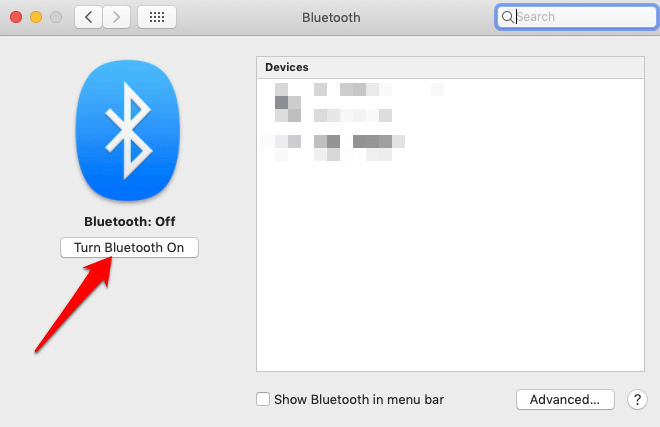
Remova a lista de preferências do Bluetooth
Se o Bluetooth do seu Mac não funcionar, isso poderá ser causado pela corrupção da lista de preferências que seu Mac usa para armazenar dispositivos e seu estado atual - não conectado, conectado, emparelhado com sucesso, ou não emparelhado. Essa corrupção impede que o computador leia dados do arquivo ou atualize os dados no arquivo.
A solução é remover ou excluir a lista de preferências, mas certifique -se de fazer backup de seus dados primeiro.
- Open Finder e vá para /Yourstartupdrive/biblioteca/preferências.
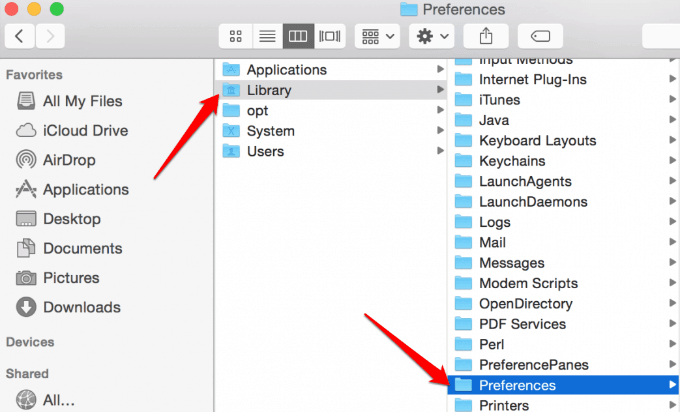
- Encontre o com.maçã.Bluetooth.Plist arquivo das listagens. Esta é a lista de preferências do Bluetooth do seu Mac e, possivelmente. Selecione o arquivo e mova -o para a área de trabalho para criar uma cópia de backup.
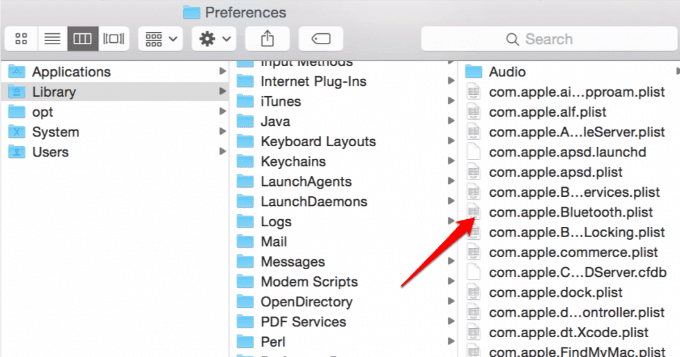
- Clique com o botão direito do mouse com.maçã.Bluetooth.Plist Arquive e clique Mover para lixeira. Digite sua senha e clique OK.
- Reinicie seu Mac. Isso criará um novo arquivo de preferência Bluetooth. Em seguida, combine os dispositivos Bluetooth clicando Menu da Apple> Preferências do sistema> Preferência de Bluetooth Paine.
- Uma lista de todos os dispositivos será exibida com um Par botão. Clique no botão para associar o dispositivo ao seu Mac e repita para todos os outros dispositivos Bluetooth que você deseja.
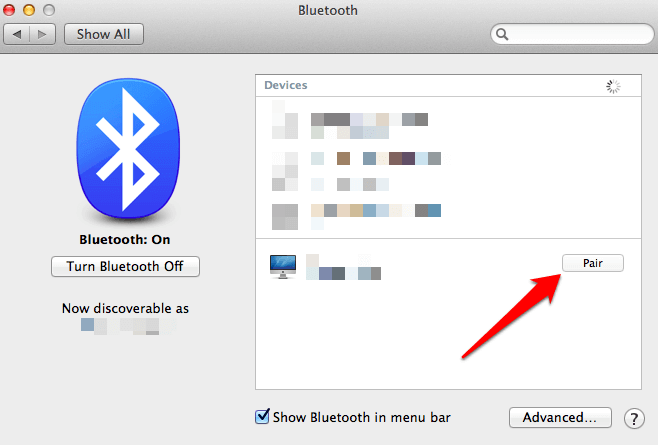
- Depois que seu problema Bluetooth for resolvido, exclua a cópia de backup do arquivo que você mudou para a área de trabalho nas etapas anteriores. Se for recorrente, restaure a cópia de backup copiando -a para o seu /Yourstartupdrive/biblioteca/preferências pasta.
Redefinir o sistema Bluetooth
Este é outro método de último recurso para fazer o Bluetooth funcionar no seu Mac novamente. Isso faz com que o computador esqueça qualquer dispositivo Bluetooth que você já usou, após o qual você precisa reconfigurar cada dispositivo.
- Ative o item de menu Bluetooth mantendo pressionando Opção de mudança+ teclas e selecione Item do menu Bluetooth. Libere as chaves quando vir o menu.
- Selecione Debug, remova todos os dispositivos.
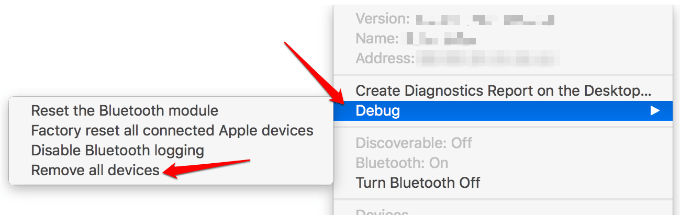
- Calma Opção de mudança+ chaves e clique no Bluetooth cardápio.
- Selecione Debug-> Redefina o módulo Bluetooth.
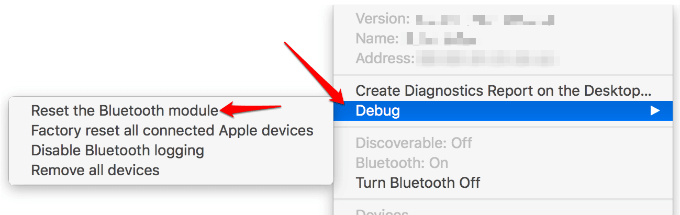
- O sistema Bluetooth agora está redefinido para o padrão de fábrica.
Corrija quando o Bluetooth não funciona em um smartphone Android
Se você tentou o básico - alternando na conexão Bluetooth, ligando no dispositivo Bluetooth, reiniciando seu smartphone e nada funciona, aqui estão alguns métodos para ajudá -lo a consertar quando o Bluetooth não funciona no Android.
Remova os dispositivos emparelhados
Você pode remover todos os dispositivos emparelhados anteriormente para permitir que seu telefone Android inicie novamente, especialmente se for uma lista antiga que você está olhando, e você não precisará dessas conexões novamente.
- Para fazer isso, abra Configurações> Conexões> Bluetooth e ative o interruptor para ver os dispositivos.
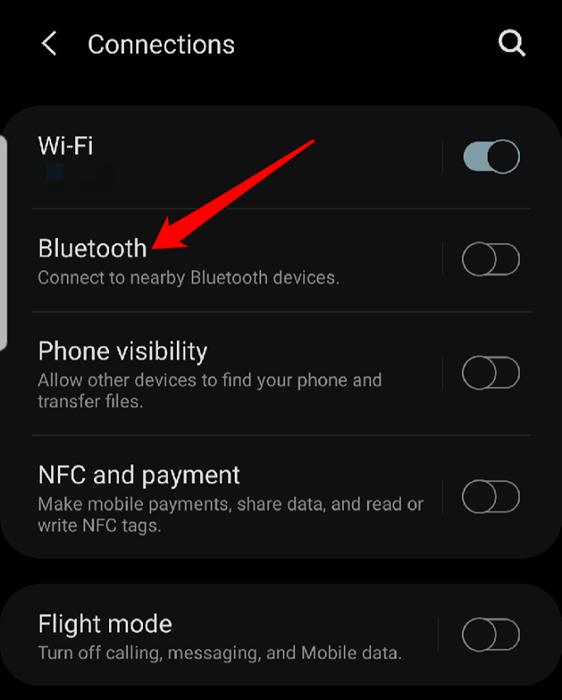
- Na lista de dispositivos emparelhados, toque no Icon de configurações de cada dispositivo para não parecer com seu telefone. Repita isso para todos os dispositivos até que não haja nenhum na sua lista.
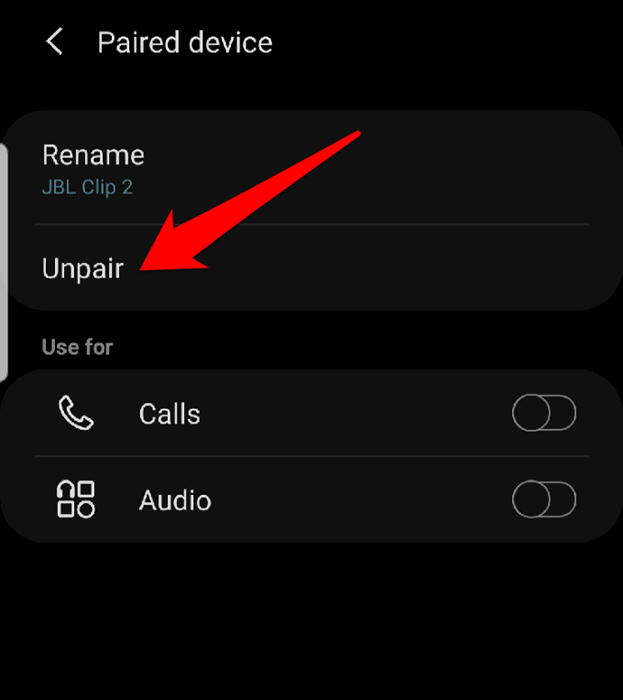
- Seu telefone vai digitalizar e detectar dispositivos Bluetooth próximos e você pode se conectar com o que deseja.
Atualize seu software de telefone
- Vá para Configurações> Atualização de software e toque nele.
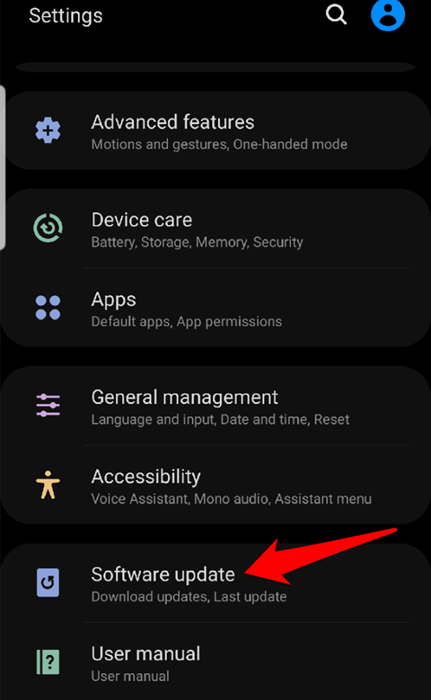
- Tocar Baixar e instalar. Uma vez concluído, o telefone será reiniciado após o qual você pode verificar se a função Bluetooth funciona novamente.
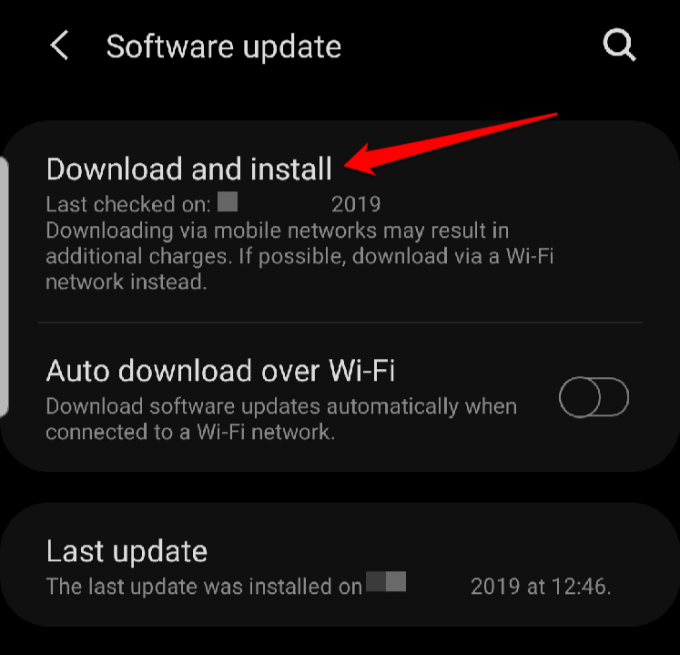
Use seu telefone Android no modo de segurança
Modo de segurança desativa os aplicativos de terceiros no seu telefone que podem estar conflitantes com o Bluetooth e causando problemas de conectividade. As etapas variam com diferentes modelos ou versões do Android, mas para este guia, usaremos o Android 9 (torta).
- Para ir ao modo de segurança, pressione e mantenha pressionado o Botão de energia Até que você veja o Opções de energia aparecer na tela.
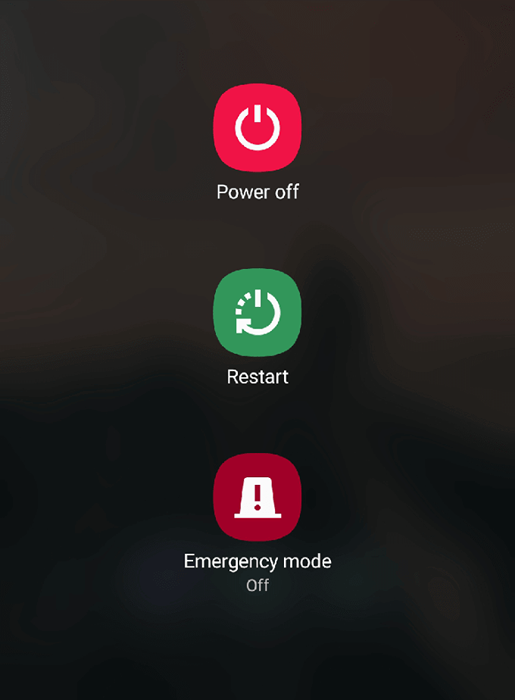
- Solte o botão liga / desliga, e toque e segure Desligar Até você ver o verde Modo de segurança ícone. Toque nele para reiniciar no modo de segurança.
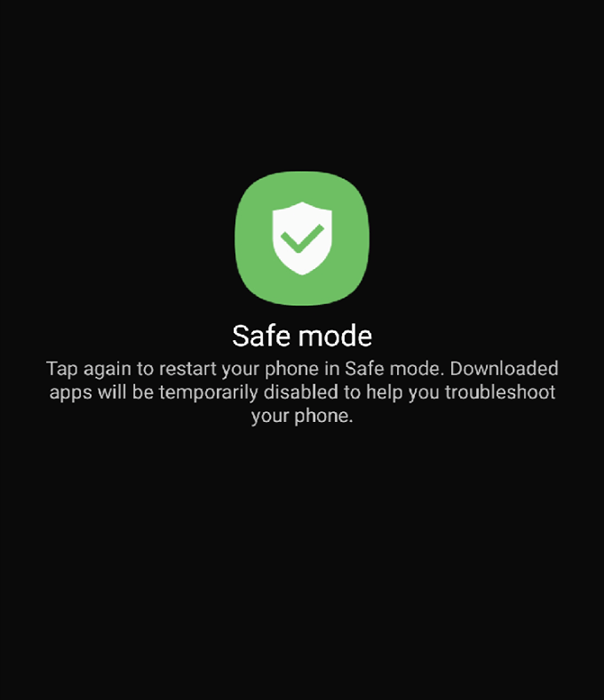
- O telefone irá reiniciar e você verá as palavras Modo de segurança na parte inferior da tela. Teste se o seu Bluetooth funciona no modo de segurança. Se funcionar no modo de segurança, significa que há um aplicativo no seu telefone que pode estar interferindo no Bluetooth.
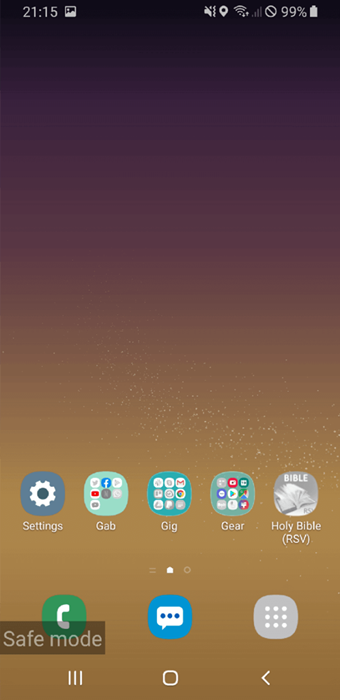
- Volte ao modo normal reiniciando o telefone e desinstale o aplicativo problemático.
Restauração de fábrica
Este é um método de último recurso, pois remove todos os dados e aplicativos de terceiros do seu telefone. Faça backup do seu dispositivo antes de redefini -lo de volta aos padrões de fábrica, indo para Configurações> Contas e Backup> Switch Smart. Dê as permissões necessárias e siga as instruções para fazer backup de seus dados.
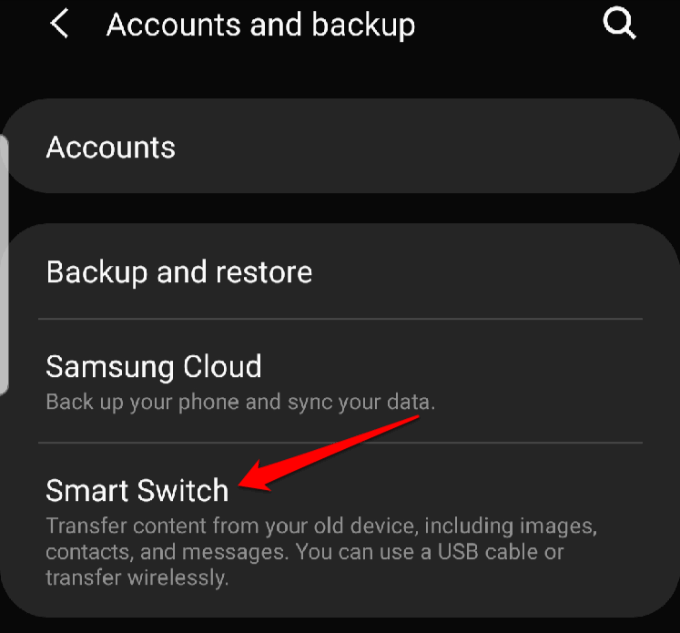
- Em seguida, vá para Configurações> Gerenciamento Geral> Redefinir.
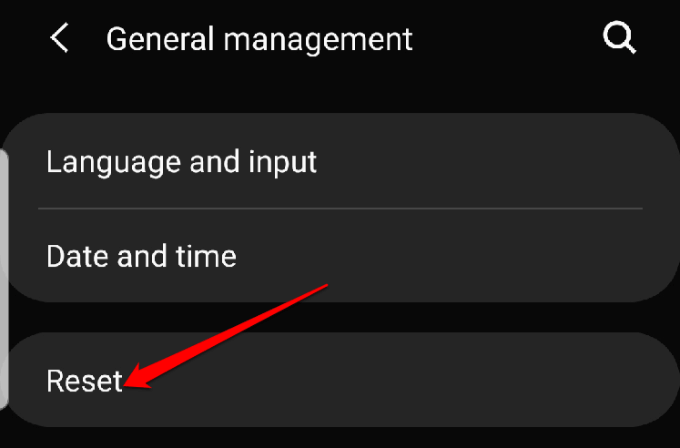
- Tocar Redefinição de dados de fábrica.
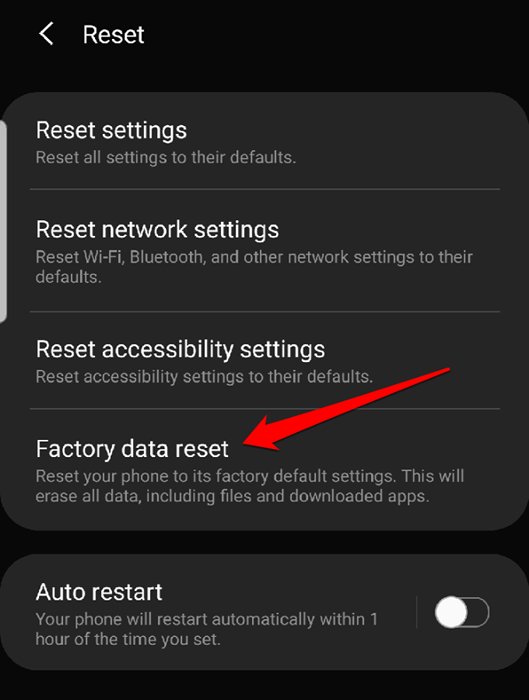
- Toque no azul Reiniciar botão. O telefone será reiniciado assim que a redefinição terminar, após o que você pode tentar usar Bluetooth novamente.
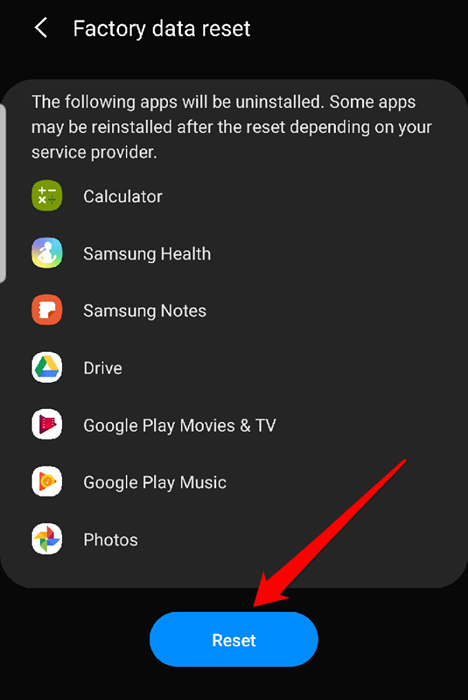
Corrija quando o Bluetooth não funciona no iPhone
Se você estiver experimentando soluços com Bluetooth no seu iPhone, tente as etapas abaixo para resolvê -lo.
Mantenha seu software para iPhone atualizado
Isso é importante para fins de segurança e porque vem com os últimos recursos do iOS para o seu dispositivo.
- Para atualizar seu software iOS, vá para Configurações> Geral> Atualização de software.
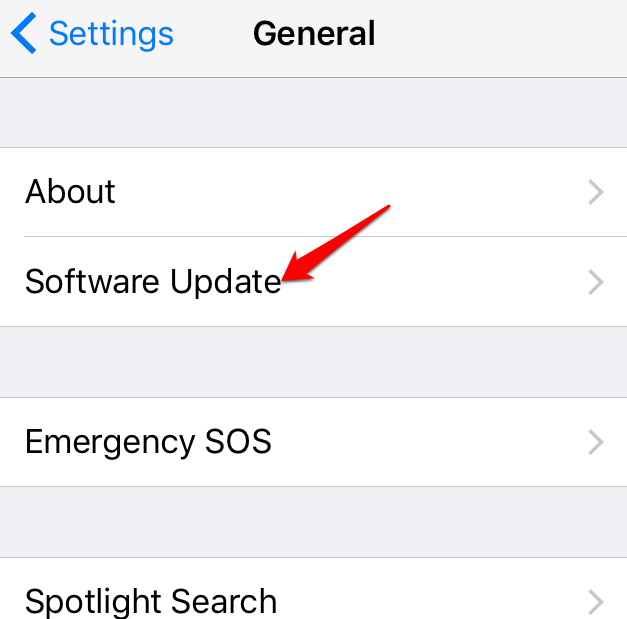
- Aqui, você pode obter um aviso para atualizar ou notificará que você está usando o software mais recente disponível para iOS.
Desative o Bluetooth e reinicie seu iPhone
Se o seu software iOS estiver atualizado, o próximo passo é verificar se o Bluetooth está ligado e desativá-lo, e depois reinicie seu iPhone.
- Você pode desligar o Bluetooth indo ao centro de controle no seu iPhone ou usando Configurações> Bluetooth e alternar o interruptor para desligar.
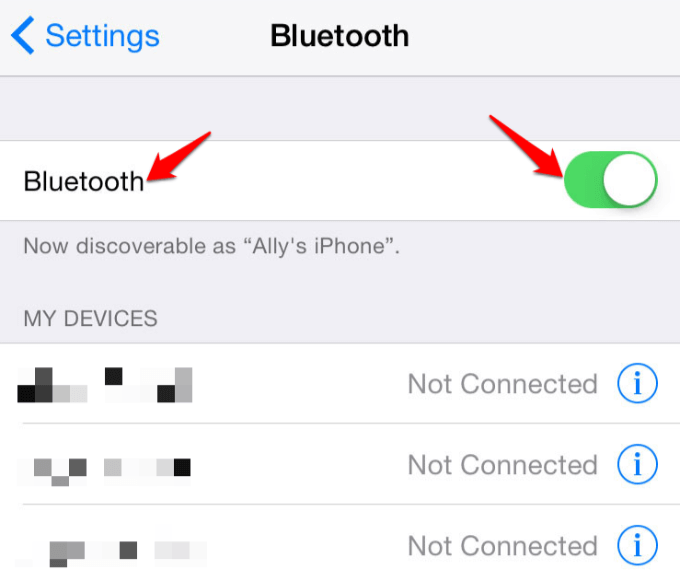
- Para reiniciar com força o iPhone, pressione e segure os botões lados e volume para baixo ao mesmo tempo até ver o logotipo da Apple. Em seguida, ative o Bluetooth novamente de Centro de Controle ou de Configurações> Bluetooth. O método de reinício duro varia com o modelo do iPhone que você está usando.
Desconecte -se e reconecte -se com o dispositivo Bluetooth
Se o seu iPhone estiver conectado atualmente a um determinado dispositivo Bluetooth problemático, desconecte -o do dispositivo e tente reconectar os dispositivos.
- Você pode fazer isso de Configurações> Bluetooth, Toque no 'i' ao lado do dispositivoe selecione desconectar, e fazer o mesmo para se reconectar.
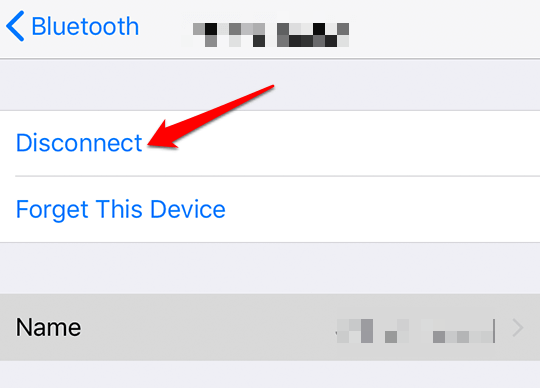
Un-pair e re-empare os dispositivos
Para fazer isso, esqueça o dispositivo Bluetooth e tente emparelhá -lo com seu iPhone novamente.
- Abrir Configurações> Bluetooth
- Toque no 'i' ao lado do dispositivo e selecione Esqueça este dispositivo. Isso vai desacelerar os dois dispositivos. Passe o processo de emparelhamento novamente com o dispositivo Bluetooth e veja se ele funciona.
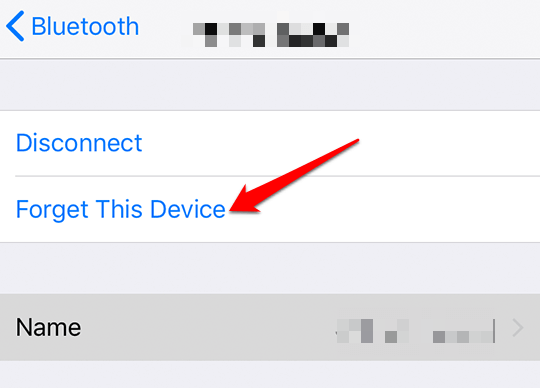
Ainda no emparelhamento, você pode tentar emparelhar com um iPhone diferente para determinar se o problema do Bluetooth está com o seu iPhone ou com o dispositivo com o qual você está tentando emparelhá -lo.
Se o Bluetooth ainda não funcionar com um iPhone diferente, provavelmente é o outro dispositivo, mas se funcionar, então o problema será com o seu iPhone.
Redefinir Ajustes de Rede
Se o problema do Bluetooth persistir, tente redefinir as configurações de rede. Isso limpa todas as informações do Bluetooth do seu iPhone, juntamente com outras configurações de rede, como redes wifi.
- Vá para Configurações> Geral> Redefinir.
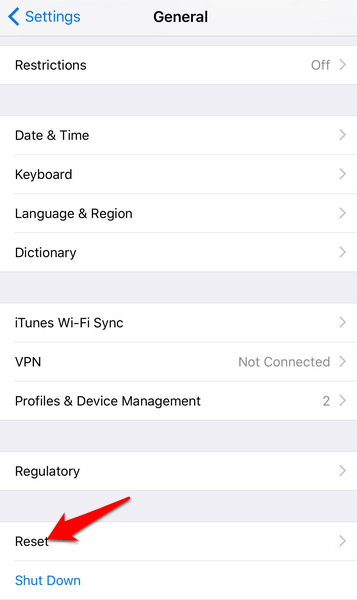
- Selecione Redefinir Ajustes de Rede, e digite sua senha de iPhone.
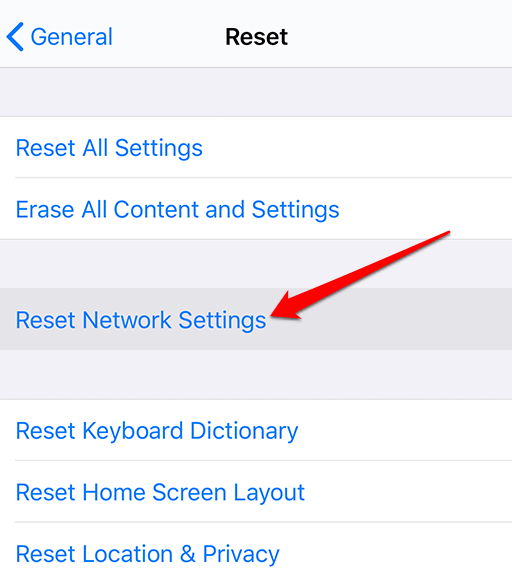
- O iPhone vai sair e reiniciar, após o que você pode tentar emparelhá -lo com o dispositivo Bluetooth novamente.
Restaurar o seu Iphone
Este é um método de último recurso para tentar quando o Bluetooth não funcionará no seu iPhone. Envolve a redefinição do seu telefone de volta às configurações padrão da fábrica, que idealmente apaga todas as suas configurações e qualquer conteúdo no telefone, por isso está de volta ao estado original que era antes de você desbotar.
- Faça backup do seu iPhone e, em seguida.
- Abrir Configurações> Geral> Redefinir e selecione Apague todo o conteúdo e configurações.
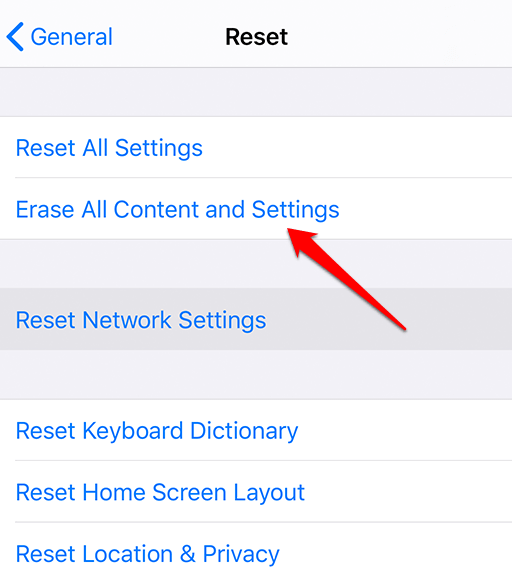
- Digite sua senha do iPhone e o processo começará.
- Se tudo mais falhar para o seu iPhone, entre em contato com o suporte da Apple. Verifique se a garantia do seu iPhone ainda é válida, para que você não precise pagar muito mais por reparos, como faria com um iPhone que não é mais coberto pela garantia.
- « O que o OEM significa quando você compra eletrônica?
- HDG explica o que é Bluetooth e o que é mais comumente usado para? »

