Alterne as configurações da câmera e do microfone com atalhos simples usando o PowerToys no Windows 11
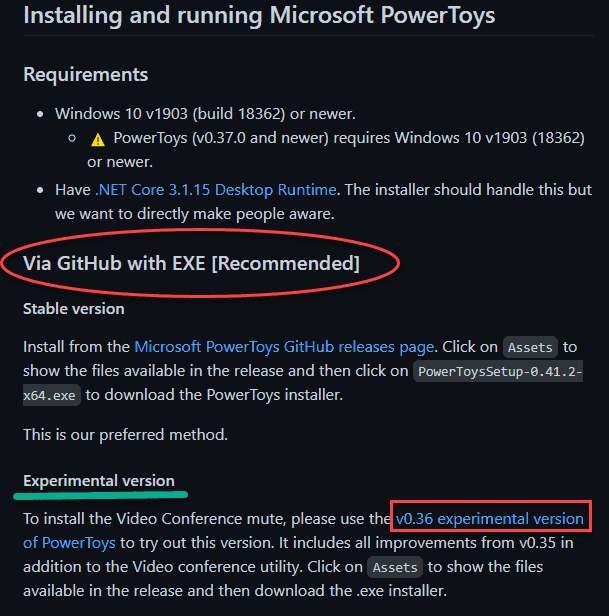
- 3163
- 321
- Randal Kuhlman
A Microsoft prometeu que o Windows 11 virá com um interruptor de alternância padrão para as configurações de câmera e microfone, que você pode usar para ativar facilmente os! Isso permitirá/desativará o microfone e a câmera para todos os aplicativos universais em execução no Windows 11. Esse recurso ainda não foi introduzido, mas e se lhe dissermos que você pode usar esse mesmo recurso com o PowerToys na sua máquina Windows 10/Windows 11? Este recurso é chamado de 'mudo da videoconferência'. Basta seguir as etapas minuciosamente e você estará ativando sua câmera e microfone com atalhos de teclado em pouco tempo.
Como virar as configurações da câmera e do microfone liga/desliga com o PowerToys
Você precisa baixar a versão experimental mais recente dos PowerToys e usá -la de acordo.
OBSERVAÇÃO -
Antes de prosseguir, usaremos uma versão experimental (beta) dos Powertoys neste processo. Isso pode incorrer em alguns acidentes ou nervos.
Etapa 1 - Faça o download dos Powertoys experimentais
Siga estas etapas minuciosamente para baixar os PowerToys em seu computador.
1. Vá para o local do GitHub do Microsoft Powertoys.
2. Agora, role para baixo até uma seção chamada, 'Instalando e executando o Microsoft Powertoys'.
3. Aqui você encontrará outra subseção, chamada 'Versão experimental'. Basta clicar em “v0.36 versão experimental do PowerToys““.
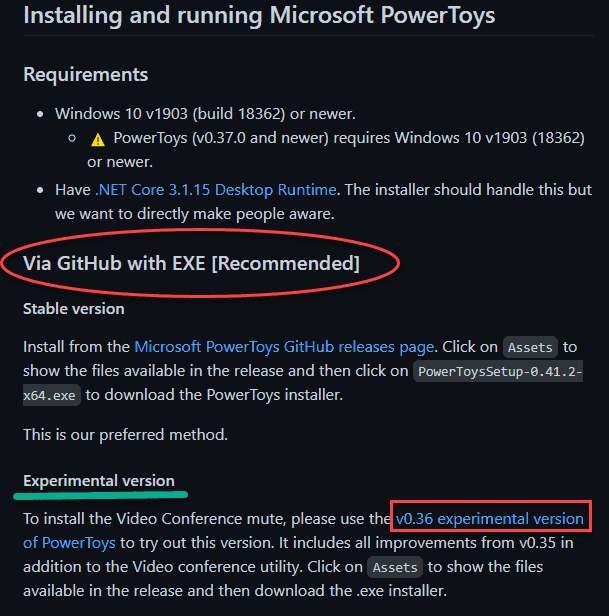
4. Depois de estar lá, role para baixo até o “Ativos" seção.
5. Então, toque no “PowerToySsetup-0.36.0-x64.exe”Para baixá -lo no seu computador.
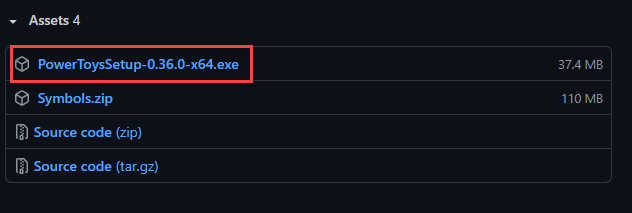
Espere até que o download esteja completo. Em seguida, feche a janela do navegador.
6. Abra o local de download do arquivo de configuração.
7. Então, Duplo click no "PowerToySsetup-0.36.0-x64.exe”Para executá -lo no seu computador.
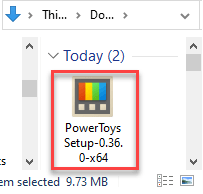
8. Agora, verifique o “Inicie automaticamente o PowerToys no logon" caixa.
9. Apenas, siga as instruções na tela e clique em “Próximo““.
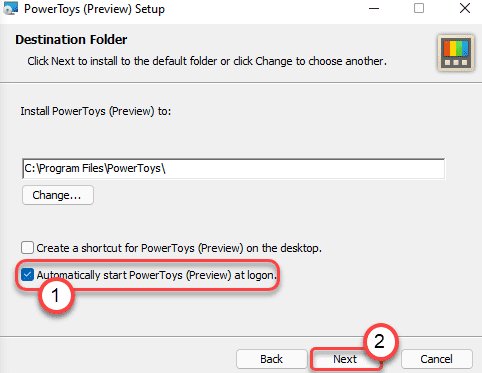
10. Finalmente, clique em “Instalar”Para instalá -lo no seu computador.
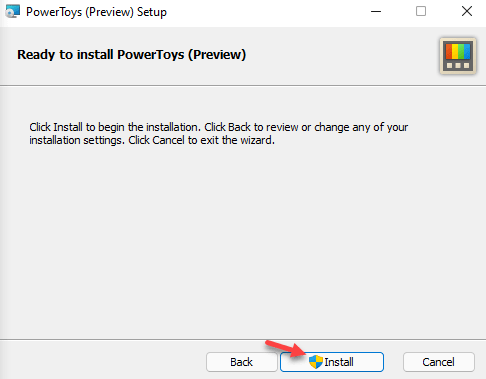
Depois de terminar de instalar a ferramenta, feche o instalador.
Etapa 2 - alternar o recurso de mudo da conferência
Depois de instalar a ferramenta, agora você pode usar o novo recurso de videoconferência no seu computador. PowerToys deve se abrir automaticamente.
1. Primeiro, clique no Começar ícone e toque em “Powertoys (visualização)”Para lançá -lo.
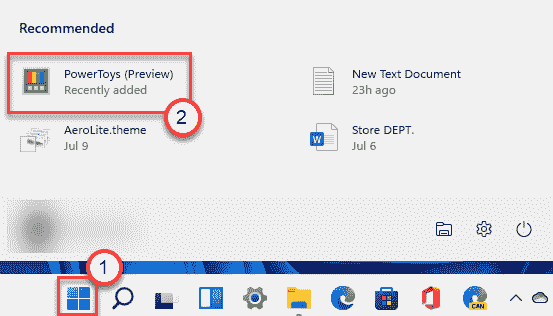
2. Depois de lançá -lo, toque no “Em geral”No painel esquerdo.
3. Então, no lado direito, clique no “Reinicie como administrador" para reiniciar os Powertoys como administrador.
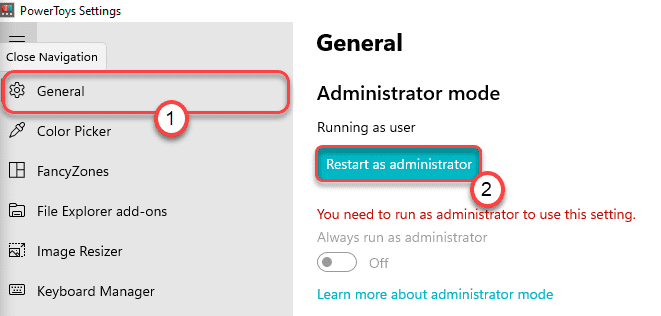
4. Depois de abrir, clique no “VIELHO MUTE”Do painel esquerdo.
5. Então, no lado direito, defina as configurações 'Ativar videoconferência' como “Sobre““.
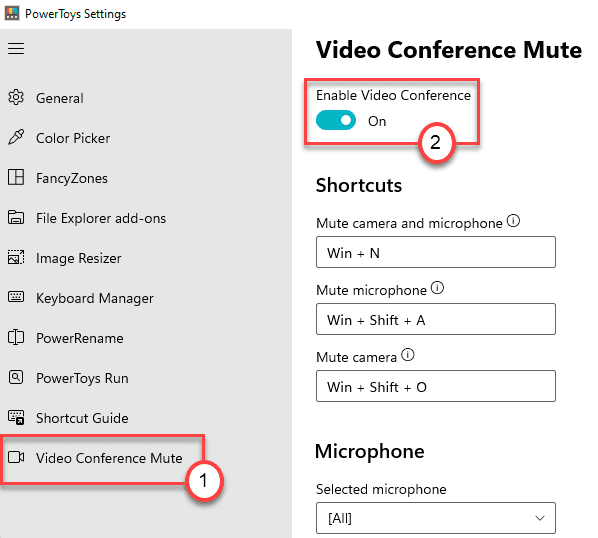
Aqui você encontrará opções -
- Câmera mudo e microfone - Você pode alternar sua câmera e microfone com este atalho simples. O atalho padrão é Windows + N
- Microfone mudo -Você pode usar este atalho para alternar apenas o microfone. O atalho padrão para isso é o Windows + Shift + A
- Câmera mudo - este atalho é usado para alternar apenas o dispositivo da câmera no seu computador. O atalho padrão neste caso é, Windows + Shift + O
É isso! Agora você pode silenciar o microfone e a câmera como quiser apenas pressionando Chave do Windows+N teclas juntas.
Isso funcionará universalmente em todo o seu computador. Então, sempre que você quiser desligar aquele microfone e câmera irritantes, basta usar as teclas de atalho.
Como personalizar seu próprio atalho de teclado para usar videoconferência mudo
Então, depois de ativar a opção de videoconferência no seu computador, você pode alternar facilmente a câmera, simplesmente pressionando o Chave do Windows+N teclas juntas.
Mas o que fazer se você quiser personalizar o atalho para acessar o recurso de videoconferência no seu computador? Basta seguir estas etapas.
1. Primeiro, clique no Começar ícone e clique em “Powertoys (visualização)”Para lançá -lo.
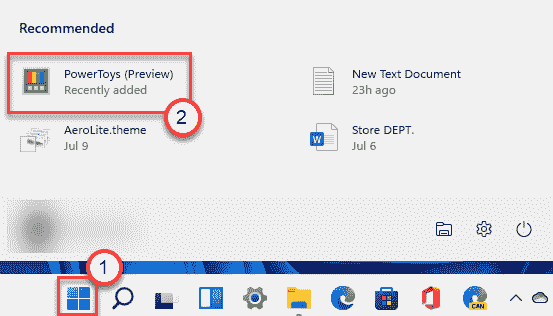
2. Em seguida, clique no “VIELHO MUTE”No painel esquerdo.
3. Em seguida, no lado direito, você notará todas as três opções.
4. Basta clicar no atalho que deseja mudar. Em seguida, pressione a combinação de teclas que você deseja.
[[
Exemplo - Suponha que você queira definir o “Mudança" e a "H”Chaves para a opção 'Câmera mudo e microfone'.
Basta clicar na caixa abaixo da opção 'Câmera mudo e microfone'.
Agora, pressione Mudança chave e a H Torne -se juntos para defini -lo como o novo atalho para a opção desejada. Você notará que a combinação de chaves apareceu na caixa para a opção específica.
]
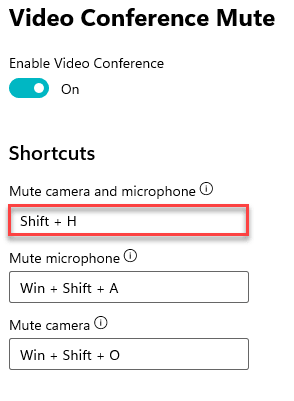
Dessa forma, você pode modificar as outras duas opções de atalho como preferir.
OBSERVAÇÃO -
Você não deve usar os atalhos de teclado universal ou preocupados (como Ctrl+c ou Chave do Windows+i) para esses atalhos, pois estes resultarão em conflito e não funcionará corretamente.
- « Como desativar completamente o Microsoft Edge no Windows 11
- Como acessar arquivos HEIC no Windows 11 »

