Miniaturas não aparecendo no Windows 10? 9 correções fáceis

- 1241
- 206
- Enrique Gutkowski PhD
Miniaturas no File Explorer facilitam a identificação de arquivos, mesmo sem abrir os arquivos. Às vezes, você pode achar que as miniaturas de arquivo não estão aparecendo no seu PC Windows 10 devido a vários motivos.
Vários itens podem quebrar suas miniaturas de arquivo. Uma opção nas configurações, um cache de miniaturas com defeito e arquivos de sistema corrupto são alguns dos motivos pelos quais suas miniaturas não estão aparecendo no Windows 10.
ÍndiceFelizmente, existem algumas maneiras de contornar esse problema.
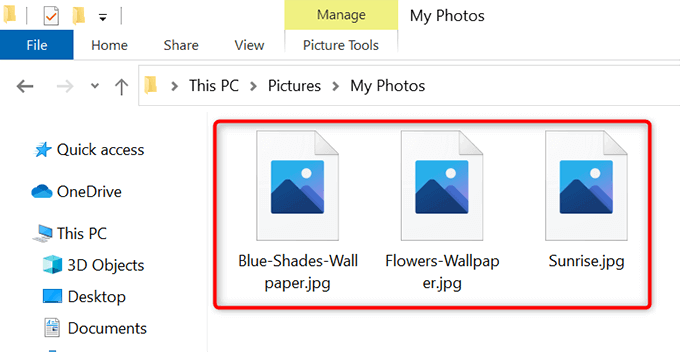
Se você estiver usando um desses tipos de visualização não suportados, esse pode ser o motivo pelo qual você não vê suas miniaturas de arquivo.
Altere o tipo de visualização e isso deve resolver seu problema:
- Abra a pasta que não exibe miniaturas para seus arquivos.
- Em qualquer espaço em branco na pasta, clique com o botão direito e selecione Visualizar.
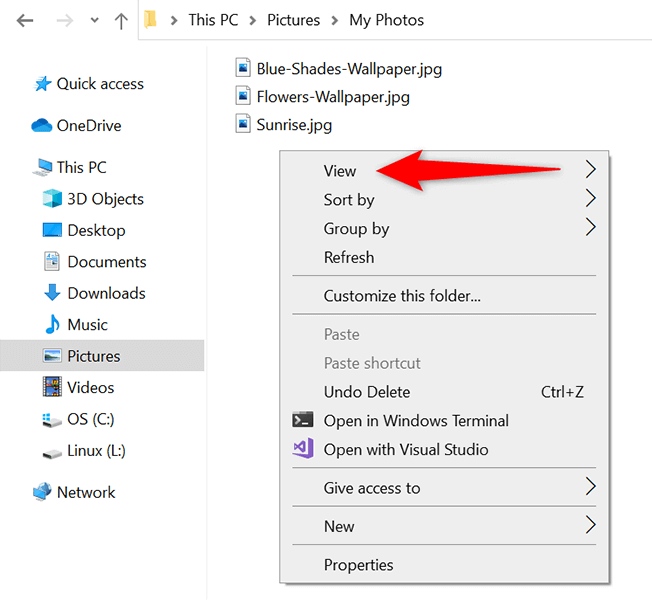
- No menu de exibição, escolha uma visualização que não seja Lista ou Detalhes. Esses dois tipos de visualização não exibem miniaturas de arquivo.
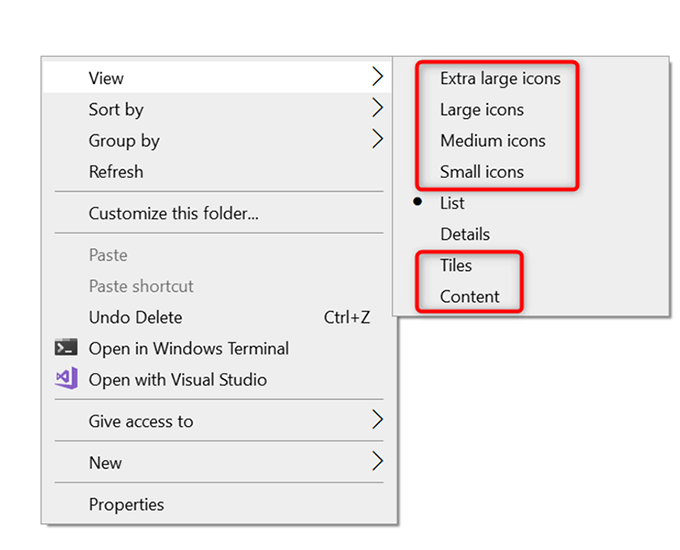
- Agora você deve ver suas miniaturas de arquivo.
Ativar miniaturas no File Explorer
Na janela de opções do aplicativo de configurações e do File Explorer, uma opção esconde e exibe miniaturas de arquivos. Se você ou alguém modificou esta opção, esse é um possível motivo pelo qual você não vê suas miniaturas de arquivo.
Para corrigir o problema neste caso, modifique a opção nas configurações ou nas opções de pasta.
De configurações
- aperte o janelas + EU chaves ao mesmo tempo para abrir Configurações.
- Selecione Sistema nas configurações.
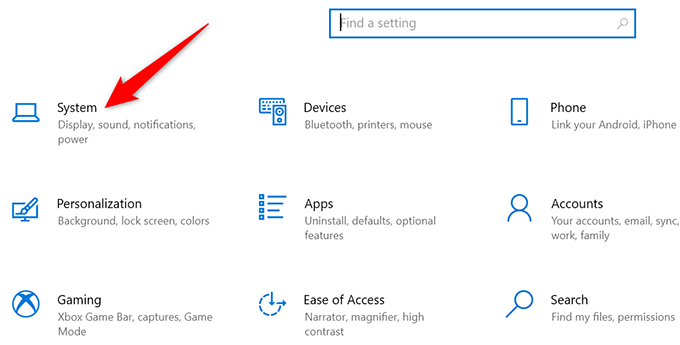
- Role para baixo na barra lateral à esquerda e escolha Sobre.
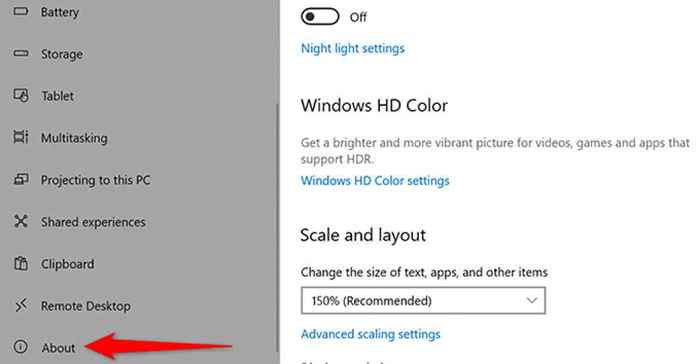
- No Configurações relacionadas menu para a extrema direita da sua tela, selecione Configurações avançadas do sistema.
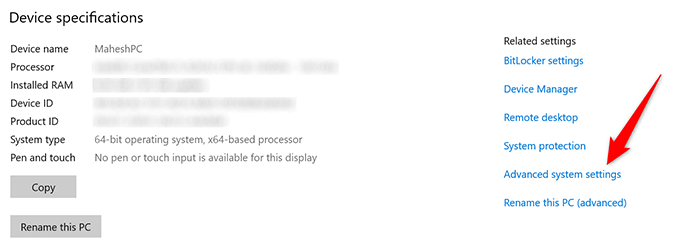
- De debaixo do Desempenho Seção, escolha Configurações.
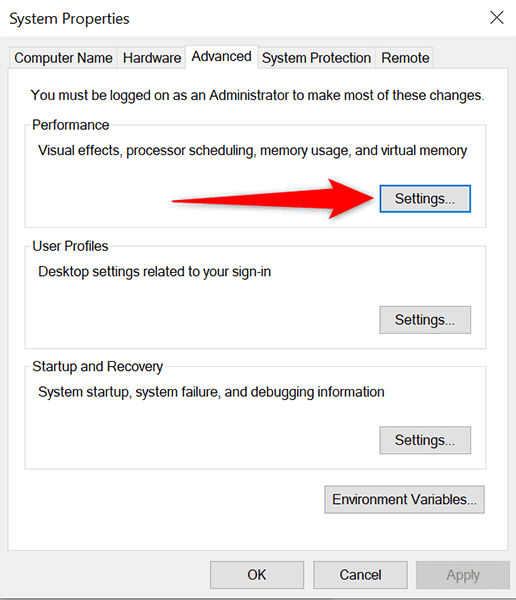
- Várias opções com uma caixa de seleção aparecerão na sua tela. Nesta lista de opções, encontre e ative o Mostre miniaturas em vez de ícones opção.
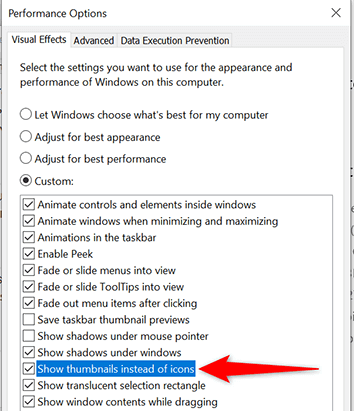
- Selecione Aplicar seguido pela OK no fundo da janela.
Das opções de pasta
- Abrir a Explorador de arquivos janela.
- No topo da janela, selecione Visualizar e depois selecione Opções.
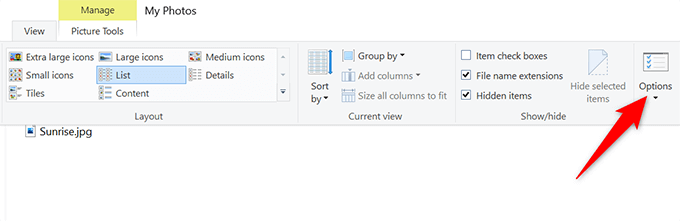
- No Opções de Pasta janela que abre, selecione o Visualizar aba.
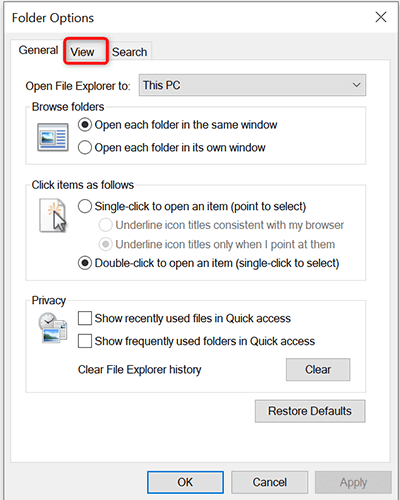
- Debaixo de Configurações avançadas seção, desative o Sempre mostre ícones, nunca miniaturas opção.
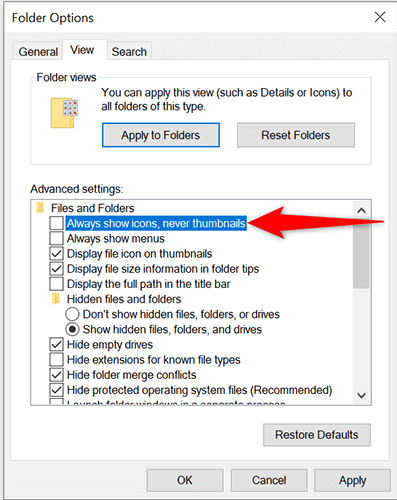
- Selecione Aplicar seguido pela OK no fundo da janela.
Reconstrua o cache de miniatura
Seu PC do Windows 10 usa o cache de miniaturas para exibir miniaturas de arquivo no File Explorer rapidamente. Se esse cache tiver um problema, suas miniaturas não aparecerão corretamente.
Felizmente, você pode excluir este cache sem afetar nenhum de seus arquivos, e o Windows 10 será reconstruído automaticamente esse cache para você. Existem duas maneiras de reconstruir o cache de miniatura.
Usando um método gráfico
- Imprensa janelas + E Para iniciar uma janela do File Explorer.
- No File Explorer, na barra lateral à esquerda, selecione Este PC.
- Encontre a unidade onde você instalou o Windows (geralmente a unidade C), clique com o botão direito do mouse e selecione e selecione Propriedades.
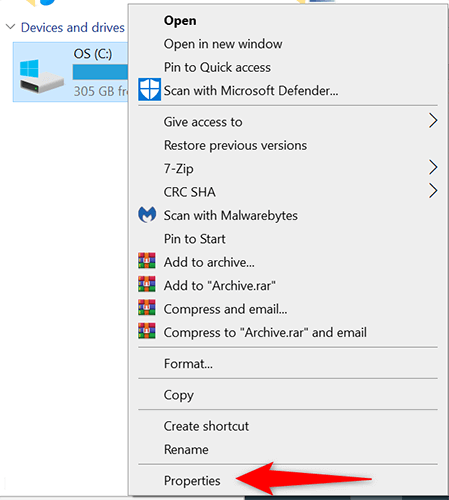
- Na janela Propriedades, escolha Limpeza de disco.
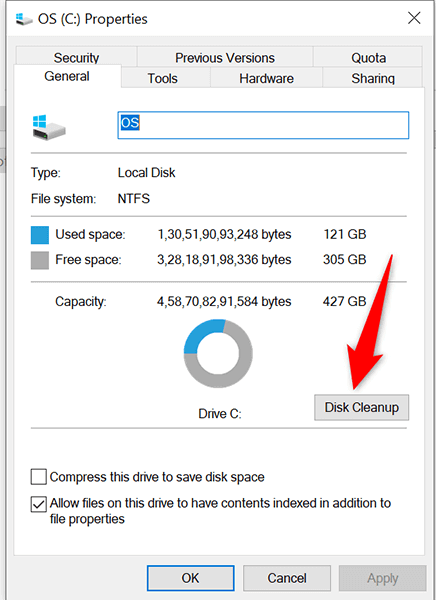
- Uma janela de limpeza de disco será aberta. Aqui no Arquivos para excluir seção, habilite o Miniaturas opção. Desmarque todas as outras opções. Em seguida, selecione OK no fundo.
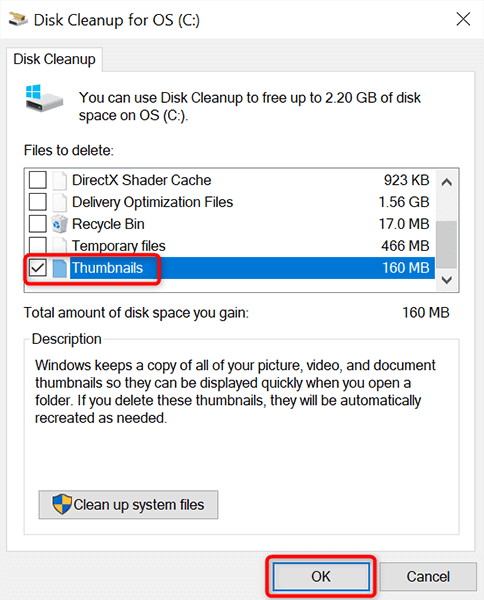
- Um prompt aparecerá pedindo para confirmar sua escolha. Selecione Deletar arquivos neste prompt.
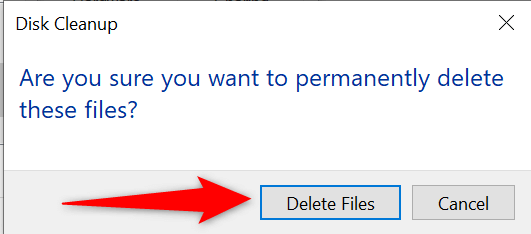
Usando a linha de comando
- Abra o Começar menu, pesquise por Prompt de comando, e selecione Executar como administrador à direita.
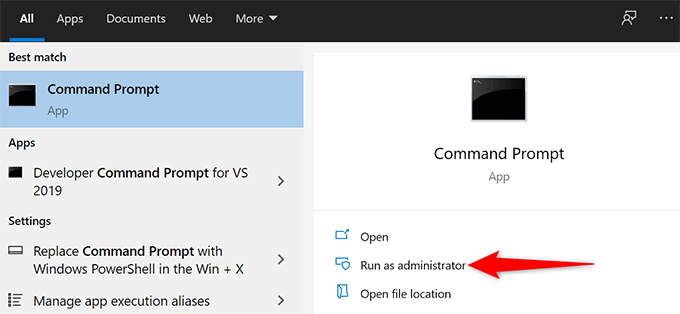
- Selecione Sim no prompt de controle da conta de usuário.
- Na janela Prompt de comando que abre, digite o seguinte comando e pressione Digitar. Isso fecha o utilitário do File Explorer.
TaskKill /f /im explorer.exe
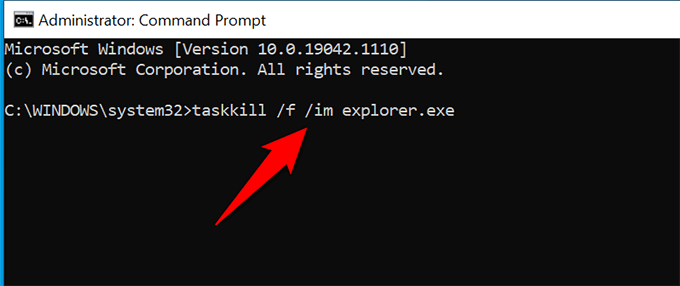
- Em seguida, execute o seguinte comando:
del /f /s /q /a %localAppData %\ Microsoft \ Windows \ Explorer \ Thumbcache_*.dB
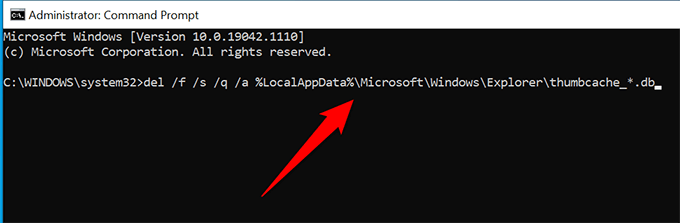
- Relanomizar o File Explorer executando o seguinte comando:
Start Explorer.exe
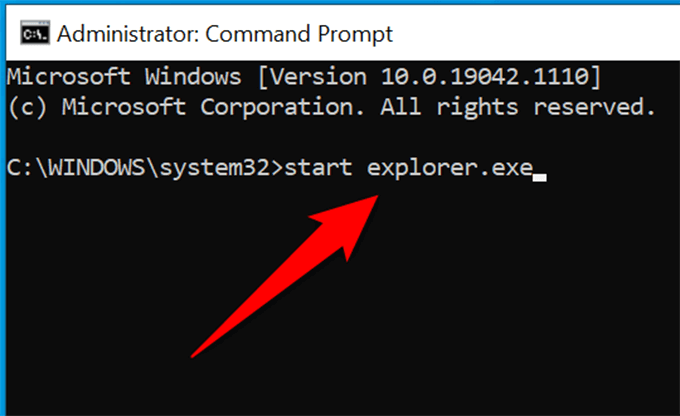
- Agora você pode fechar a janela de prompt de comando.
Abra uma janela do Explorer de arquivo e você deve ver suas miniaturas de arquivo.
Altere o aplicativo padrão para um tipo de arquivo
Se você não vê miniaturas apenas para um determinado tipo de arquivo, vale a pena alterar o visualizador de arquivo padrão para esse arquivo para ver se isso corrige seu problema:
- No File Explorer, encontre o tipo de arquivo para o qual você não vê as miniaturas.
- Clique com o botão direito do mouse nesse tipo de arquivo e selecione Abrir com > Escolha outro aplicativo.
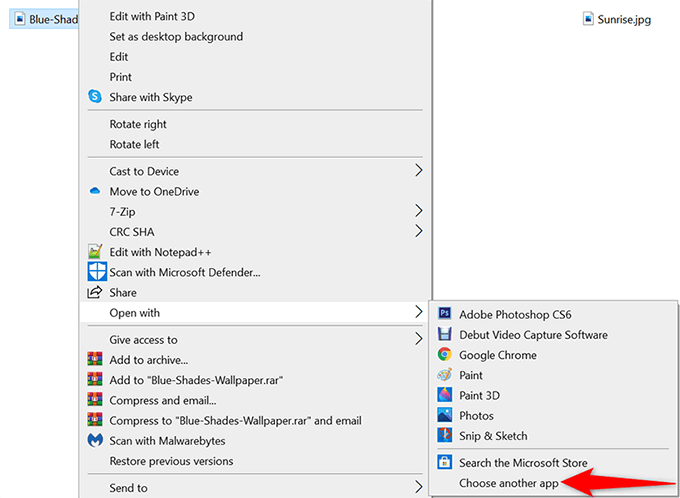
- Na caixa que abre, selecione um visualizador de arquivo apropriado para o tipo de arquivo escolhido.
- Na parte inferior da caixa, ative o Sempre use este aplicativo para abrir .arquivos jpg (onde jpg é o tipo de arquivo que você selecionou).
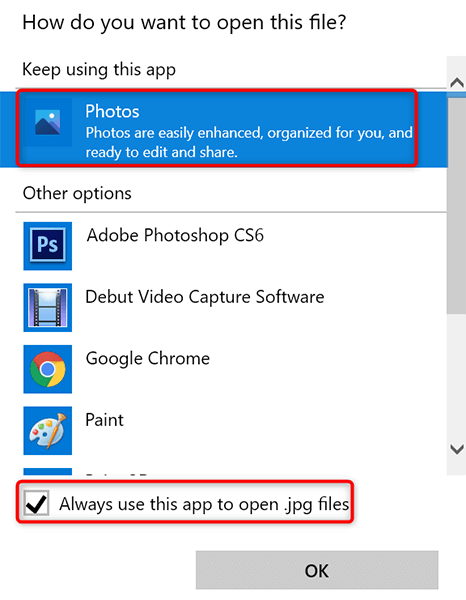
- Selecione OK no fundo da janela.
Digitalize o PC quanto a vírus e malware
Um item malicioso como um vírus pode fazer com que seu PC funcione. Em alguns casos, isso faz com que vários elementos do explorador de arquivos não apareçam, incluindo miniaturas. Se for esse o caso do seu computador, você deve executar um verificador de vírus e se livrar de qualquer vírus da sua máquina.
O bom do Windows 10 é que ele vem construído com um scanner de vírus. Este scanner é chamado de zagueiro do Microsoft Antivirus, e você pode usar esta ferramenta gratuita para encontrar e remover vírus do seu sistema.
- Abra o Começar menu, pesquise por Segurança do Windows, e selecione isso nos resultados da pesquisa.
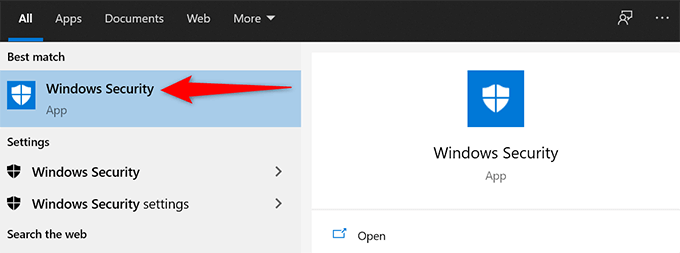
- Selecione Proteção contra vírus e ameaças na tela que segue.
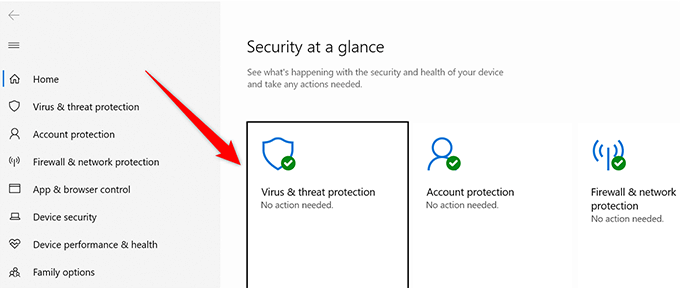
- Selecione Opções de digitalização.
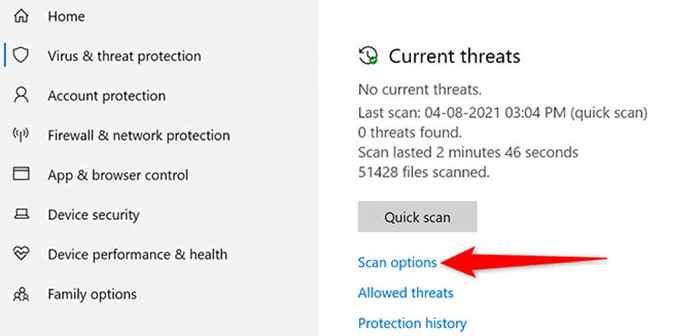
- Escolha o Varredura completa opção e depois selecione o Escaneie agora botão.
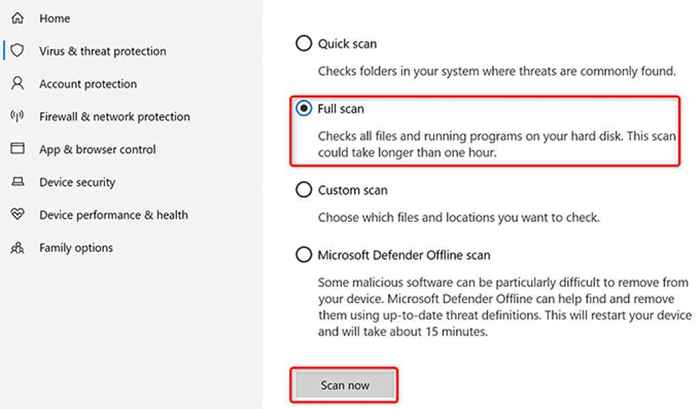
- Aguarde o zagueiro do Microsoft Antivirus para digitalizar seu PC em busca de vírus e malware.
Desinstale o aplicativo problemático
Um aplicativo que você instalou no seu PC também pode fazer com que suas miniaturas não apareçam. Se você estiver enfrentando a questão das miniaturas logo após a instalação de um aplicativo, esse aplicativo pode ser o culpado.
Nesse caso, remova esse aplicativo e veja se o seu problema é resolvido:
- Abrir Configurações pressionando janelas + EU chaves ao mesmo tempo.
- Selecione Aplicativos nas configurações.
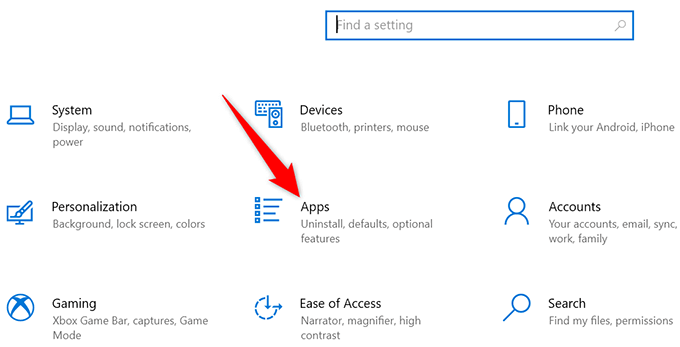
- No Aplicativos e recursos página que abre, role a lista e encontre seu aplicativo.
- Selecione seu aplicativo na lista e selecione Desinstalar.
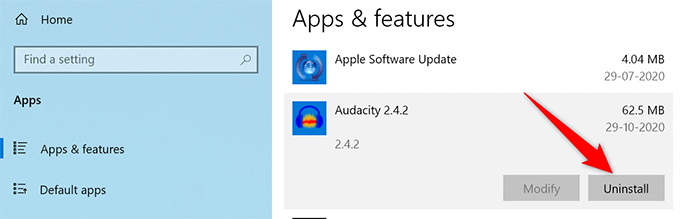
- Do prompt que aparece, escolha Desinstalar.
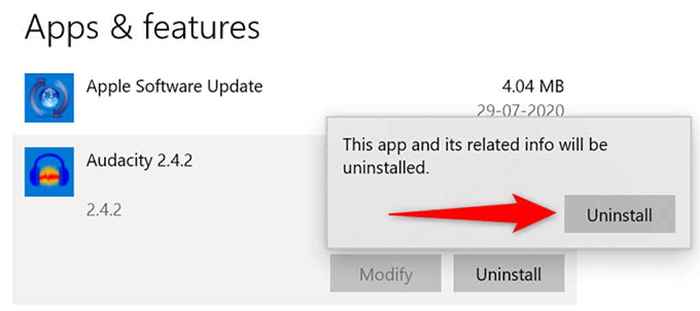
- O Windows 10 removerá o aplicativo selecionado do seu PC.
Corrija arquivos corruptos
Freqüentemente, arquivos corruptos causam vários problemas nos PCs do Windows, incluindo fazer com que o File Explorer não exiba nenhuma miniatura. Você não precisa se preocupar com nada se for esse o caso, pois o Windows 10 inclui um comando para encontrar e corrigir arquivos corruptos.
- Clique com o botão direito do mouse Começar ícone do menu e escolha Prompt de comando (admin) Do menu.
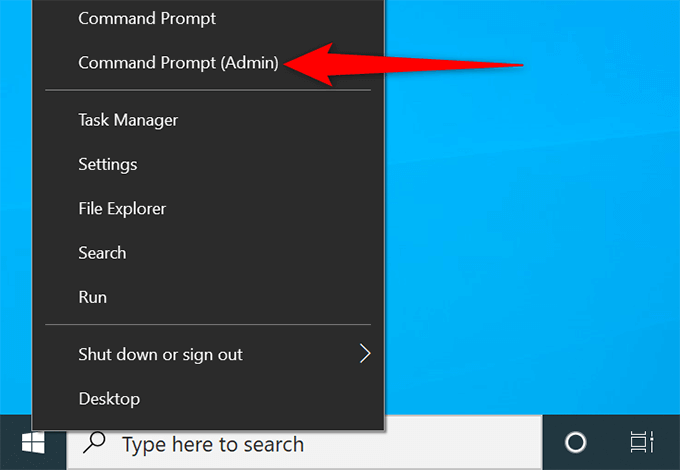
- Selecione Sim no prompt de controle da conta de usuário.
- Na janela Prompt de comando, digite o seguinte comando e pressione Digitar:
sfc /scannow
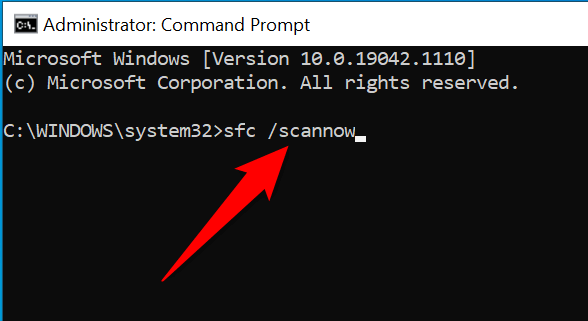
- Aguarde o Windows para encontrar e consertar arquivos corruptos em seu computador.
Redefinir opções de explorador de arquivos
Vale a pena redefinir as opções do File Explorer para ver se as miniaturas de seus arquivos voltam. Isso deve corrigir quaisquer opções configuradas incorretamente nas configurações do Explorer de Arquivo.
- Em uma janela de explorador de arquivos, selecione Visualizar no topo e depois escolha Opções.
- Selecione os Visualizar guia no Opções de Pasta janela.
- Na parte inferior, escolha o Restaurar padrões botão.
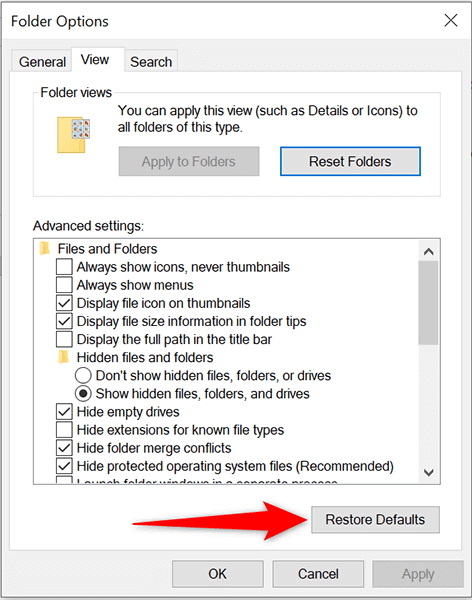
- Selecione Aplicar seguido pela OK no fundo.
Liberte o espaço no seu PC
Para criar e salvar as miniaturas de arquivos, o arquivo explorador precisa de espaço em disco no seu computador. Se o seu PC estiver ficando sem espaço, esse pode ser o motivo pelo qual você não vê suas miniaturas.
Para corrigir isso, confira nosso guia dedicado para liberar espaço em disco no Windows 10. O guia oferece dicas para se livrar de arquivos indesejados e recuperar seu precioso armazenamento.
E isso deve corrigir o problema com miniaturas de arquivo no seu PC Windows 10. Se isso aconteceu, não se esqueça de nos informar qual método funcionou para você nos comentários abaixo.
- « Como abrir o File Explorer no Windows 11
- LinkedIn não está funcionando? Experimente estas 8 dicas de solução de problemas »

