Esta operação requer uma correção interativa da estação de janela
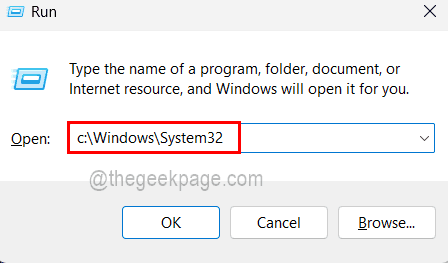
- 4456
- 337
- Mrs. Willie Beahan
Para que qualquer sistema Windows funcione melhor e tenha um bom desempenho, ele precisa ser atualizado de tempos em tempos. Não apenas o sistema que precisa ser atualizado, mas também todos os fatores dos dispositivos conectados ao sistema internamente como uma placa gráfica ou externamente como um mouse óptico, teclado, etc.
Recentemente, alguns usuários do Windows começaram a ter um problema ao atualizar qualquer drivers de dispositivo em seu sistema. Quando eles tentaram atualizar o driver, ele lançou uma mensagem de erro na janela Driver de atualização que dizia "esta operação requer uma estação de janela interativa" e impediu o usuário de atualizar o driver.
Este é realmente um problema sério se não permitir que o usuário atualize nenhum driver, pois é bastante essencial para manter o sistema saudável. Os privilégios administrativos ausentes podem ser a razão por trás desse problema.
Também mantendo em minha mente os outros motivos possíveis, reunimos algumas correções que são explicadas neste artigo abaixo, que ajudarão os usuários a resolvê -lo e atualizar seus drivers de dispositivo no sistema.
Índice
- Corrigir 1 - conceder permissões administrativas para as pastas e arquivos em drivers e driverstore
- Fix 2 - Desligue o firewall e o software antivírus
- Correção 3 - Execute o verificador de arquivo do sistema Scan
- Corrija 4 - Atualize seu sistema Windows
- Corrija 5 - Exclua o driver do dispositivo e instale -o novamente
- Corrija 6 - Restaure seu sistema Windows
Corrigir 1 - conceder permissões administrativas para as pastas e arquivos em drivers e driverstore
Quando há uma falta de privilégios administrativos para os arquivos e pastas dentro dos drivers e pastas de Drivestore no sistema, esse tipo de erro deve acontecer em qualquer sistema Windows enquanto atualiza qualquer drivers. Então, estamos aqui para explicar os métodos sobre como o usuário pode conceder permissões administrativas a pastas e arquivos com as etapas elaboradas abaixo.
Passos sobre como conceder permissões para os drivers e drivestore de pastas
Passo 1: Abrir o Correr caixa pressionando o Win+r teclas juntas.
Etapa 2: Tipo C: \ Windows \ System32 nele e pressione Digitar chave.
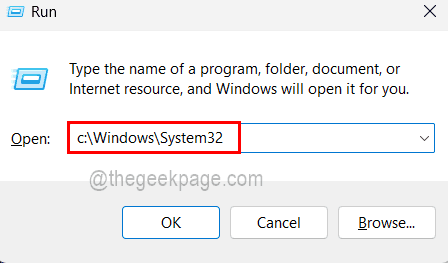
Etapa 3: Depois que a pasta System32 se abrir, role para baixo até o motoristas pasta e Clique com o botão direito do mouse nele.
Etapa 4: Selecione Propriedades No menu de contexto, conforme mostrado na captura de tela abaixo.
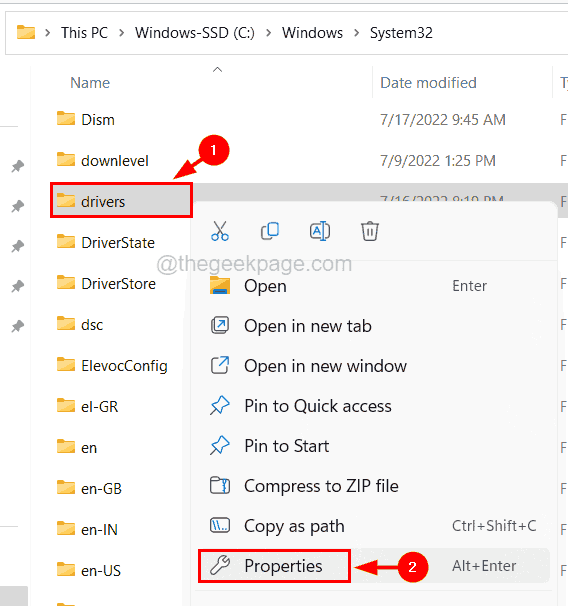
Etapa 5: Na janela Propriedades, clique no Segurança guia e depois clique no Avançado botão que está na parte inferior, como mostrado abaixo.

Etapa 6: Em seguida, você pode ver que o proprietário é confiável. Para alterá -lo, você precisa clicar em Mudar próximo à opção do proprietário.

Etapa 7: agora digite administradores na caixa de texto e clique no Verifique os nomes Botão ao lado dele.
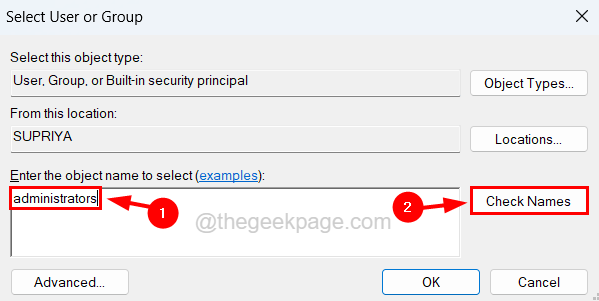
Etapa 8: ele procurará o nome dos administradores do sistema e produzirá o nome do proprietário como administrador. Então clique OK para prosseguir.
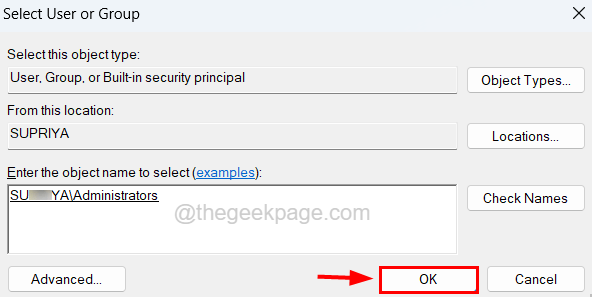
Etapa 9: agora você pode ver que o proprietário foi alterado para a pasta Drivers.
Etapa 10: Clique Aplicar e OK.
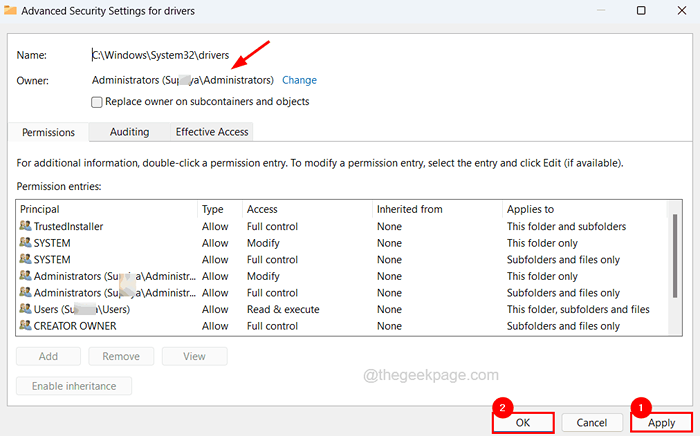
Etapa 11: Agora feche a janela Propriedades da pasta Drivers clicando OK.
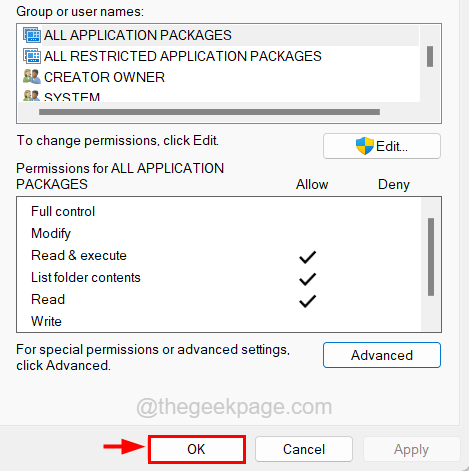
Etapa 12: Repita o mesmo procedimento para alterar os direitos de propriedade da pasta DriverStore encontrada na pasta System32 para os administradores, conforme explicado acima.
Passos sobre como conceder permissões para todos os arquivos dentro dos drivers e pastas de Drivestore
Passo 1: Imprensa o Win+r teclas juntas que abre o Correr caixa.
Etapa 2: agora digite cmd na caixa de texto e pressione Ctrl + Mudança + Digitar teclas juntas.
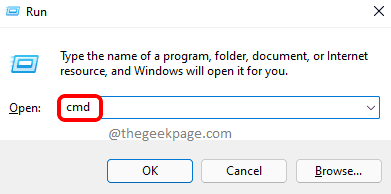
Etapa 3: Aceite qualquer Uac solicitar na tela clicando Sim continuar.
Etapa 4: agora a janela de prompt de comando elevada é aberta e você deve digitar a linha abaixo e acertar Digitar Chave para conceder as permissões administrativas a todos os arquivos dentro da pasta Drivers.
Rem #era de propriedade do instalador confiável iCalcs “C: \ Windows \ System32 \ Drivers” /Grant Adminstrators: (OI) (CI) F /T /Q /C

Etapa 5: Depois que a linha acima é executada, copiar colar a seguinte linha e prensa Digitar Chave para conceder permissões a todos os arquivos dentro da pasta DriverStore.
Rem #foi dono do sistema iCalcs “C: \ Windows \ System32 \ DriverStore” /Grant Administradores: (OI) (CI) f /t /q /c

Etapa 6: agora você pode fechar a janela Prompt de comando.
Etapa 7: reinicie o sistema uma vez.
Fix 2 - Desligue o firewall e o software antivírus
Às vezes, são as ferramentas de segurança que proíbem a maioria dos eventos associados à Internet. As ferramentas como o software antivírus ou o Windows Security Firewall agem no sistema para protegê-lo contra o malware e o vírus da Internet. Portanto, isso pode estar interrompendo enquanto tentava atualizar o driver no sistema.
Então, vamos desligar o firewall do Windows Security por algum tempo e verificar se isso poderia resolver o problema.
OBSERVAÇÃO - Depois de atualizar o driver, você precisa ativar o firewall do Windows Defender e o software antivírus no sistema.
Etapa 1: pressione o janelas chave e tipo Segurança do Windows no teclado e depois pressione Digitar chave.
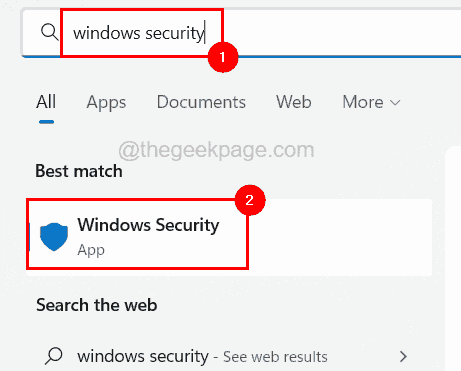
Etapa 2: Na janela do aplicativo de segurança do Windows, vá para o Firewall e proteção de rede opção no menu do lado esquerdo.
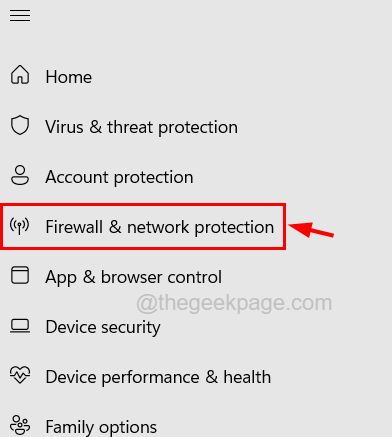
Etapa 3: próximo ao lado direito, selecione a rede que é ativo Clicando nele.
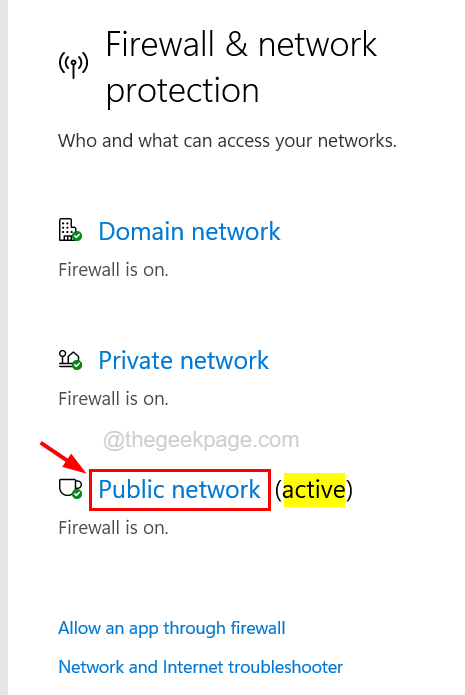
Etapa 4: você deve clicar no alternar botão de Firewall do Microsoft Defender opção para virar Desligado como mostrado abaixo.
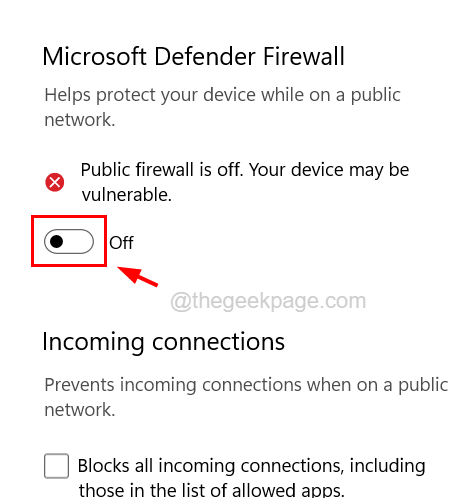
Etapa 5: você também precisa aceitar o prompt UAC para continuar clicando Sim.
Etapa 6: Depois que o firewall estiver desligado, feche a janela do aplicativo de segurança do Windows.
Etapa 7: agora você pode iniciar o software antivírus instalado em seu sistema e desativá-lo para desativá-lo.
Etapa 8: Depois que o antivírus e o firewall estiverem desativados, verifique se agora você pode atualizar os drivers em seu sistema.
Correção 3 - Execute o verificador de arquivo do sistema Scan
O erro que ocorre ao atualizar qualquer driver no sistema também pode ser por causa de alguns arquivos de sistema corrompidos presentes no sistema. Por isso, sugerimos que nossos usuários executem uma verificação de verificador de arquivo do sistema usando um prompt de comando para corrigir os arquivos corrompidos e isso pode resolver esse problema.
Aqui estão as etapas de como fazer a varredura SFC.
Etapa 1: pressione o Windows + r Teclas juntas e digite cmd e depois pressione Ctrl + Mudança + Digitar chaves simultaneamente.
Etapa 2: Clique Sim no prompt da UAC na tela para prosseguir.
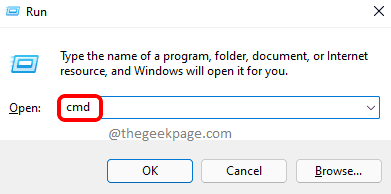
Etapa 3: Tipo sfc /scannow na janela de prompt de comando elevada e pressione Digitar chave.
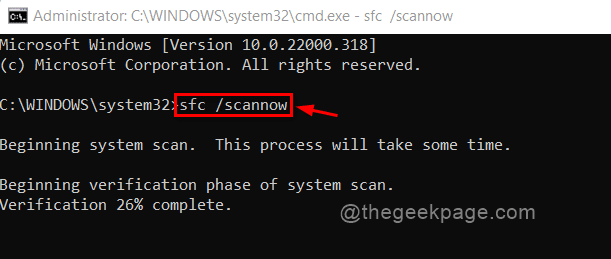
Etapa 4: isso começará a digitalizar todos os arquivos corrompidos e repará -los.
Etapa 5: Uma vez feito, feche a janela Prompt de comando.
Corrija 4 - Atualize seu sistema Windows
A atualização do sistema Windows pode quase resolver vários erros porque, para funcionar sem problemas, o sistema precisa ser atualizado para sua versão mais recente. Então, vamos ver como atualizar o sistema Windows com as etapas explicadas abaixo.
Etapa 1: pressione o Win+r chaves e tipo MS-Settings: Windowsupdate na caixa de texto e pressione Digitar chave.
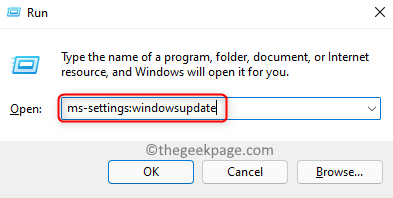
Etapa 2: Isso abrirá a página de atualização do Windows no sistema.
Etapa 3: Se houver alguma atualização disponível, faça o download e instale todas elas e reinicie o sistema depois que ele for atualizado.
Etapa 4: Caso contrário, clique Verifique se há atualizações, que começa a verificar as atualizações mais recentes disponíveis na Microsoft.
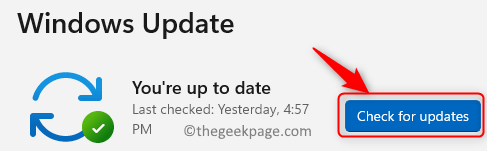
Corrija 5 - Exclua o driver do dispositivo e instale -o novamente
Se você perceber que esse erro é somente quando você tenta atualizar alguns drivers de dispositivo e não todos os drivers, sugerimos que você exclua esse driver de dispositivo específico, que está lançando uma mensagem de erro e então você precisa reinstalar esse driver de dispositivo novamente. Isso deu certo para alguns usuários, então esperamos que isso funcione para você também.
Passo 1: Abrir o gerenciador de Dispositivos aplicativo pressionando o Win+X teclas juntas e depois pressionando o M Chave no teclado.
Etapa 2: Depois que o gerenciador de dispositivos estiver aberto, vá para o driver do dispositivo Da lista de dispositivos listados.
Etapa 3: Clique com o botão direito do mouse nele e selecione Desinstalar dispositivo No menu, como mostrado abaixo.
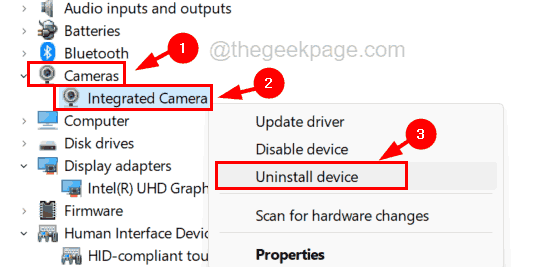
Etapa 4: se o dispositivo estiver embutido no sistema, ele se instalará automaticamente quando você reiniciar seu sistema uma vez.
Etapa 5: Se o dispositivo estiver conectado externamente ao sistema, visite o site do fabricante para baixar e instalar o driver do dispositivo.
Etapa 6: feche o gerente de dispositivos se terminar.
Corrija 6 - Restaure seu sistema Windows
Se nada está funcionando para você para corrigir esse problema, essa pode ser a solução final e está restaurando seu sistema Windows usando a restauração do sistema. Isso restaurará seu sistema de volta ao último ponto salvo em que o sistema estava funcionando perfeitamente bem sem problemas. Por isso, recomendamos que nossos usuários tentem restaurá -lo apenas se nada dê certo para eles, pois isso pode perder alguns dados ou software do sistema que você teve após o último ponto salvo.
- « Como corrigir a falha na biblioteca de carga com o erro 126 Problema
- Wwahost.Exe Process High Disk, CPU ou Uso de Memória Corrigem »

