Como corrigir a falha na biblioteca de carga com o erro 126 Problema
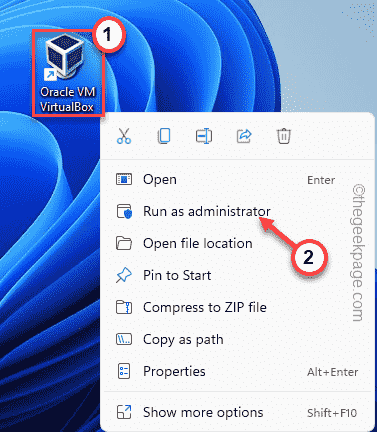
- 4969
- 526
- Howard Fritsch
O prompt de erro “Falha na biblioteca de carga com o erro 126: o módulo não pôde ser encontrado”A mensagem pode aparecer na inicialização de quase qualquer aplicativo Windows. Existem algumas razões definidas por trás desse problema. Geralmente, a falta de privilégios administrativos leva a esse erro e, como resultado, o programa é desligado. Então, siga estes truques fáceis para corrigir o problema por conta própria.
Índice
- Corrigir 1 - Execute o programa como administrador
- Corrigir 2 - Copie um arquivo DLL
- Fix 3 - Edite a política do grupo
- Fix 4 - o cliente RDP está usando o cartão integrado
- Corrigir 5 - Atualizar a placa gráfica antiga
- Corrija 6 - Execute algumas verificações de verificação de arquivo
- Fix 7 - Desinstale o adaptador de exibição
Corrigir 1 - Execute o programa como administrador
Faça login no sistema usando uma conta administrativa e execute o aplicativo como administrador.
1. Localize o ícone do aplicativo em sua área de trabalho.
2. Em seguida, clique com o botão direito do mouse no aplicativo na área de trabalho e toque em “Executar como administrador““.
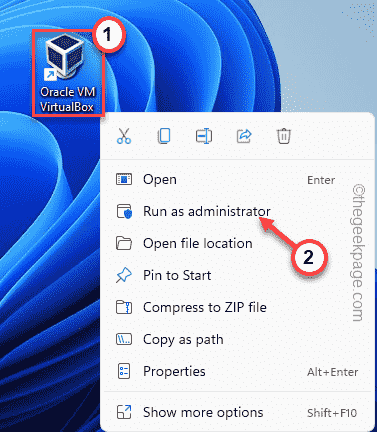
[Se você não conseguir encontrar o ícone do aplicativo em sua área de trabalho, também poderá usar a caixa de pesquisa para pesquisar o aplicativo.
1. aperte o Chave de ganha e pesquise o nome do aplicativo.
2. Quando você vir o nome do aplicativo nos resultados da pesquisa, clique com o botão direito do mouse e toque em “Executar como administrador““.
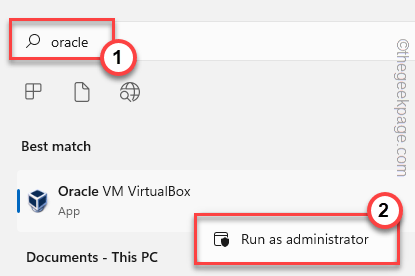
]
3. Agora, basta clicar em “Sim”Na página de controle da conta de usuário para executar o aplicativo com consentimento administrativo.
Você não verá o “Falha na biblioteca de carga com o erro 126: o módulo não pôde ser encontrado" de novo.
Se você vir a mensagem de erro não está chegando, pode definir o aplicativo para sempre executar com direitos administrativos.
1. Toque em Tecla Windows no seu teclado e procure o aplicativo.
2. Quando você vir esse aplicativo nos resultados da pesquisa, clique com o botão direito do mouse e toque em “Abrir local do Ficheiro““.
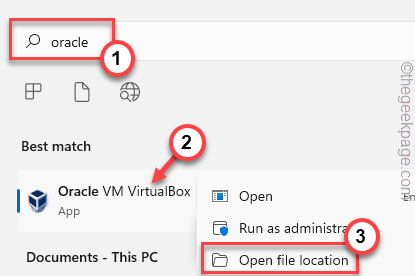
3. Isso deve trazer à tona a localização real do aplicativo na unidade.
4. Agora, procure o aplicativo .arquivo exe. Em seguida, clique com o botão direito do mouse e toque em “Propriedades““.
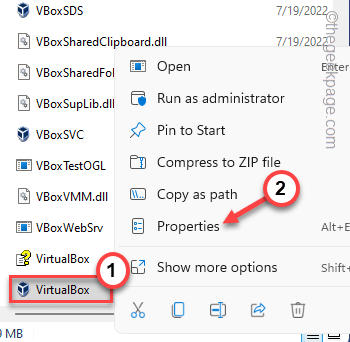
5. Quando a página de propriedades aparecer, vá para o “Compatibilidade" aba.
6. Aqui, certifique -se de verificar o "Execute este programa como administrador““.
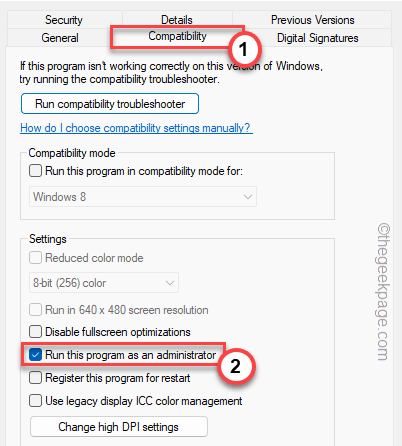
7. Por fim, clique em “Aplicar”Para aplicar a mudança e“OK”Para salvar.
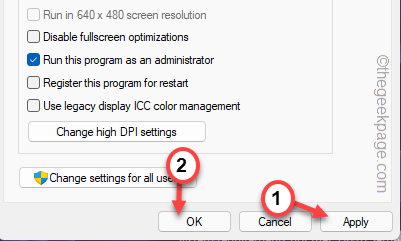
Agora, feche a página do File Explorer. Em seguida, execute o aplicativo mais uma vez com direitos administrativos.
Deve ser consertado permanentemente.
Corrigir 2 - Copie um arquivo DLL
Você pode copiar um arquivo DLL específico das pastas System32.
1. aperte o Tecla Windows Do teclado e tipo “cmd““.
2. Agora, clique com o botão direito do mouse no “Prompt de comando"E toque"Executar como administrador““.
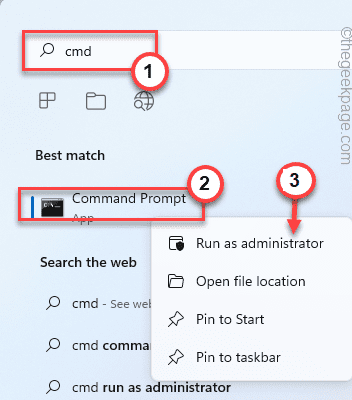
3. Agora, copiar colar esses códigos no terminal e atingem Digitar.
CD /D C: \ Windows \ System32 Copiar ATIOGLXX.dll .dll
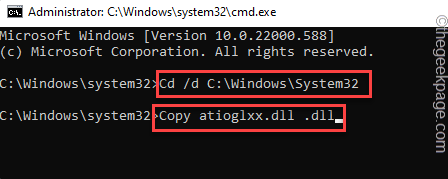
Depois de executar os dois códigos, feche o terminal CMD.
Em seguida, inicie o aplicativo e teste se isso deu certo.
Fix 3 - Edite a política do grupo
[Para configurações remotas]
1. aperte o Win Key+R teclas juntas.
2. Então, digite “gpedit.MSc"E clique em"OK““.
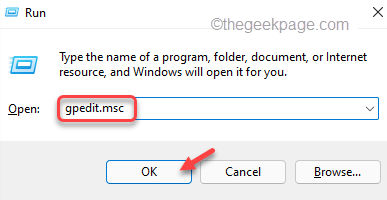
3. Quando a página do editor de políticas de grupo local abrir, siga este caminho -
Configuração do computador >> Modelos administrativos >> Componentes do Windows >> Serviços de Desktop remotos >> Host de sessão de desktop remota >> ambiente de sessão remota
4. Quando você chegar à localização mencionada, descubra o “Use o driver de exibição de gráficos WDDM para conexões de desktop remotas" política.
5. Então, toque duplo a política de alterar as configurações.
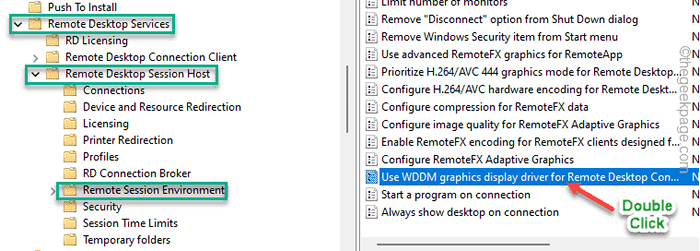
6. Defina a configuração de política como “Desabilitado““.
7. Depois disso, clique em “Aplicar" e "OK““.
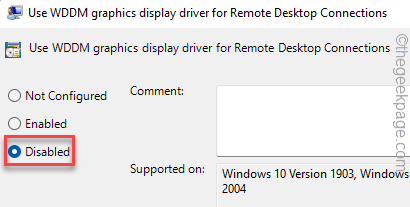
Agora, feche a página do editor de políticas de grupo local e reiniciar o sistema.
Agora, execute o aplicativo e verifique se você ainda está enfrentando Código de erro 126.
OBSERVAÇÃO -
Se você ainda enfrentar a mesma mensagem de erro, siga estas etapas -
1. Abra o editor de políticas de grupo.
2. Então, navegue para o mesmo lugar mais uma vez -
Configuração do computador >> Modelos administrativos >> Componentes do Windows >> Serviços de Desktop remotos >> Host de sessão de desktop remota >> ambiente de sessão remota
3. Agora, no lado direito, toque duplo o "Use adaptadores gráficos de hardware para todos os serviços de desktop remotos”Política para acessar.
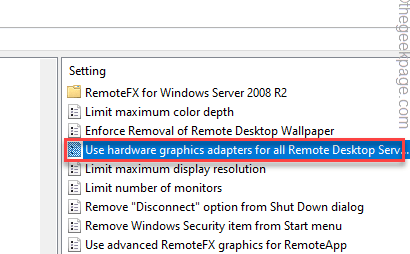
4. Em seguida, defina as configurações de política para o “Habilitado”Opção.
5. Depois disso, clique em “OK““.
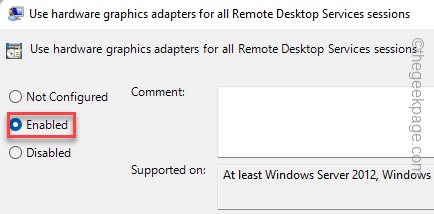
6. Dessa forma, ative essas políticas na mesma página -
Priorize h.265/AVC444 Modo gráfico para conexões de desktop remotas
Configure h.264/AVC Hardware Codificação para conexões de desktop remotas
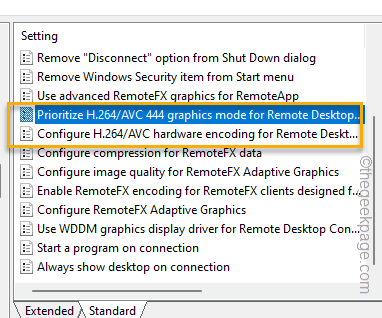
Depois disso, saia do editor de políticas do grupo local.
Reiniciar o sistema. Depois de reiniciar, você não verá a mensagem de erro novamente.
Fix 4 - o cliente RDP está usando o cartão integrado
Se você está tentando iniciar o aplicativo em um sistema remoto, há uma chance de estar usando a placa gráfica integrada, em vez do driver dedicado.
1. Você pode desativar o cartão integrado usando o gerenciador de dispositivos.
2. aperte o Win Key+R teclas juntas.
3. Então, digite “devmgmt.MSc”E acerte Digitar.
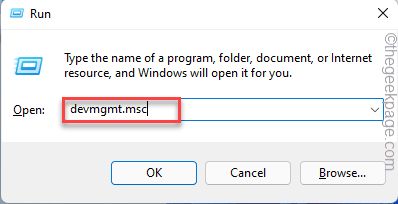
4. Depois que o gerenciador de dispositivos carregar, navegue para o “Adaptadores de vídeo““.
5. Em seguida, clique com o botão direito do mouse no driver da placa gráfica integrada e toque em “Desativar dispositivo““.
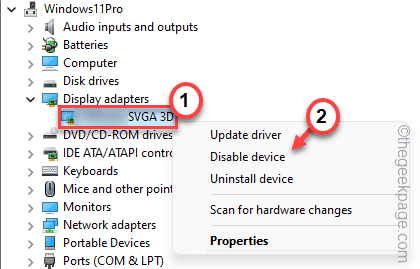
6. Agora, clique em “Sim”Para desativar o driver do dispositivo.
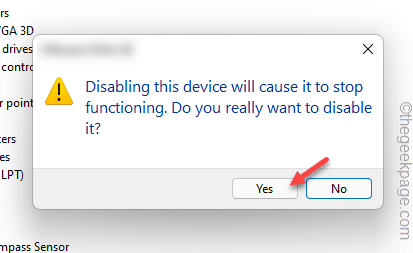
Dessa forma, qualquer programa não pode usar o driver integrado. Agora, execute o programa para testar esta solução.
Corrigir 5 - Atualizar a placa gráfica antiga
Usando um driver de placa gráfica antiga pode levar a esta mensagem de erro para alguns aplicativos como o Adobe Photoshop, etc.
1. Abra a caixa de pesquisa e pesquise “gerenciador de Dispositivos““.
2. Então, toque “Gerenciador de Dispositivos”Para acessar.
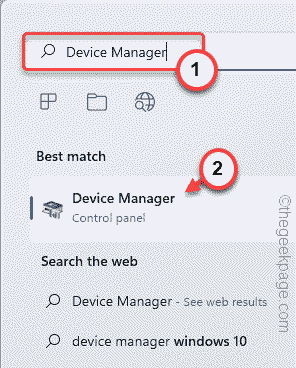
3. Depois que o gerenciador de dispositivos se abrir, expanda o “Adaptadores de vídeo““.
4. Agora, clique com o botão direito do mouse no driver de exibição e toque em “Driver de atualização““.
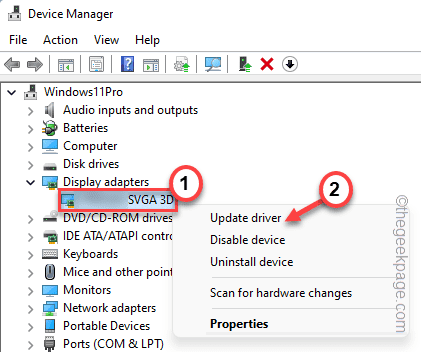
5. Agora, toque no “Pesquise automaticamente por drivers”Opção.
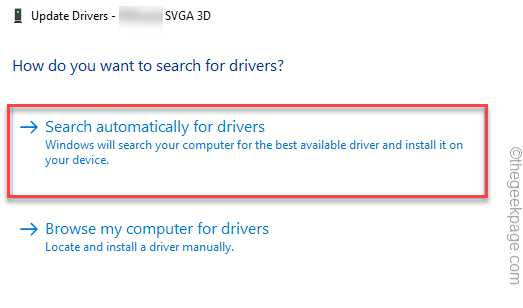
Agora isso pesquisará automaticamente o driver gráfico compatível com seu adaptador gráfico.
Depois que o processo estiver concluído, feche o gerenciador de dispositivos.
OBSERVAÇÃO -
Para usuários dedicados para placas gráficas, há outra coisa que você pode tentar atualizar diretamente sua placa de gráfico.
1. Abra o Experiência de Geforce aplicativo.
2. Agora, se você for para o “MotoristasSeção, aguarde alguns segundos para procurar o mais recente driver disponível.
3. Uma vez acontecer, toque "Download”Para baixar a versão mais recente do driver.
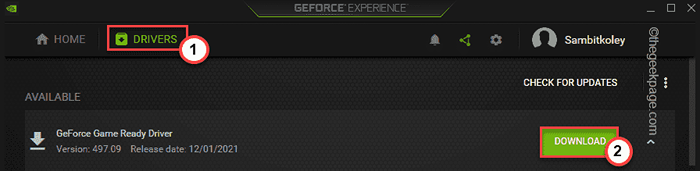
Dessa forma, ele baixará a versão mais recente do driver.
4. Depois de terminar, clique no “INSTALAÇÃO CUSTOMIZADA”Opção.
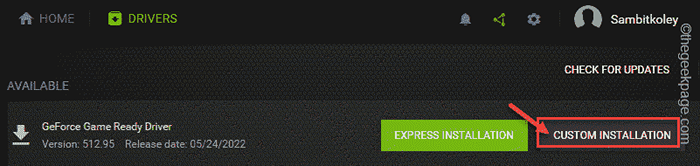
5. Para a próxima etapa, verifique o “Execute uma instalação limpa”Caixa de seleção.
6. Então clique "INSTALAR”Na mesma tela para prosseguir com o processo de instalação final.
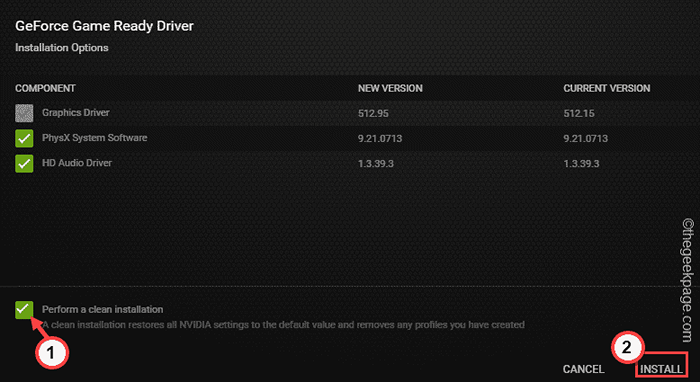
O processo de instalação pode levar alguns minutos, pois limpará as configurações da placa gráfica e os perfis. Em seguida, ele instalará a versão mais recente da placa gráfica.
Você deve reiniciar o computador depois de terminar. Depois de reiniciar, execute o aplicativo e teste se isso funciona.
Corrija 6 - Execute algumas verificações de verificação de arquivo
Executando o SFC, e os cheques de varredura devem ajudá -lo a resolver o problema.
1. No início, clique no ícone 🔍 ao lado do ícone do Windows e digite “comando““.
2. Então, clique com o botão direito do mouse em “Comand prompt”E toque em“Executar como administrador““.
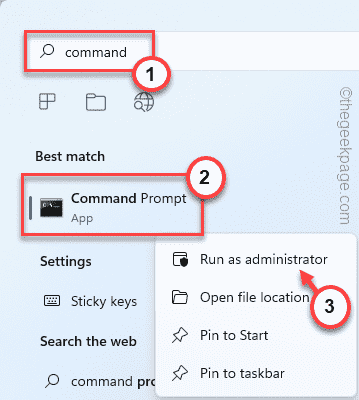
2. Então, tipo Este comando de digitalização do SFC e acertar ENTER Para executar a varredura SFC.
sfc /scannow
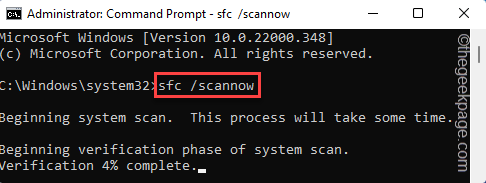
3. Depois que a varredura do SFC concluir, copie este código daqui, cole -o no terminal e atinge o Digitar chave.
Dispensar o RestauroreHealth de imagem de limpeza online
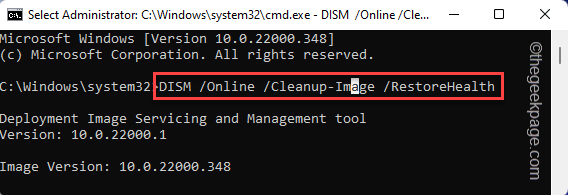
Depois disso, feche a tela do prompt de comando. Depois disso, reiniciar o sistema.
Fix 7 - Desinstale o adaptador de exibição
Você pode desinstalar o adaptador de exibição e reinstalá -lo.
1. Pressionando o Win Key+X levanta o menu de contexto.
2. Então, toque “Gerenciador de Dispositivos”Para acessar.
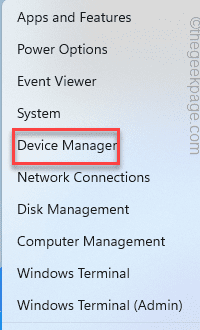
3. No gerenciador de dispositivos, basta tocar em “Adaptadores de vídeo”Para expandi -lo.
4. Para desinstalar o motorista, toque com a direita do driver de exibição e toque em “Desinstalar dispositivo““.
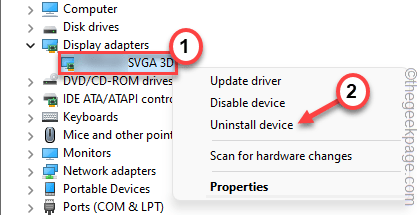
5. Tocar "Desinstalar”Quando você é solicitado com a mensagem de aviso.
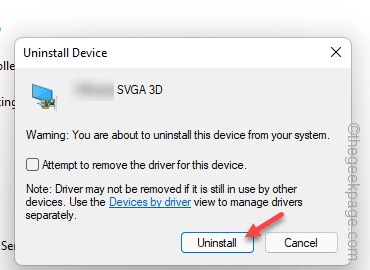
Depois de desinstalar o driver do cartão, feche o gerenciador de dispositivos e reiniciar o sistema.
Isso redefinirá o driver gráfico para a configuração padrão assim que o dispositivo reiniciar.
Seu problema será resolvido.
- « Como selecionar e excluir texto verticalmente usando o bloco de notas ++
- Esta operação requer uma correção interativa da estação de janela »

