Este item está em um formato que não suportamos 0xc004f011 correção
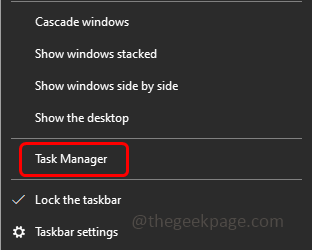
- 2407
- 205
- Leroy Lebsack
Alguns usuários do Windows ao tentar reproduzir um arquivo de vídeo, eles enfrentam o erro “Escolha outra coisa para reproduzir. Este item está em um formato, não suportamos 0xc004f011 ”Isso provavelmente pode ser um erro de codec ausente, formato de arquivo não suportado ou às vezes também pode ser devido a motoristas desatualizados, etc. Mas isso pode ser resolvido. Neste artigo, temos métodos diferentes para nos livrar do erro. Experimente e resolva o problema. Deixe-nos começar!
Índice
- Método 1: reinicie seu sistema
- Método 2: Verifique a atualização do Windows
- Método 3: Ativar Windows Media Player
- Método 4: Exclua os arquivos temporários e arquivos indesejados do sistema
- Método 5: Atualize o driver gráfico
- Método 6: Use diferentes players de mídia
Método 1: reinicie seu sistema
Menos vezes apenas um reinício fará com que o problema seja resolvido. Então, experimente e verifique se os erros de codec são corrigidos. Feche todas as aplicações e se o processo de fundo estiver funcionando perto também. Fazer isso,
Passo 1: Clique com o botão direito do mouse na barra de tarefas do Windows e clique em Gerenciador de tarefas.
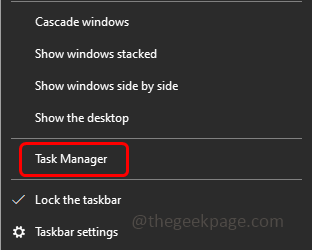
Etapa 2: Na janela aberta na guia Processos Clique com o botão direito do mouse no formulários e clique em finalizar tarefa.
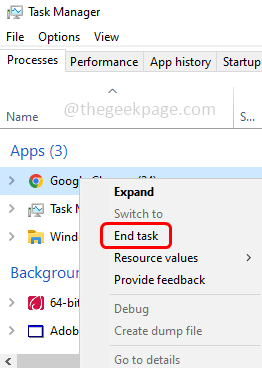
Etapa 3: Reiniciar o sistema e verifique se o problema ainda existe. Se sim, continue com outros métodos mencionados abaixo.
Método 2: Verifique a atualização do Windows
Etapa 1: Abra as configurações do Windows usando Windows + i Teclas juntas e clique em Atualização e segurança
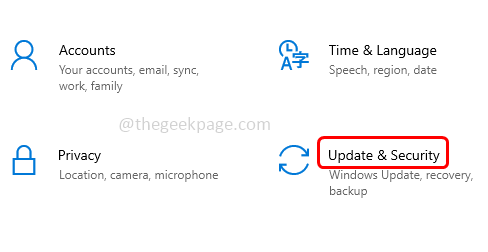
Etapa 2: Por padrão, a tela do Windows Update será aberta, clique em Verificar atualizações
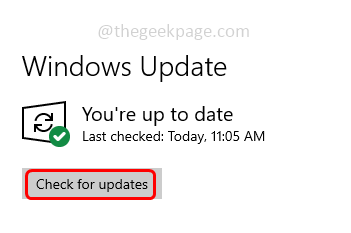
Etapa 3: Se houver alguma atualização, ele será instalado. Agora reiniciar o sistema e verifique se o problema é resolvido
Método 3: Ativar Windows Media Player
Etapa 1: Abra o prompt de execução usando Windows + r Teclas juntas, digite ao controle, e acertar digitar.
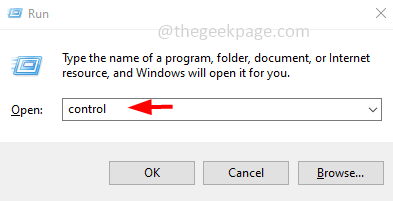
Etapa 2: o painel de controle será aberto, no lado direito no Visualização por suspensão Selecione grande ícones.
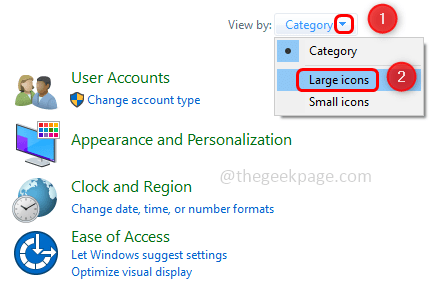
Etapa 3: Clique em Programas e características.
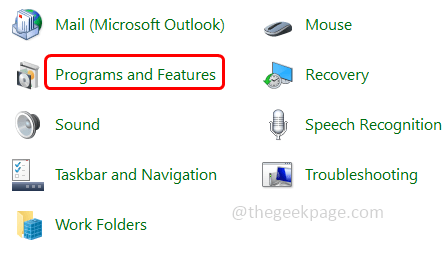
Etapa 4: à esquerda, clique em Liga ou desliga características das janelas
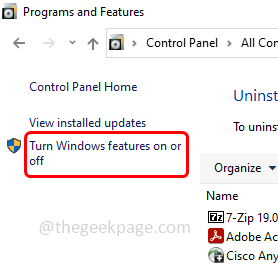
Etapa 5: Na janela apareceu, role para baixo e encontre Recursos de mídia e expandir ele clicando na marca mais
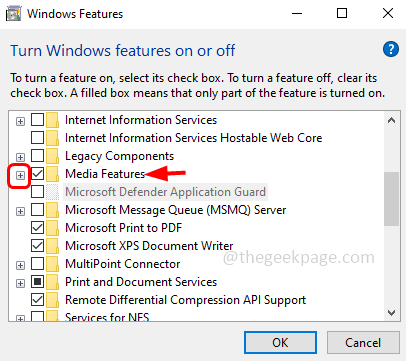
Etapa 6: Clique no Caixa de seleção ao lado Windows Media Player Para ativá -lo e clicar em OK
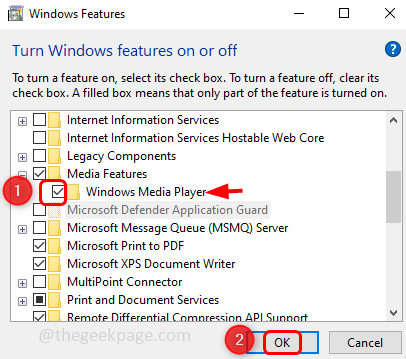
Etapa 7: Aguarde para aplicar as mudanças. Quando for feito, uma mensagem aparecerá dizendo que o Windows concluiu as alterações solicitadas
Etapa 8: Reiniciar seu sistema e verifique se o problema foi resolvido.
Método 4: Exclua os arquivos temporários e arquivos indesejados do sistema
Etapa 1: Abra o prompt de execução usando Windows + r Teclas juntas, digite Temp, e acertar digitar
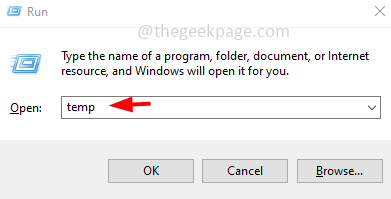
Etapa 2: selecione todos os arquivos de temperatura usando Ctrl + a chaves e pressione excluir para se livrar deles
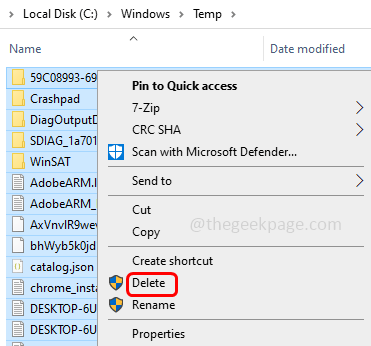
Etapa 3: Para remover os arquivos lixo, abra as configurações do Windows usando Windows + i Teclas juntas e clique em Sistema
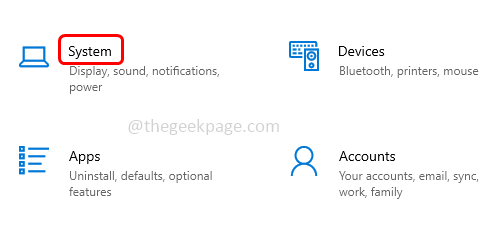
Etapa 4: a partir do clique esquerdo em Armazenar
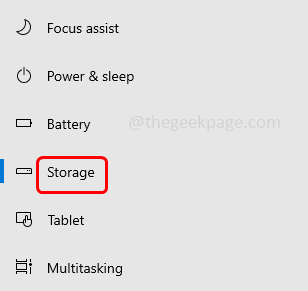
Etapa 5: à direita, habilitar o barra de alternância que está abaixo do armazenamento clicando nele para liberar espaço
Etapa 6: Clique em Configure sentido de armazenamento ou execute -o agora
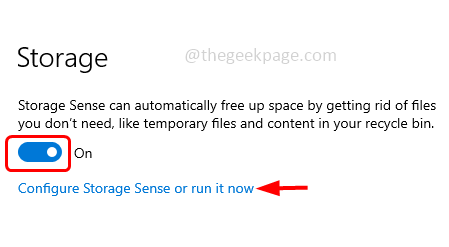
Etapa 7: do Execute o senso de armazenamento suspenso, Selecione Quando você deseja executar a limpeza
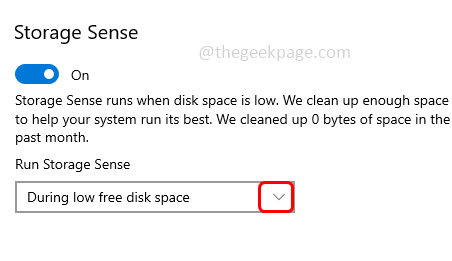
Etapa 8: na seção de arquivos temporários, selecione o Caixa de seleção ao lado Excluir arquivos temporários que meus aplicativos não estão usando Além disso, você pode selecionar a partir do menu suspenso quantos dias deseja manter os arquivos
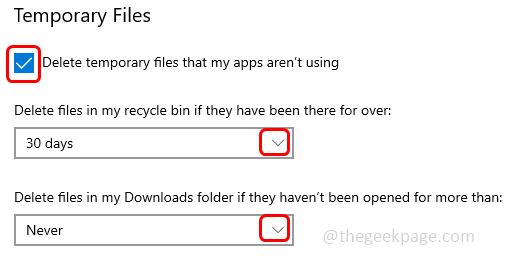
Etapa 9: Clique em Limpa agora Para iniciar o processo de limpeza
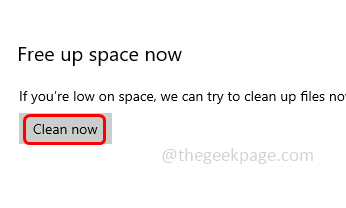
Método 5: Atualize o driver gráfico
Etapa 1: Abra o prompt de execução usando Windows + r Teclas juntas, digite devmgmt.MSc e acertar digitar
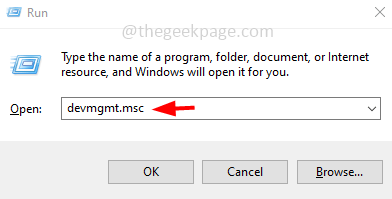
Etapa 2: ele abrirá a janela do gerenciador de dispositivos, expandirá Adaptadores de vídeo clicando na flecha ao lado
Etapa 3: Clique com o botão direito do mouse no Gráficos adaptador e clique em Driver de atualização
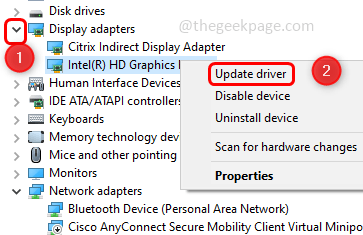
Etapa 4: Clique em Pesquise automaticamente por drivers
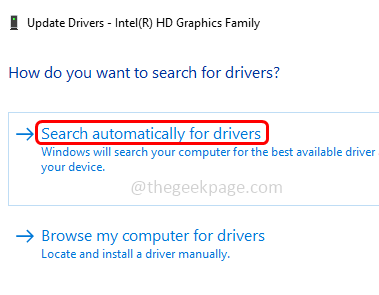
Etapa 5: Clique em Pesquise drivers atualizados na atualização do Windows. Se isso não aparecer novas atualizações, volte e siga a Etapa 1 à Etapa 3
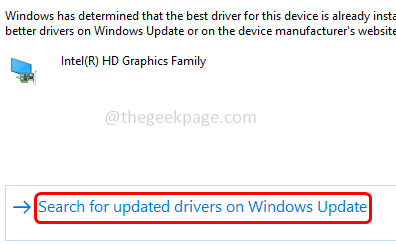
Etapa 6: depois clique em Navegue pelo meu computador para motoristas
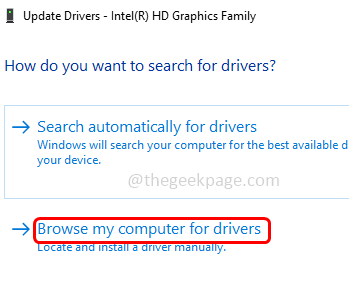
Etapa 7: Clique em Deixe -me escolher de uma lista de motoristas disponíveis no meu computador
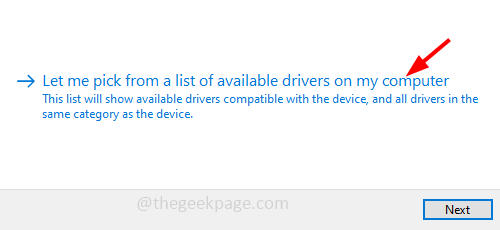
Etapa 8: Selecione o modelo adequado e clique em próximo e siga as instruções na tela para terminar o processo.
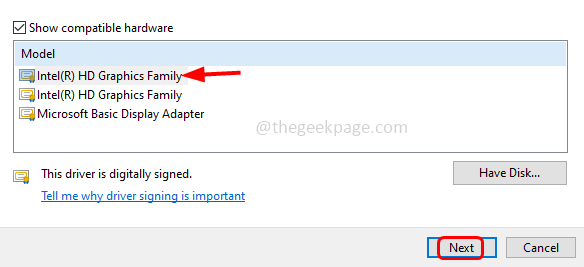
Etapa 9: Reiniciar o sistema e verifique se o problema é resolvido.
Método 6: Use diferentes players de mídia
Se você tem certeza de que o arquivo de vídeo que você deseja abrir não tem nenhum problema, tente usar outro media player como VLC Media Player, Media Player Classic, etc. Instale um player de mídia diferente e abra o arquivo de vídeo e verifique se o problema é resolvido.
É isso! Espero que este artigo seja útil e deixe -nos saber qual do método acima resolveu seu problema.
- « Como consertar ntdll.Problema de travamento da DLL no Windows 11/10
- Operação não pôde ser concluída Erro 0x000006ba Restarging Print Spooler »

