Operação não pôde ser concluída Erro 0x000006ba Restarging Print Spooler
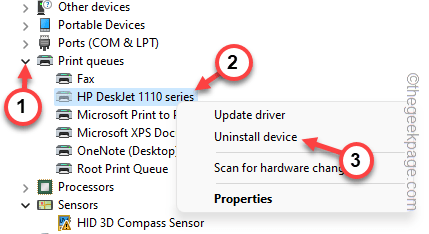
- 3377
- 304
- Spencer Emard
Usar a impressora do seu escritório para imprimir algo geralmente é uma tarefa regular, mas apenas se tudo correr correto. Se mesmo uma única coisa der errado, as páginas não serão impressas e você verá esta mensagem de erro “A operação não pôde ser concluída (erro 0x000006BA). Reinicie o spooler no servidor ou reinicie a máquina do servidor.”A melhor solução para este problema é declarada diretamente na mensagem de erro.
Índice
- Soluções alternativas -
- Corrigir 1 - reinicie o spooler de impressão
- Corrigir 2 - isolar o driver da impressora
- Corrija 3 - Limpe os arquivos de spool da impressora
- Fix 4 - Use o solucionador de problemas da impressora
- Fix 5 - Reinstale os drivers da impressora
Soluções alternativas -
1. Você deve reiniciar o sistema uma vez e tente novamente a operação de impressão.
2. Se você estiver usando uma impressora de escritório, verifique se nenhum outro processo de impressão está acontecendo. Isso pode parar seu trabalho e mostrar a mensagem de erro.
Corrigir 1 - reinicie o spooler de impressão
Você tem que reiniciar o serviço de spooler da impressora.
1. Você tem que abrir o utilitário de serviços.
2. Então, tipo “Serviços”Na caixa de pesquisa.
3. Então, toque “Serviços”Para abrir a página do utilitário de serviços.
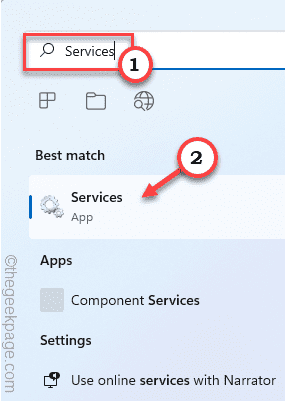
4. Depois que a página de serviço se abrir, desça e procure o “Print Spooler" serviço.
5. Quando você localizar o serviço, tire o serviço à direita e toque “Propriedades““.
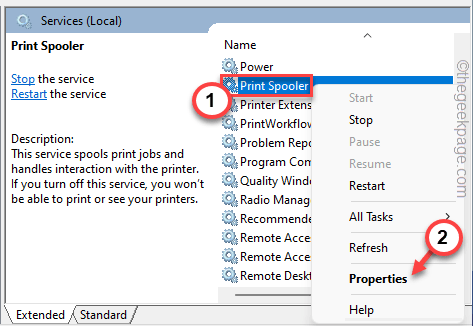
5. Quando as propriedades aparecerem, vá para o tipo 'Startup:' e defina -o como “Automático”Da lista suspensa.
6. Em seguida, veja o que o 'status de inicialização' está lendo. Verifique se é “Correndo" ou "Parou““.
7. Se o serviço estiver em execução, toque em “Parar““. Em seguida, aguarde alguns segundos e toque em "Start" para iniciar o serviço.
Se o serviço já estiver parado, toque em “Começar”Para iniciar o serviço.
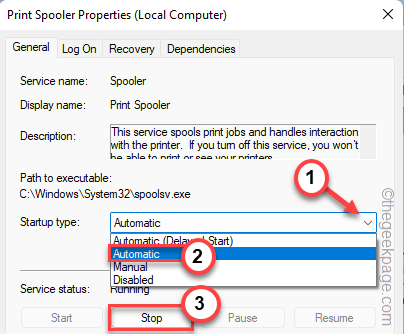
8. Depois de parar o serviço, toque em “Começar““.
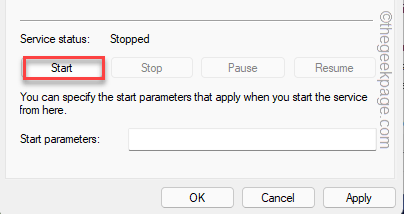
9. Agora, vá para o “Recuperação" aba.
10. Aqui, defina o “Primeiras falhas:“,“Segunda falhas:" e "Falhas subsequentes:" para "Reinicie o serviço““.
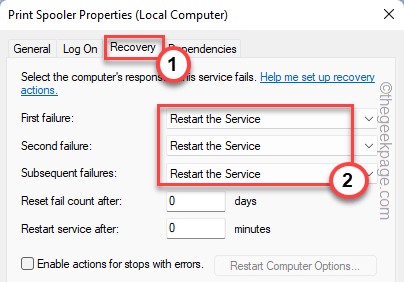
11. Finalmente, clique em “Aplicar" e "OK”Para salvar as mudanças.
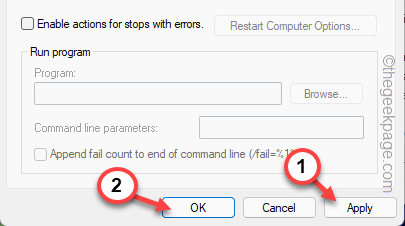
Depois de reiniciar o Serviço de Spooler da Impressora, volte para a página de impressão e tente imprimir o documento.
Corrigir 2 - isolar o driver da impressora
Você deve isolar o driver da impressora e depois tentar novamente a operação de impressão.
1. Acerte o Chave do Windows+R teclas juntas.
2. Então, tipo/copiar colar isso e clique em “OK““.
PrintManagement.MSc
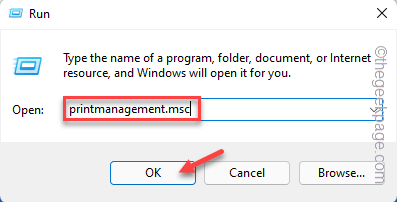
3. Na página de gerenciamento de impressão que se abre, você pode encontrar todas as ferramentas de impressora no painel esquerdo.
4. Agora, no lado esquerdo, selecione “Todos os motoristas““. Então, toque certo e toque “Atualizar““.
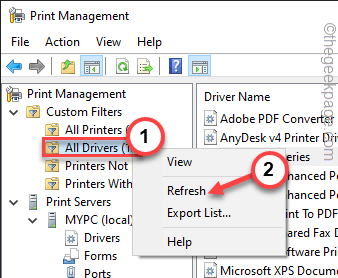
5. Você pode encontrar todos os drivers de impressora no painel direito.
6. Depois de encontrar o motorista, toque com a direita do driver da impressora e toque em “Defina o isolamento do driver>““.
7. Em seguida, selecione o “Isolado”Do suspenso.
Isso moverá os drivers de impressão para um processo separado.
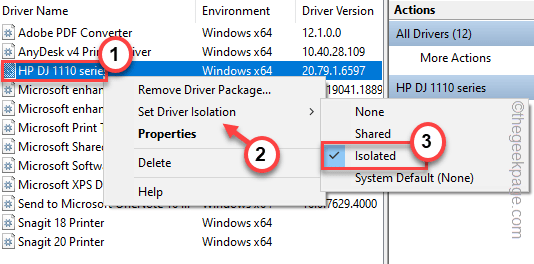
Agora, imprima o documento novamente. Verifique se isso funciona.
Corrija 3 - Limpe os arquivos de spool da impressora
Você pode limpar os arquivos de spool da impressora, mas antes disso você precisa parar o serviço Spooler.
2. Para fazer isso, acerte o Tecla Windows do seu teclado e tipo “cmd““.
3. Agora, basta-se à direita o “Prompt de comando”E toque em“Executar como administrador““.
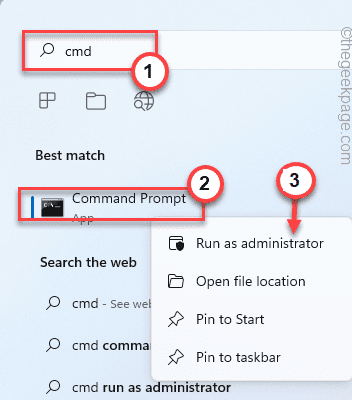
4. Com apenas um comando, você pode parar o serviço Spooler. Colar isso e atingir o Digitar botão.
Spooler de parada líquida
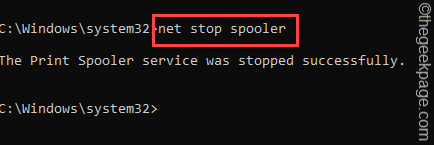
Minimize a página do terminal do prompt de comando. Você precisará disso mais tarde.
5. Agora, pressione o Win Key+E teclas juntas.
6. Navegue até esta seção -
C: \ Windows \ System32 \ Spool \ Impressoras
7. Você pode ver um prompt relacionado à permissão na sua tela. Clique no "Continuar" botão.
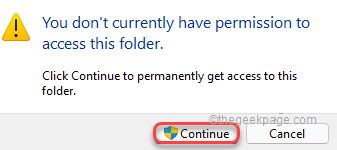
8. Quando estiver dentro da pasta, selecione todos os arquivos e pastas de uma vez.
9. Em seguida, clique no 'Excluir'Ícone no File Explorer.
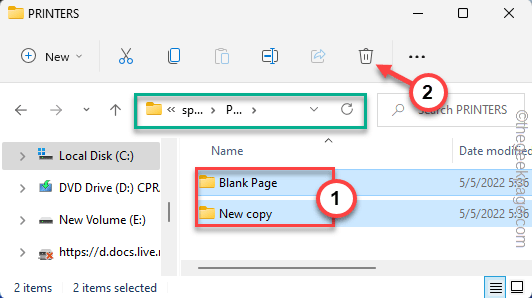
Depois disso, feche a página do File Explorer.
9. Volte para o terminal novamente.
10. Então, escreva essas palavras e acerte Digitar.
Net Start Spooler
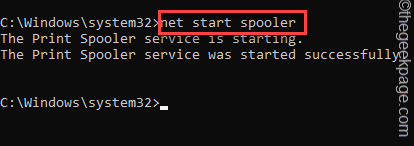
Isso retomará os serviços de spooler paralisados.
Depois de ver o “O serviço de spooler de impressão foi iniciado com sucesso.”A mensagem apareceu no terminal, você pode fechá -lo.
Fix 4 - Use o solucionador de problemas da impressora
O solucionador de problemas da impressora é apenas a ferramenta que você precisa.
1. Você pode encontrar o solucionador de problemas da impressora na página de configurações.
2. Basta pressionar o Win Key+i.
3. Quando a página de configurações abrir, clique em “Sistema”No painel esquerdo.
4. No lado direito, clique em “Solucionar problemas" configurações.
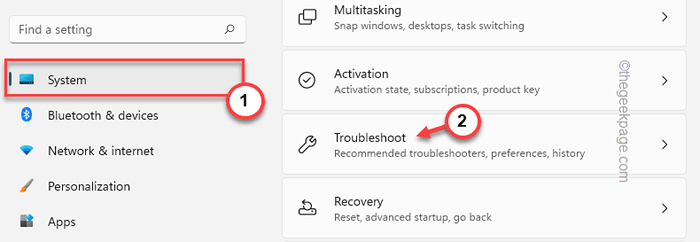
5. Então, toque no “Outros solucionadores de problemas““.
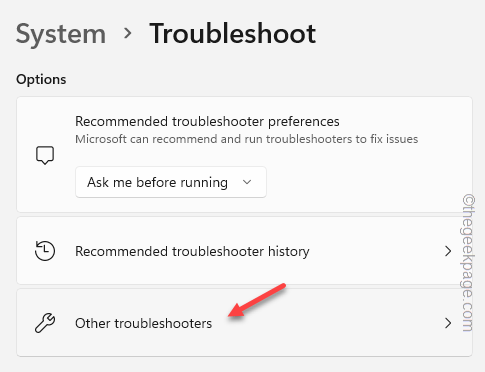
6. Isso abrirá uma extensa lista de solucionadores de problemas. Veja se você consegue encontrar o “Impressora”Solução de problemas.
7. Basta selecionar o solucionador de problemas e toque em “Correr”Para executar.
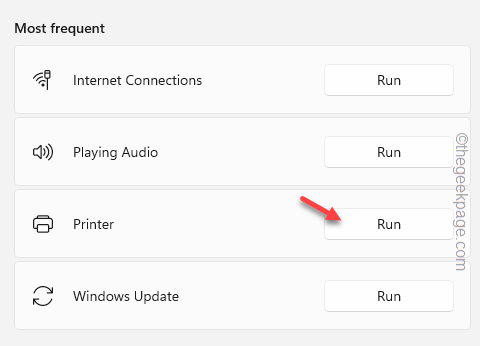
8. Quando o solucionador de problemas da impressora começa, apenas sinal de visto o "Aplique reparos automaticamente”Opção.
9. Então, toque “Próximo““.
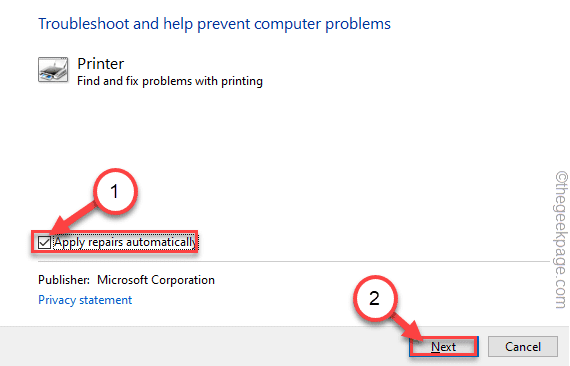
10. Várias impressoras estão listadas na próxima página. Selecione a impressora problemática.
11. Você pode seguir em frente tocando “Próximo““.
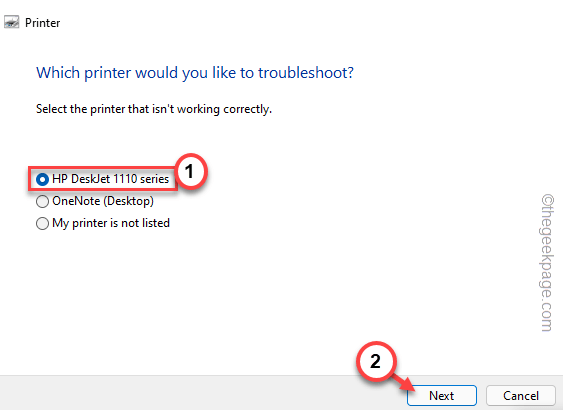
12. Depois que o Windows detecta o problema e prescreve algo.
13. Então, toque “Aplique esta correção”Para aplicar a solução.
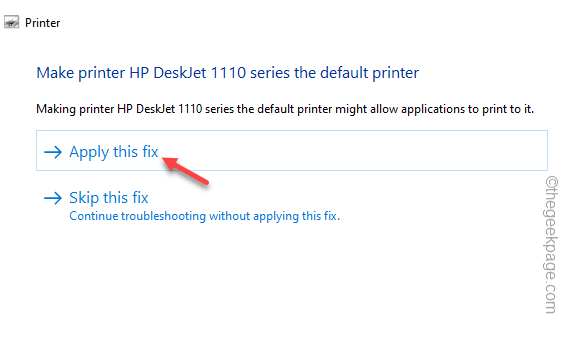
Seu problema de impressora deve ser resolvido. Então, tente imprimir uma página de teste usando o computador.
Fix 5 - Reinstale os drivers da impressora
Se todas as soluções falharam, tente desinstalar e reinstalar a unidade da impressora
1. Pressionando o Win Key+i teclas juntas.
2. Em seguida, clique no “Gerenciador de Dispositivos”Para acessar.
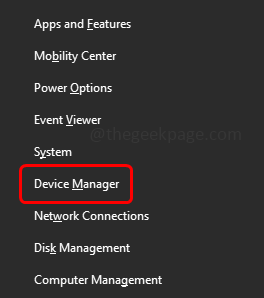
3. Depois de abrir o gerenciador de dispositivos, toque no “Imprima filas" seção.
3. Tente encontrar a impressora com o problema. Em seguida, clique com o botão direito do mouse e clique em “Desinstalar dispositivo““.
[Nesse caso, nossa impressora com defeito é o “Série HP DJ 1110““.]
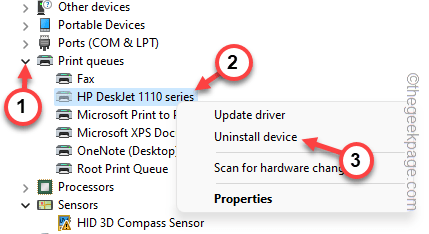
4. Basta clicar em “Desinstalar”Para desinstalar o motorista.
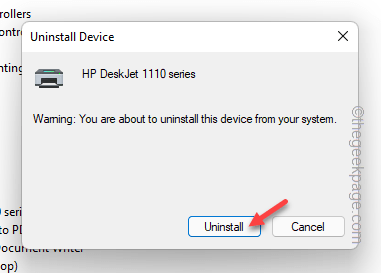
Depois de desinstalar a impressora, você pode fechar a janela Gerenciador de dispositivos.
Método 1
Fechar todas as janelas e reiniciar seu computador. Enquanto o sistema está reiniciando, o Windows detecta o driver de impressora desinstalado e o reinstala automaticamente.
Método 2
No caso de reiniciar seu sistema não funcionou. Digitalizar seu sistema para mudança de hardware pode resolver o problema-
1. Abra o gerenciador de dispositivos pressionando o Tecla do Windows+X juntos e seguido de um clique no “Gerenciador de Dispositivos““.
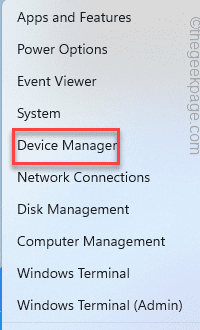
2. Depois de abrir a página Gerenciador de dispositivos, basta clicar no “Ação”Na barra de menus.
3. Então um toque simples no “Digitalizar mudanças de hardware”Opção.
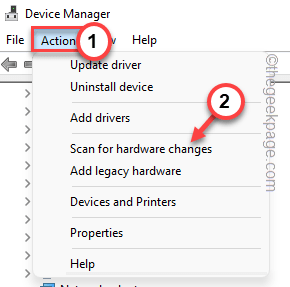
Dessa forma, a impressora deve ser automaticamente reinstalada.
Depois de fazer isso, verifique se isso funcionou para sua impressora ou não. Teste se isso funciona.
- « Este item está em um formato que não suportamos 0xc004f011 correção
- Como fazer pequenas capitais em ms word »

