Houve um erro se conectando ao servidor Apple ID [FIX]
![Houve um erro se conectando ao servidor Apple ID [FIX]](https://ilinuxgeek.com/storage/img/images/there-was-an-error-connecting-to-the-apple-id-server-[fix].png)
- 4048
- 585
- Wendell Legros
Muitos usuários do iPhone relataram hoje em dia que estão recebendo uma mensagem de erro em seus iPhones enquanto tentam acessar o iTunes, App Store ou qualquer outro aplicativo de serviço da Apple instalado no iPhone.
A mensagem de erro que eles recebem é mostrada abaixo.
Falha na verificação Houve um erro se conectando ao servidor de ID da Apple.
Este erro pode ter sido causado devido aos seguintes motivos.
- Pequena falha dentro do iPhone.
- Data e hora incorretas definidas no iPhone.
- O servidor Apple deve estar baixo.
- Má conexão com a Internet.
- As configurações de rede no iPhone podem ser alteradas.
- Software desatualizado para iPhone.
- Senha de ID da Apple errada.
Tendo esses pontos acima em mente e, ao pesquisá -los em profundidade, encontramos várias melhores soluções possíveis explicadas bem no artigo abaixo, que definitivamente ajudarão os usuários a resolver esta mensagem de erro.
Índice
- Correções preliminares
- Corrigir 1 - Assine o ID da Apple e faça login
- Corrigir 2 - Defina a data e hora corretas
- Corrigir 3 - Verifique a conexão com a Internet
- Corrigir 4 - verifique o status do servidor Apple
- Corrija 5 - Redefinir configurações de rede no iPhone
Correções preliminares
Atualize o iPhone
Alguns usuários do iPhone alegaram que resolveram a maioria dos problemas em seus iPhones, apenas atualizando o iOS no iPhone. Sugerimos que nossos usuários tentem atualizar seus iPhones simplesmente indo para o Configurações página e tocando no Em geral opção.
Então você precisa escolher o Atualização de software opção no topo da página e se houver alguma atualização disponível, por favor Baixar e instalar eles para manter o iPhone atualizado.
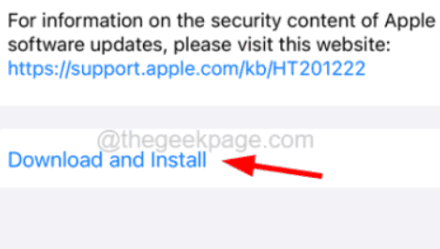
Força reiniciar o iPhone
Muitos usuários do iPhone disseram que a força reiniciando o iPhone os ajudou a corrigir muitos problemas importantes com seus iPhones e isso pode ser feito simplesmente usando as etapas abaixo.
Para forçar reiniciar o iPhone, primeiro, você precisa pressionar o aumentar o volume botão uma vez e solte -o. Depois disso, pressione o volume baixo botão e solte -o. Agora pressione o lado botão do seu iPhone por cerca de 10 segundos até ver o Maçã LOGOTO SINAL na tela. Depois que o iPhone começar, tente verifique se o problema é resolvido.

Corrigir 1 - Assine o ID da Apple e faça login
Se você alterou recentemente a senha da Apple ID de algum outro sistema ou iPhone, devido ao problema de autenticação no seu dispositivo atual, você pode estar recebendo esta mensagem de erro. Portanto, tente assinar o Apple ID e depois fazer login no seu iPhone usando as etapas abaixo.
Etapa 1: para fazer isso, você precisa ir para o Configurações página da tela inicial do seu iPhone.
Etapa 2: depois toque no Nome do perfil Na parte superior da página de configurações, como mostrado na captura de tela abaixo.
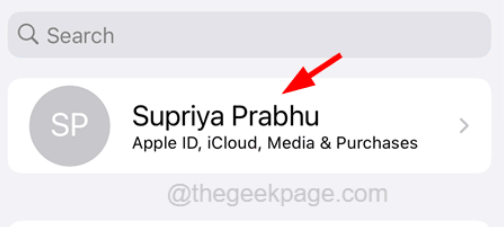
Etapa 3: role para baixo na página de identificação da Apple e toque no Sair opção na parte inferior da página, como mostrado abaixo.
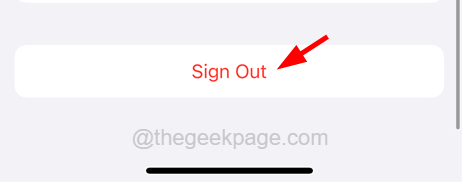
Etapa 4: agora digite sua senha de ID da Apple e toque no Desligar opção no canto superior direito, como mostrado.
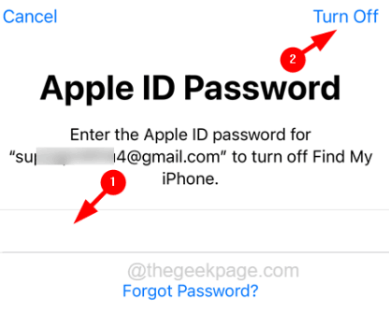
Etapa 5: finalmente, selecione o Saúde, Chaveiro, e Safári Botão de alternância se você quiser manter uma cópia e tocar no Sair opção.
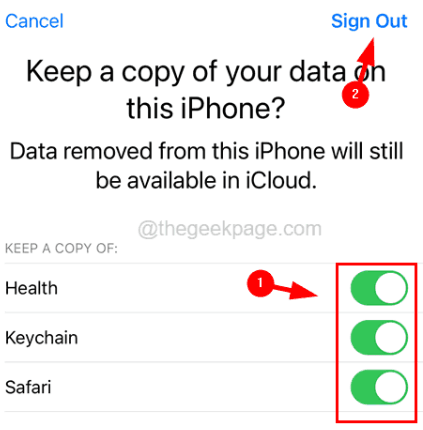
Etapa 6: depois que os dados do iCloud são removidos do seu iPhone, aguarde algum tempo e depois toque no Faça login no seu iPhone opção na parte superior da página de configurações, como mostrado abaixo.
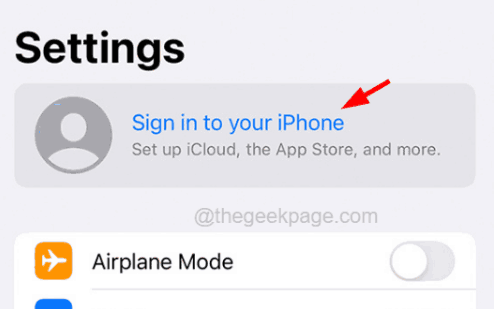
Etapa 7: Siga as instruções na tela para fazer login novamente, digitando o ID da Apple e sua senha.
Etapa 8: Após a inscrição, o problema deve ter sido corrigido.
Corrigir 2 - Defina a data e hora corretas
Alguns usuários do iPhone observaram que, quando mudaram a data e a hora para os valores corretos, ele parou de jogar a mensagem de erro ao acessar qualquer aplicativo em seus iPhones. Então, vamos tentar definir a data e a hora corretas usando as etapas abaixo.
Etapa 1: Abra o Configurações página no seu iPhone.
Etapa 2: depois selecione o Em geral opção tocando nele como mostrado abaixo.
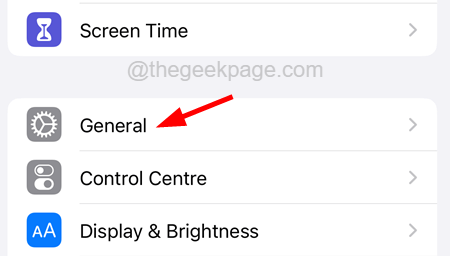
Etapa 3: agora escolha o Data hora opção.
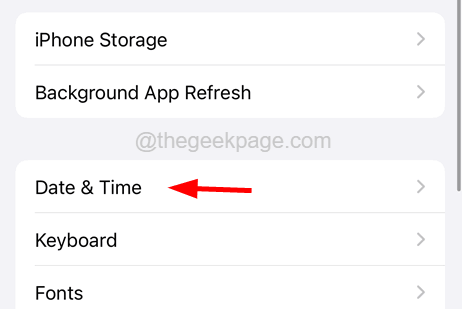
Etapa 4: Uma vez que abrir, habilitar o Defina automaticamente Tocando no botão de alternância para definir a data e a hora se o fuso horário for escolhido corretamente.
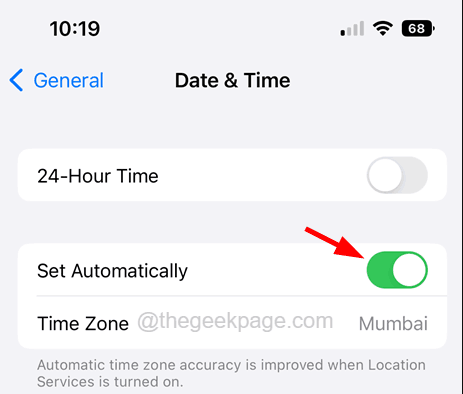
Etapa 5: se você deseja definir a data e a hora manualmente, então desativar o Defina automaticamente alternar o botão tocando nele.
Etapa 6: depois escolha o correto Fuso horário batendo nele.
Etapa 7: Depois de definir o fuso horário certo, você pode alterar manualmente o Data e Tempo Como mostrado na imagem abaixo.
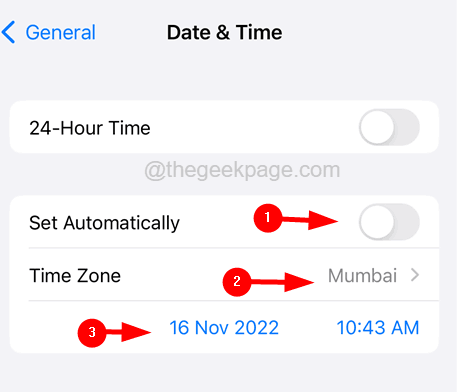
Corrigir 3 - Verifique a conexão com a Internet
Para acessar os aplicativos de serviço da Apple em qualquer iPhone como a App Store, iTunes, etc., Você precisa ter uma forte conexão à Internet no seu iPhone. Portanto, você pode verificar se a conexão com a Internet no seu iPhone é forte ou não. Para fazer isso, abra um navegador da web ou um aplicativo do YouTube e tente acessar qualquer vídeo para ver se ele é executado sem problemas.
Se a conectividade da Internet for fraca, tente usar uma fonte de internet diferente, como dados móveis ou outra rede Wi-Fi.
Corrigir 4 - verifique o status do servidor Apple
Às vezes, o problema pode não estar no iPhone, que causou esta mensagem de erro. Isso pode ser totalmente causado devido ao problema do servidor da Apple. Quando o servidor Apple é desligado devido a sobrecarga ou manutenção temporária, causa esses problemas.
Portanto, tente verificar o status do servidor da Apple e, se estiver inativo, tente esperar por algum tempo como uma hora ou mais e acesse os aplicativos no seu iPhone.
Corrija 5 - Redefinir configurações de rede no iPhone
Se houver algum problema vinculado à rede devido à qual você está enfrentando o problema, conforme discutido acima, algumas configurações de rede devem ter sido alteradas ou ficassem presas. Portanto, executar a redefinição de configurações de rede resolveria esse tipo de problema em qualquer iPhone.
Vamos ver como redefinir as configurações de rede em um iPhone usando as etapas explicadas abaixo.
Etapa 1: Abra o Configurações página no seu iPhone.
Etapa 2: depois toque no Em geral opção como mostrado na captura de tela abaixo.
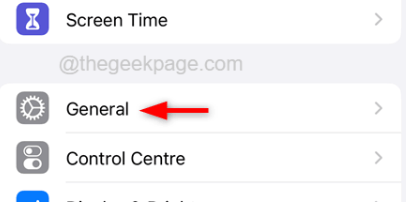
Etapa 3: no Em geral página, selecione o Transferir ou redefinir iPhone opção no fundo.
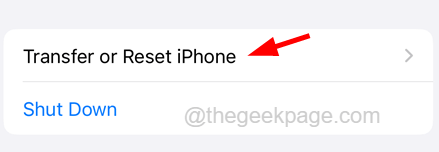
Etapa 4: toque no Reiniciar opção.
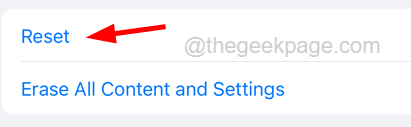
Etapa 5: Em seguida, você deve selecionar Redefinir Ajustes de Rede Da lista apareceu, tocando nela uma vez.
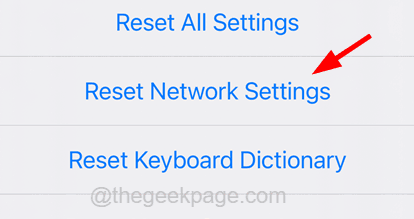
OBSERVAÇÃO - Você provavelmente tem que entrar no Código de senha antes de continuar.
Etapa 6: confirme -o tocando Redefinir rede Configurações novamente como mostrado na captura de tela abaixo.
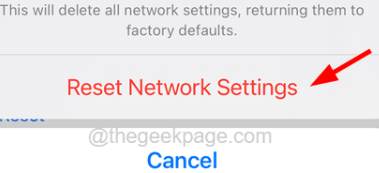
Depois de terminar de redefinir todas as configurações do seu iPhone, veja se a correção funcionou ou não.
- « Como redefinir as configurações do Windows Security ou Windows Defender Firewall
- Como criar a reunião do Outlook, escondendo a lista de participantes »

