Como redefinir as configurações do Windows Security ou Windows Defender Firewall
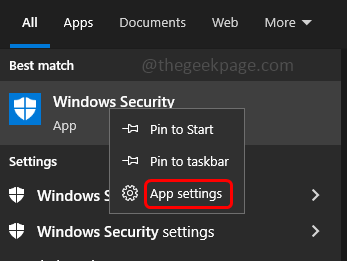
- 4511
- 1094
- Loren Botsford
Se o aplicativo de segurança do Windows ou o firewall do Windows Defender não estiver funcionando como esperado no seu computador, se ele estiver travando quando você tentar abri -lo, poderá tentar redefini -lo para o estado padrão. Ao fazer isso, os detalhes sobre o aplicativo serão apagados e estarão em um estado limpo. Ao fazer isso, você pode se livrar do problema. O reparo ou redefinição pode ser feito de várias maneiras. Abaixo estão alguns métodos mencionados em detalhes para executar um Windows Defender Firewall Reset.
Índice
- Método 1: Redefina o aplicativo de segurança do Windows através da barra de tarefas
- Método 2: Restaure todas as configurações no firewall do Windows Defender usando o painel de controle
- Método 3: Redefina a segurança do Windows usando o Windows PowerShell
- Método 4: Redefina o firewall do Windows Defender usando o prompt de comando
Método 1: Redefina o aplicativo de segurança do Windows através da barra de tarefas
Etapa 1: Na barra de pesquisa do Windows, digite Segurança do Windows
Passo 2: Clique com o botão direito do mouse na segurança do Windows e clique em configurações do aplicativo
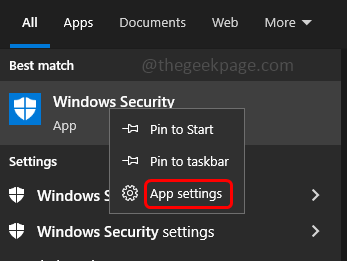
Etapa 3: role para baixo e clique no reiniciar botão
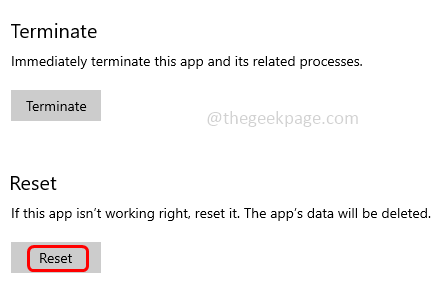
Etapa 4: na confirmação, clique em reiniciar de novo
Etapa 5: caso contrário, se você quiser parar o aplicativo e seu processo imediatamente, clique no rescindir botão
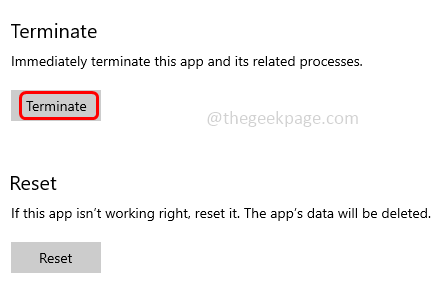
Etapa 6: Depois que a redefinição for feita, todos os seus detalhes relacionados serão apagados. Agora verifique se está funcionando bem.
Método 2: Restaure todas as configurações no firewall do Windows Defender usando o painel de controle
Etapa 1: Abra o prompt de execução usando Windows + r teclas juntas
Etapa 2: Tipo ao controle no prompt de corrida e acertar digitar. Isso abrirá o painel de controle
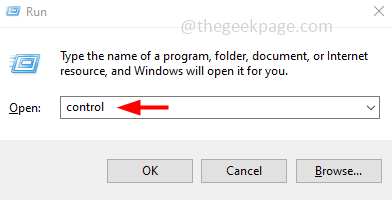
Etapa 3: na vista por suspensão selecionada categoria
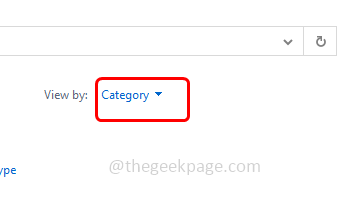
Etapa 4: Clique em sistema e Segurança
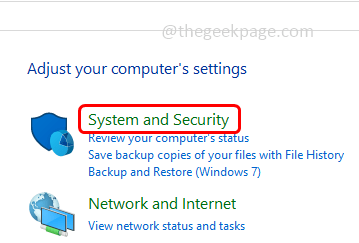
Etapa 5: Selecione Windows Defender Firewall opção
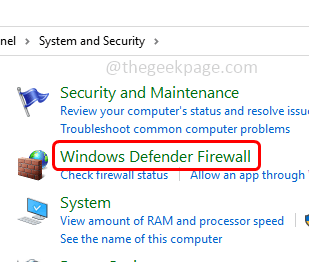
Etapa 6: no lado esquerdo, clique em Restaurar padrões
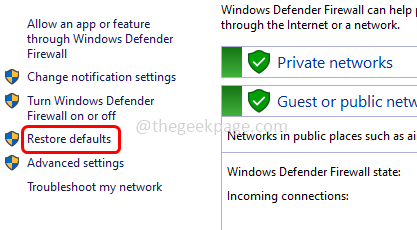
Etapa 7: depois clique em Restaurar padrões botão
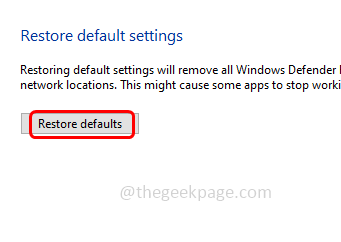
Etapa 8: Na página de confirmação, clique em sim. Isso removerá todas as configurações do Windows Defender Firewall que você configurou para todos os locais de rede.
Método 3: Redefina a segurança do Windows usando o Windows PowerShell
Etapa 1: pressione o Windows + X teclas juntas. Na lista aparecida, clique em Windows PowerShell (Admin)
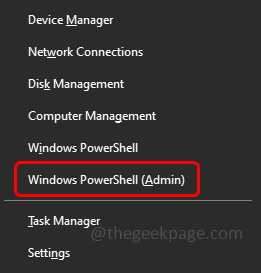
Etapa 2: Uma janela de controle de conta de usuário será aberta, clique em sim.
Etapa 3: na janela PowerShell copiar e colar o código abaixo e depois pressionar digitar
Get-AppxPackage Microsoft.janelas.SecHealthui | Reset-AppxPackage
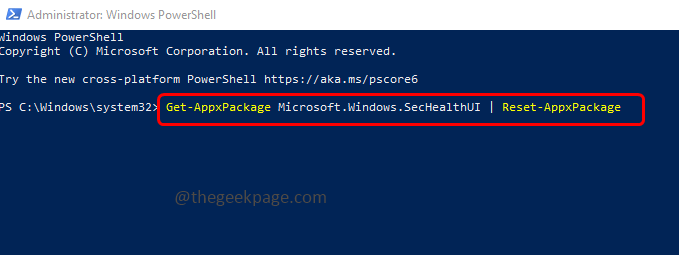
Etapa 4: Reset-AppxPackage redefinirá o aplicativo para suas configurações originais. Aguarde a conclusão da execução e redefinirá o aplicativo de segurança do Windows
Etapa 5: Reiniciar o computador e depois verifique as mudanças.
Método 4: Redefina o firewall do Windows Defender usando o prompt de comando
Etapa 1: Abra o prompt de comando Como um administrador. Para fazer isso, digite cmd Na barra de pesquisa do Windows, segure em seguida Ctrl + Shift Teclas juntas e acertar digitar
Etapa 2: Uma janela de controle de conta de usuário aparecerá, clique em sim
Etapa 3: cópia de o comando abaixo e colar no prompt de comando e depois acertar digitar
Netsh Advfirewall Reset
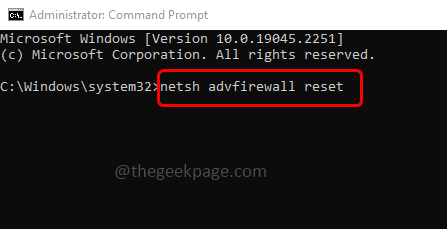
Etapa 4: Isso redefinirá as configurações do firewall para seu estado padrão
Etapa 5: Reiniciar o computador e veja as mudanças.
É isso! Espero que as informações acima sejam úteis. Deixe -nos saber qual do método acima funcionou para você. Obrigado!!
- « Algo deu errado com o seu histórico de bate -papo Whatsapp enquanto restaura
- Houve um erro se conectando ao servidor Apple ID [FIX] »

