A tag presente no buffer de ponto REPARSE é uma questão inválida no OneDrive [CIX]
![A tag presente no buffer de ponto REPARSE é uma questão inválida no OneDrive [CIX]](https://ilinuxgeek.com/storage/img/images_2/the-tag-present-in-the-reparse-point-buffer-is-invalid-issue-in-onedrive-[fix]_17.png)
- 1110
- 259
- Enrique Gutkowski PhD
OneDrive é a alternativa da Microsoft ao Google Drive, enquanto o primeiro vem pré -instalado em todos os dispositivos Windows. Mas, às vezes, ao transferir alguns dados para sua conta OneDrive ou mesmo enquanto você está tentando acessá -los do seu dispositivo, você pode ver essa mensagem de erro irritante - “Localização não encontrada - a etiqueta presente no buffer de ponto REPARSE é inválido““. Pode haver várias razões por trás deste problema. Siga estas soluções simples para corrigir esse problema rapidamente.
Índice
- Corrigir 1 - Execute a ferramenta Chkdsk
- Corrigir 2 - Redefinir oneDrive LocalAppData
- Corrigir 3 - Redefinir o OneDrive na unidade C
- Corrija 4 - Pausar sincronizar e excluir o arquivo
- Corrigir 5 - Reparar/redefinir onedrive
- Fix 6 - Desinstale e reinstale
Corrigir 1 - Execute a ferramenta Chkdsk
Alguns usuários corrigiram esse problema com uma operação de verificação de disco.
1. No início, clique no ícone do Windows e digite “cmd““.
2. Então, clique com o botão direito do mouse no “Prompt de comando”E toque em“Executar como administrador““.

3. Depois que o terminal aparecer, tipo esta operação de verificação de disco e acertar Digitar.
Então, digite “Y”E acerte Digitar Para executar a ferramenta de digitalização de disco enquanto o computador reinicia.
chkdsk c: /r /f
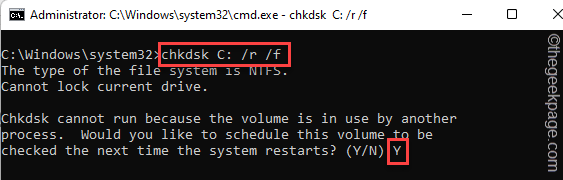
Agora, feche o prompt de comando e reiniciar Seu sistema. Permitir que o Windows verifique
Corrigir 2 - Redefinir oneDrive LocalAppData
Você tem que redefinir o OneDrive e ressync.
1. A princípio, pressione o Tecla Windows e tipo “cmd““.
2. Então, clique com o botão direito do mouse no “Prompt de comando”E toque em“Executar como administrador““.

3. Quando o terminal do prompt de comando aparecer com direitos administrativos, colar esta linha de código e acerto Digitar.
%LocalAppData%\ Microsoft \ OneDrive \ OneDrive.EXE /Redefinir

Isso redefinirá o OneDrive no seu computador para o estado padrão.
4. Depois disso, execute este comando de uma maneira semelhante para começar a ressastar todos os seus arquivos no OneDrive.
%LocalAppData%\ Microsoft \ OneDrive \ OneDrive.exe
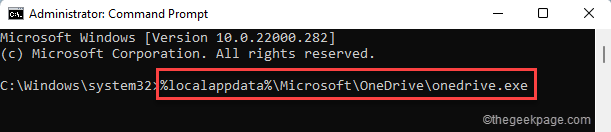
Depois de fazer isso, feche o prompt de comando. Verifique se os arquivos estão sincronizando novamente no OneDrive.
Corrigir 3 - Redefinir o OneDrive na unidade C
Se redefinir o OneDrive na pasta AppData não funcionar, tente redefinir o OneDrive no C: Drive.
1. A princípio, pressione o Chave do Windows+R teclas juntas.
2. Então escreva "cmdE pressione Ctrl+Shift+Enter Para acessar o terminal.
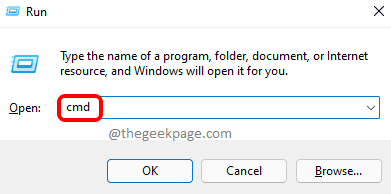
3. Agora, para redefinir o OneDrive, tipo este comando e acertar Digitar.
C: \ Arquivos de Programas (x86) \ Microsoft OneDrive \ OneDrive.EXE /Redefinir

Depois disso, feche a janela do prompt de comando. Inicie o Outlook e verifique se isso funciona.
Se você visualizar o Windows não conseguir encontrar mensagem, copiar e colar o código abaixo no comando run mais uma vez.
C: \ Arquivos de Programas \ Microsoft OneDrive \ OneDrive.EXE /Redefinir
Se você visualizar o Windows não conseguir encontrar mensagem, copiar e colar o código abaixo no comando run mais uma vez.
C: \ Arquivos de Programas (x86) \ Microsoft OneDrive \ OneDrive.EXE /Redefinir
Corrija 4 - Pausar sincronizar e excluir o arquivo
1) Clique em OneDrive Ícone localizado na barra de tarefas.
2) Agora, clique em configurações ícone.
3) Depois disso, clique em Pausa sincronização e selecione 2 horas.
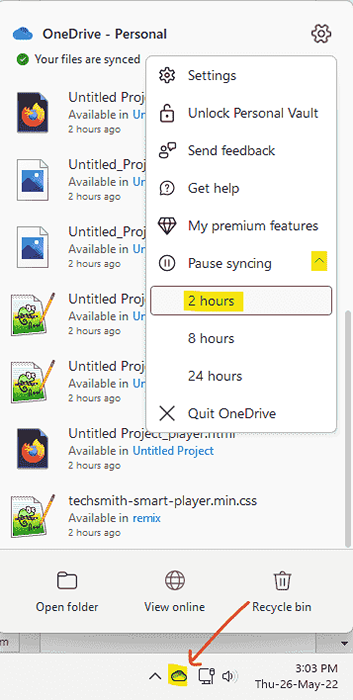
2) Clique em Ver online Para visitar o OneDrive online. Faça login com suas credenciais para fazer login.
Agora, exclua o respectivo arquivo ou pasta online.
3) Agora, faça login no modo de segurança no seu computador e exclua o arquivo localmente no seu computador.
4) Finalmente, reinicie o computador normalmente e não faça a sincronização.
Corrigir 5 - Reparar/redefinir onedrive
Você precisa reparar ou redefinir o OneDrive em seu sistema.
1. A princípio, pressione o Chave do Windows+i Chaves juntas para abrir configurações.
2. No lado esquerdo, toque em “Aplicativos““.
3. Agora, toque em “Aplicativos e recursos" no lado direito.
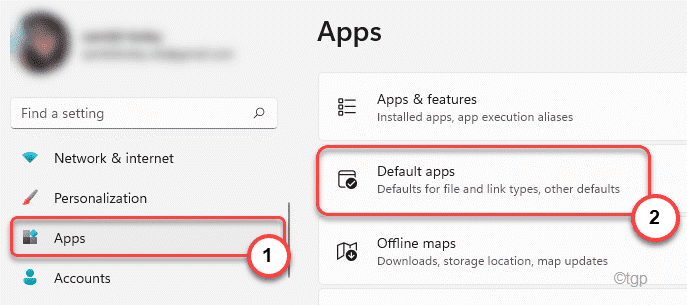
4. Agora, role para baixo no lado direito para localizar “Microsoft OneDrive”E selecione -o.
5. Em seguida, toque no três pontos menu ao lado do aplicativo e clique em “Opções avançadas”Para desinstalar este aplicativo.
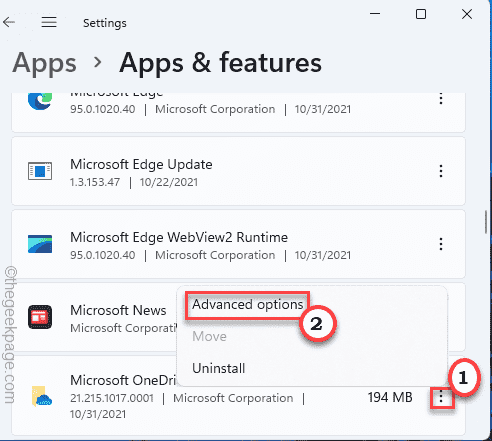
6. Agora, role para baixo pela janela e você encontrará as opções de 'reparo' e 'redefinir'.
7. Toque em “Reparar”Para reparar o OneDrive.
Minimize as configurações e inicie o OneDrive. Verifique se os arquivos estão sincronizando corretamente ou não.
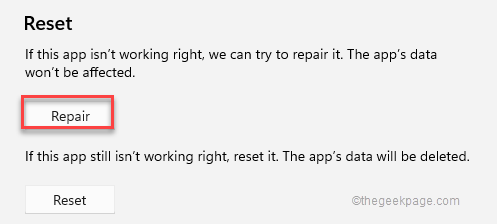
8. Se a preparação do OneDrive não funcionar, toque em “Reiniciar”Para redefinir o aplicativo em seu sistema.
9. Novamente, clique em “Reiniciar”Para confirmar sua ação.
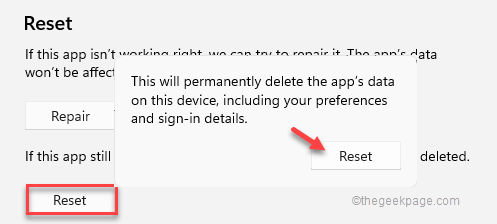
A redefinição removerá todos os dados do OneDrive e o substituirá pelo aplicativo padrão.
Feche as configurações depois de redefinir o aplicativo.
Lance onedrive e
Fix 6 - Desinstale e reinstale
Desinstalar e reinstalar o OneDrive deve corrigir este problema.
Etapa 1 - desinstalar onedrive
Você tem que desinstalar o OneDrive do seu sistema.
1. No começo, inicie o aplicativo de configurações.
2. Em seguida, clique em “Aplicativos”Do lado esquerdo.
3. Agora, toque em “Aplicativos e recursos" no lado direito.
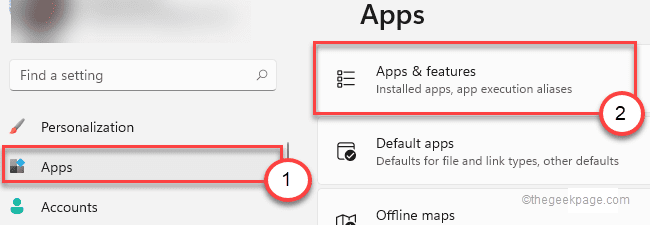
4. No lado direito, role para baixo para encontrar o “Microsoft OneDrive" aplicativo.
5. Em seguida, selecione o aplicativo.
6. Em seguida, toque no três pontos menu ao lado do aplicativo e clique em “Desinstalar”Para desinstalar este aplicativo.
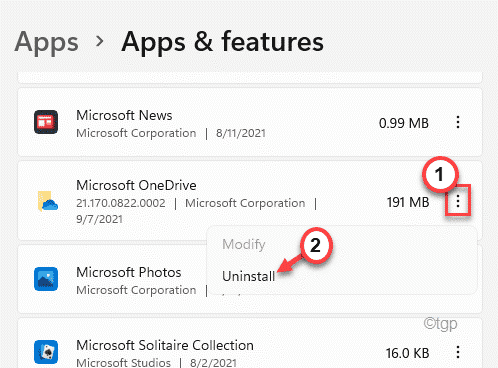
Isso desinstalará o aplicativo OneDrive.Em alguns casos, isso pode não funcionar ou você pode ver que a opção 'desinstalação' está acinzentada. Nesse caso, siga estas etapas -
1. aperte o Tecla Windows e tipo “cmd““.
2. Então, clique com o botão direito do mouse no “Prompt de comando”E clique em“Executar como administrador““.

3. No começo, você tem que matar o OneDrive.tarefa exe. Colar este comando e acertar Digitar.
TaskKill /f /imnedrive.exe
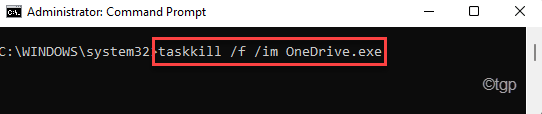
4. Finalmente, você pode desinstalar o OneDrive da sua unidade C. Execute este comando e acerte Digitar.
%Systemroot%\ syswow64 \ onedriveSetup.exe /desinstalação

Feche o terminal do prompt de comando.
Etapa 2 - Instale o OneDrive na loja
Agora, você pode instalar facilmente o aplicativo OneDrive na loja.
1. Abra a Microsoft Store.
2. Então, digite “OneDrive”Na caixa de pesquisa.
3. Em seguida, toque em “OneDrive”Para acessar.
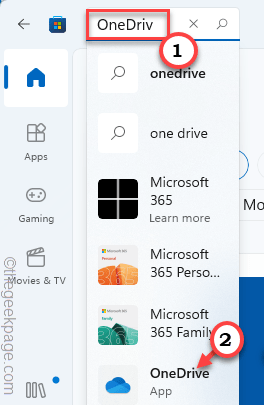
4. Em seguida, toque em “Pegar”Para obter o aplicativo.
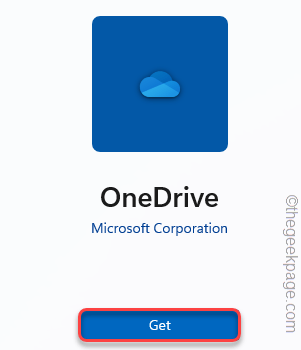
5. O Windows agora baixará e instalará o OneDrive no seu sistema.
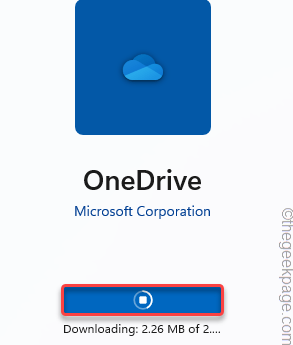
Depois disso, feche a loja e abra o OneDrive. Agora, faça login com sua conta e verifique se isso funciona.
- « Como mostrar o ícone do menu da caneta no canto da barra de tarefas no Windows 11
- Como corrigir o erro Aplicar as propriedades do interruptor virtual Alterações no hyper-v »

