O serviço para detectar esse status é desativado erro no Windows 10/11
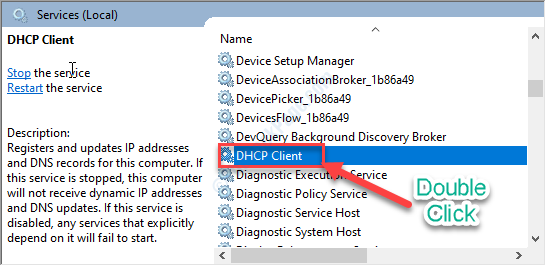
- 1460
- 63
- Arnold Murray
Cada aplicativo no seu computador Windows 10 usa alguns serviços essenciais. O sistema que mostra o status também usa algum serviço crucial. Caso se o serviço que detectar o status estiver desativado, você verá uma mensagem de erro. Se você está enfrentando esse problema, não se preocupe.
Índice
- Corrigir 1 - Ajuste a permissão do NetProfm
- Correção - 2 Janela de verificação de serviços
- Corrigir - 3 tente solucionar problemas de rede
Corrigir 1 - Ajuste a permissão do NetProfm
1. aperte o Tecla Windows com o 'R' chave. Isso lançará a janela Run.
2. Para acessar o Serviços de componentes, Digite este código no terminal. Depois disso, clique em “OK““.
dComcnfg

3. Assim que o Serviços de componentes A janela aparece, vá por aqui-
Serviços de componentes> Computadores> meu computador> Config DCOM

4. Passar pela lista de componentes no mão direita lado até ver “NetProfm““.
5. Clique com o botão direito do mouse nesse serviço e clique em “Propriedades““.
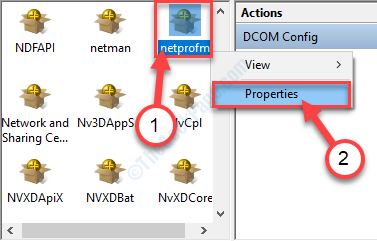
6. Quando o Propriedades A janela aparece, clique no “Segurança" aba.
7. Em seguida, clique em “Customizar”E depois clique em“Editar… ““.

8. Agora, clique em “Adicionar" no Segurança painel.

9. Quando o Selecione usuários ou grupos A janela aparece, defina “SERVIÇO LOCAL““.
10. Depois disso, clique em “OK”Para adicionar o grupo de usuários.

11. Selecione os "SERVIÇO LOCAL”Objeto.
12. No Permissões para serviço local seção, marcação Marque o "Permitir" ao lado "Lançamento local““.
13. Faça a mesma coisa para “Ativação local" também.
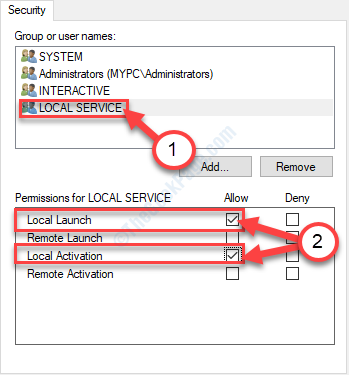
14. Finalmente, clique em “OK”Para salvar essas mudanças.
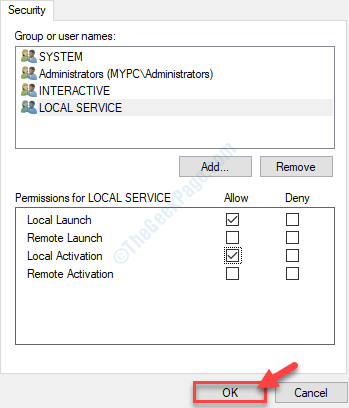
Depois de fazer tudo isso, feche o Serviços de componentes painel.
Correção - 2 Janela de verificação de serviços
1. Imprensa Chave do Windows+S Para acessar a caixa de pesquisa. Tipo "Serviços" lá.
2. Depois disso, clique no “Serviços”No resultado da pesquisa para acessá -lo.
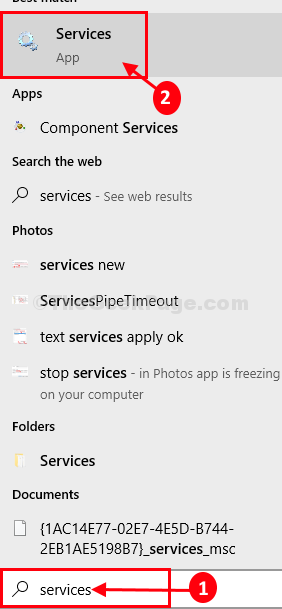
3. Depois de ver que o Serviços A janela apareceu, acesse o “Cliente DHCP”Serviço clicando duas vezes.
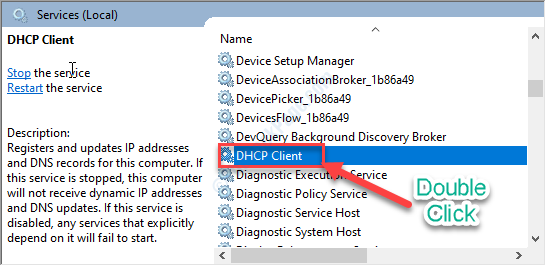
4. Em seguida, defina o tipo de inicialização como 'Automático' modo.
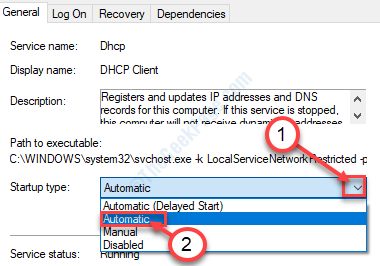
5. Verifique se o serviço está em execução. Caso contrário, clique em “Começar““.
6. Não se esqueça de clicar em “Aplicar"E então em"OK““.
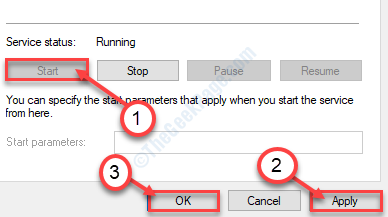
7. Quando você voltar para o Serviços aba, Duplo click no "Cliente DNS““.
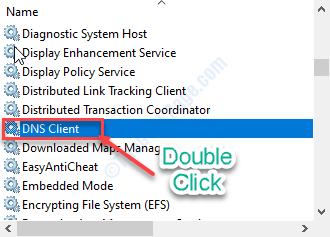
8. Para iniciar automaticamente o serviço assim que o computador inicializar, defina o 'Tipo de inicialização:' para "Automático““.
9. Verifique se o serviço já está 'Correndo'. Por qualquer acaso, se for interrompido, clique em “Começar““.
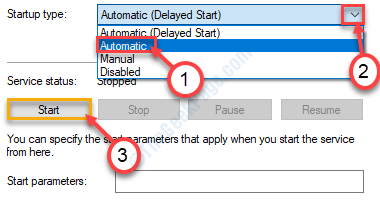
10. Finalmente, clique em “Aplicar“, Seguido de um clique em“OK““.

OBSERVAÇÃO-
Os usuários estão dizendo que é necessário automatizar e iniciar esses serviços também (seguindo o método anterior)-
Conexões de rede Serviço de lista de rede Serviço de interface da loja de rede Consciência da localização da rede
Depois de ter certeza de que todos os serviços mencionados acima são automatizados e em execução normalmente, você pode fechar o Serviços Utilitário.
Corrigir - 3 tente solucionar problemas de rede
1. No começo, escreva “Solucionar a rede" no Procurar caixa.
2. Então, você precisa clicar no “Encontre e corrija problemas de rede““.
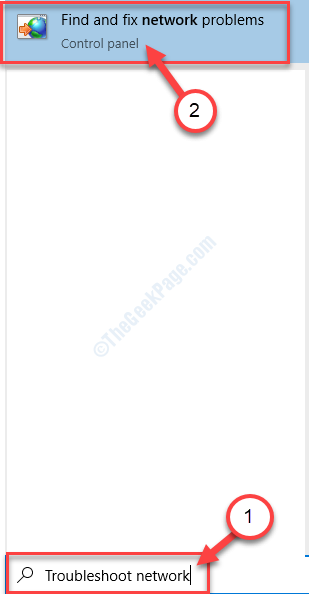
3. Quando o Conexões da Internet O solucionador de problemas se abre, clique em “Avançado““.

4. Então, verifique o “Aplique reparos automaticamente““.
5. Depois disso, clique em “Executar como administrador”Para administrar o solucionador de problemas como administrador.

6. Agora, clique em “Próximo““.
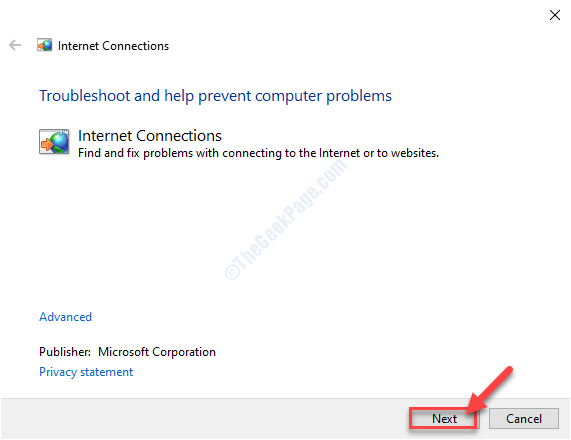
7. Em seguida, clique no “Solucionar problemas da minha conexão com a Internet““.
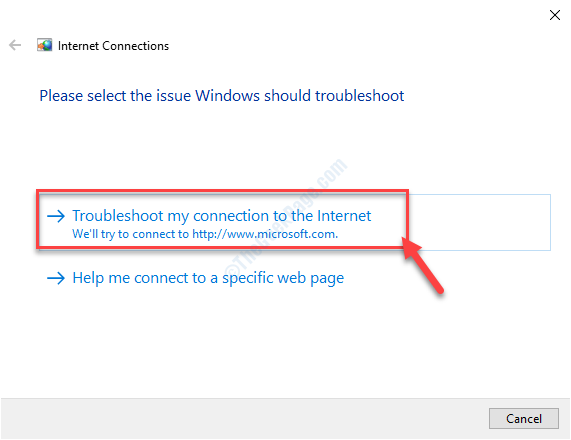
8. Depois que o processo de solução de problemas terminar, clique no “Feche o solucionador de problemas““.
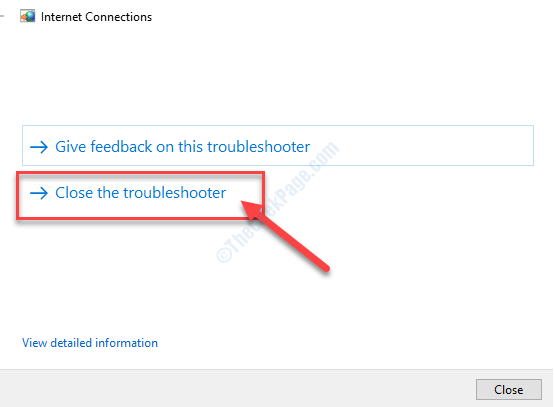
Isso deve ajudá -lo a corrigir o problema.
Pontas-
1. Tente executar uma varredura SFC no seu computador para verificar se o problema está acontecendo arquivos do sistema corrompido.
a. Abra um terminal CMD.
b. Escreva este comando simples e bata Digitar para executá -lo.
sfc /scannow
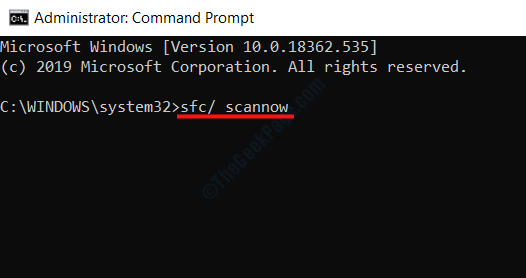
Espere um pouco. Depois que o processo de digitalização estiver completo, reiniciar Seu PC.
- « O Windows 10 está demorando um pouco mais do que o esperado ao atualizar correção
- O desligamento já foi chamado neste objeto 0x802a0002 Erro no Windows 10 »

