A taxa de amostragem para o seu microfone não é suportada por um erro no Windows 10 correção
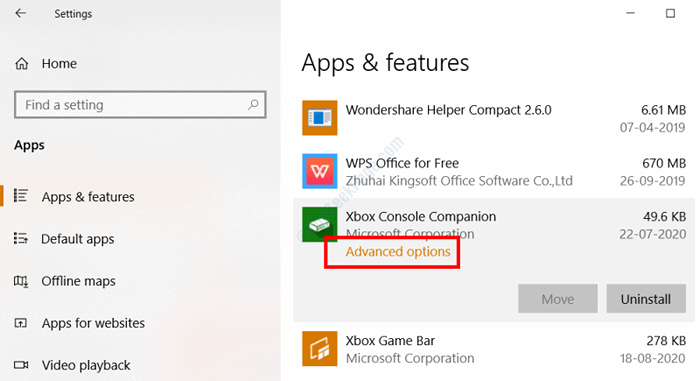
- 2124
- 502
- Mr. Mitchell Hansen
Um dos erros que estão usando usuários do Windows 10 é o A taxa de amostra para o seu microfone não é suportada erro. De acordo com os usuários, esse erro aparece ao criar uma festa no aplicativo Xbox. Devido a esse problema, os usuários não conseguem usar os microfones de seus fones de ouvido, especificamente com o aplicativo Xbox. Quando verificado com outros aplicativos, o microfone funciona muito bem.
Existem várias razões pelas quais “A taxa de amostra para o seu microfone não é suportada”O erro pode aparecer no seu PC. Isso poderia ocorrer devido a um conflito entre vários aplicativos para o uso de recursos de microfone, ou pode haver problemas com atualizações do Windows / drivers de dispositivo. Alguns problemas com o aplicativo Xbox também podem causar esse erro.
Neste artigo, damos uma olhada em todas as soluções possíveis que podem corrigir esse problema no seu PC.
Deixe-nos ver Como corrigir a taxa de amostragem para o seu microfone não é suportado por um erro no Windows 10.
Antes de prosseguir com as soluções, você tentou reiniciar seu PC? Às vezes, uma simples reinicialização pode corrigir problemas que você pode achar difícil de resolver de outra forma. Reinicie seu PC uma vez e veja se isso foi capaz de ajudá -lo a se livrar do problema.
Índice
- Correção 1: Execute a solução de problemas de áudio de gravação
- Correção 2: Verificando a permissão do microfone para o aplicativo do Xbox Console Companion
- Correção 3: Atualizar / reinstalar o driver de dispositivo de microfone
- Corrigir 4: atualizar o Windows 10
- Corrigir 5: verifique o status do Xbox LIVE
- Correção 6: Corrija o tipo NAT na rede Xbox
- Correção 7: Redefinir aplicativo de companhia do console Xbox
Correção 1: Execute a solução de problemas de áudio de gravação
Para corrigir a taxa de amostragem do seu microfone, não é suportado por um erro no seu PC, o primeiro ting que você deve tentar é usar a ferramenta de solução de problemas. O solucionador de problemas do Windows 10 tem uma sub-ferramenta que ajudará você a encontrar e resolver problemas relacionados ao microfone.
Isso pode parecer uma correção muito básica; No entanto, ajudou muitos usuários a corrigir não apenas esse problema específico, mas também vários outros problemas.
Aqui estão as etapas a seguir:
Passo 1: Abra o Configurações aplicativo no seu PC. Para isso, pressione o Win + i teclas juntas. Lá, clique no Atualização e segurança opção.
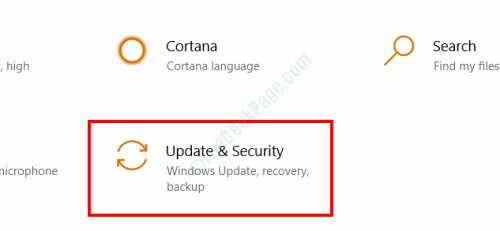
Passo 2: Na próxima tela, vá para o painel esquerdo e selecione o Solucionar problemas opção. Vá para o painel certo agora e procure Gravação de áudio opção. Quando encontrado, selecione -o e clique no Execute o solucionador de problemas botão.
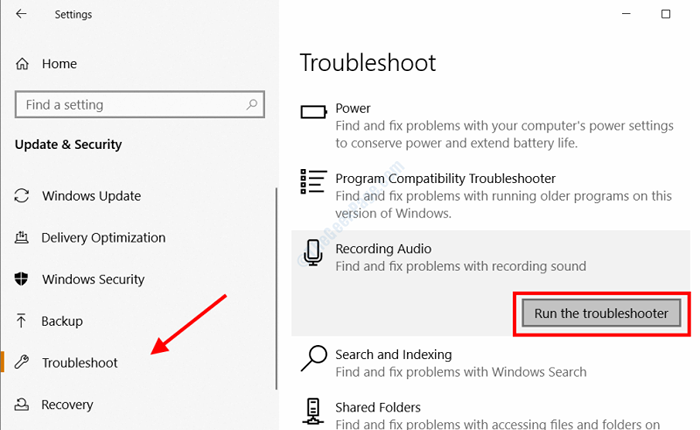
O Windows começará a executar o solucionador de problemas e procurará problemas relacionados ao microfone e gravação de som. Caso seja encontrado qualquer problema, você será perguntado se gostaria de aplicar uma correção. Prossiga com a aplicação da correção fornecida pelo Windows.
etapa 3: Agora, volte para a janela Solução de problemas, selecione o Discurso opção e clique em seu Execute o solucionador de problemas opção. Deixe o processo completo.

Quando os dois solucionadores de problemas forem executados com sucesso, dê ao seu PC um reiniciar e então verifique se o problema continua aparecendo. Se essa correção não funcionou, tente a próxima solução.
Correção 2: Verificando a permissão do microfone para o aplicativo do Xbox Console Companion
Você pode estar recebendo o A taxa de amostra para o seu microfone não é suportada Erro no seu PC devido a permissões inadequadas com o aplicativo Xbox. Pode ser possível que o aplicativo Companion do Xbox Console no seu PC não tenha permissões de microfone. Para isso, você precisará verificar o Configurações no seu PC e verifique se a permissão do microfone é concedida ao aplicativo.
Siga as etapas dadas abaixo:
Passo 1: Abra o Configurações aplicativo no seu PC pressionando o Win + i chaves simultaneamente. No aplicativo de configurações, clique no Privacidade opção.
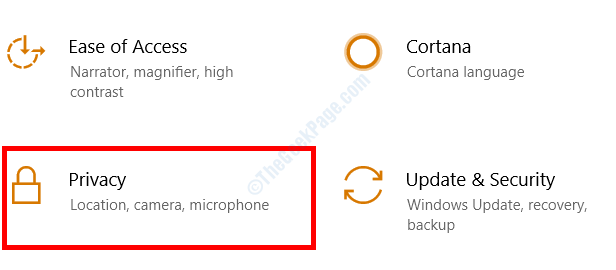
Passo 2: Na janela Configurações de privacidade que abre, vá para o painel esquerdo e clique no Microfone opção. Agora, no painel direito, role para baixo até encontrar o Xbox Console Companion opção. Quando estiver lá, verifique se a troca de alternância ao lado dele ligou. Caso contrário, ligue -o como mostrado na captura de tela abaixo.

Se a permissão fosse concedida por você, esse método provavelmente corrigiria o problema e você poderá acessar o microfone.
Caso a permissão já tenha sido fornecida ou a questão não foi resolvida, tente o próximo.
Correção 3: Atualizar / reinstalar o driver de dispositivo de microfone
Muitos dos usuários relataram que os problemas com o driver de microfone estavam causando esse problema. Para alguns usuários, atualizando o driver de microfone e, para alguns, reinstalando o mesmo funcionou e corrigido a taxa de amostragem para o seu microfone não é suportado em seu PC. Nas etapas a seguir, dizemos como atualizar / reinstalar o driver de microfone.
Antes de realizar esse processo, verifique se o fone de ouvido que você usa está conectado ao seu PC.
Passo 1: Aperte o Win + X Teclas juntas, depois do menu que aparece, clique no Gerenciador de Dispositivos opção.
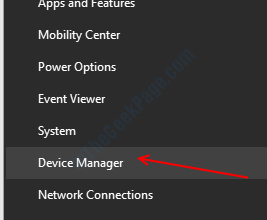
Passo 2: Na janela Gerenciador de dispositivos, clique no Entradas e saídas de áudio opção para expandir a lista de driver. Aqui, você poderá ver os drivers de microfone junto com seus motoristas de fone de ouvido. Clique com o botão direito do mouse no driver de microfone que você está usando e selecione o Driver de atualização opção.
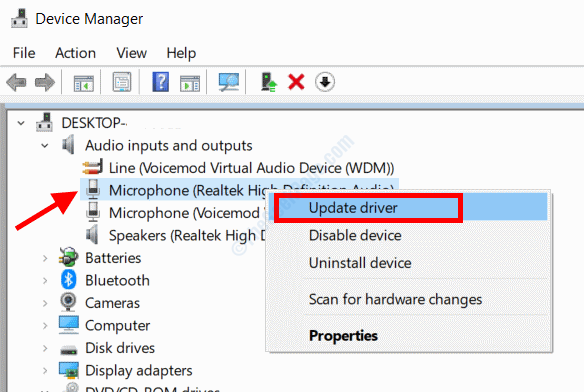
etapa 3: Na próxima janela, você receberá duas opções. Clique no Pesquise automaticamente os drivers opção.

Seu PC agora deve procurar na Internet uma versão mais recente do driver. Se disponível, você será solicitado o mesmo. Prossiga com a instalação. Em seguida, reinicie seu PC e verifique se a taxa de amostragem para o seu microfone não é suportada aparecer.
Se o motorista estiver atualizado, você será informado sobre isso também. Nesse caso, vá para o próximo passo.
Passo 4: Volte para o Gerenciador de Dispositivos, Clique com o botão direito do mouse no motorista e faça uma seleção no Desinstalar dispositivo opção.

Isso removerá completamente o driver de dispositivo de microfone do seu PC.
Agora, dê um reiniciado ao seu PC. Ao reiniciar seu PC, ele prosseguirá automaticamente com o procedimento de instalação do driver que falta. Quando a instalação do driver de microfone estiver concluída, vá em frente e veja se o problema foi corrigido.
Corrigir 4: atualizar o Windows 10
Às vezes, alguns dos problemas do seu PC ocorrem apenas porque o sistema operacional Windows instalado no seu PC não está atualizado. Nesta solução, você estará verificando se a versão mais recente do Windows 10 estiver instalada no seu PC e não, você terá que prosseguir com ele. Aqui está como:
Passo 1: Abra o Configurações aplicativo no Windows e clique no Atualização e segurança opção conforme indicado em Passo 1 de Corrigir 1.
Passo 2: Uma nova janela se abrirá. Aqui, vá para o painel esquerdo e selecione o atualização do Windows opção. Agora, vá para o painel direito e clique no Verifique se há atualizações opção.
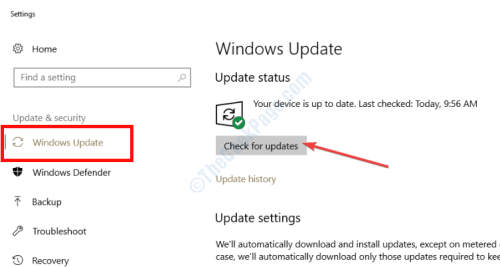
O Windows no seu PC parecerá se uma versão mais recente do Windows estiver disponível. Caso uma nova versão esteja disponível, você será solicitado o mesmo. Prossiga seguindo as instruções na tela para concluir a atualização do Windows. Quando o processo de atualização estiver concluído, seu PC será reiniciado.
Após o reinício, verifique se A taxa de amostra para o seu microfone não é suportada O erro ainda está aparecendo.
Corrigir 5: verifique o status do Xbox LIVE
Alguns dos usuários relataram que estavam recebendo A taxa de amostra para o seu microfone não é suportada Erro no Windows 10 PC quando os serviços do Xbox Live Core estavam offline. Eles foram capazes de usar o microfone do fone de ouvido assim que o Xbox Live Core Services retornou online.
Você também pode verificar o status do Xbox Live em seu PC. Basta visitar o site do Xbox Live Status e verificar se o Xbox Live Core Services está online. A seta de carrapato verde mostrará que o serviço está em funcionamento.
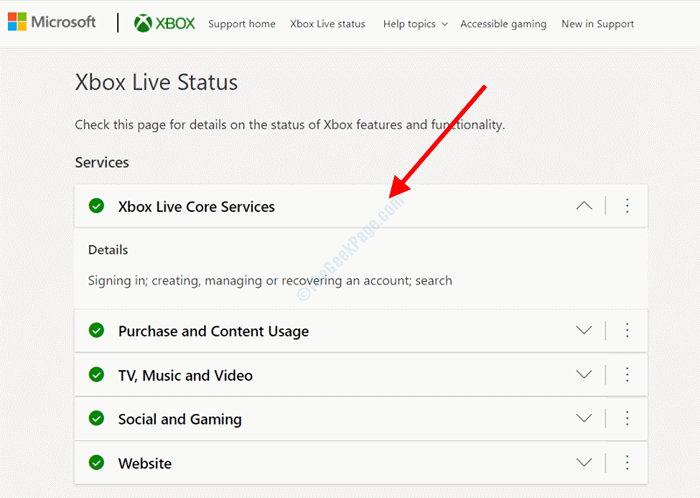
Se o serviço principal do Xbox Live estiver offline, provavelmente esse é o motivo do problema. Espere até que o serviço esteja novamente online e verifique o erro.
Correção 6: Corrija o tipo NAT na rede Xbox
Outra solução que corrigiu o erro para muitos usuários foi consertar o tipo NAT na configuração de rede Xbox. Siga as etapas abaixo para aplicar esta correção:
Passo 1: Aperte o Win + i botões para abrir o Configurações aplicativo no seu PC. Uma vez lá, role para baixo e clique no Jogos opção.
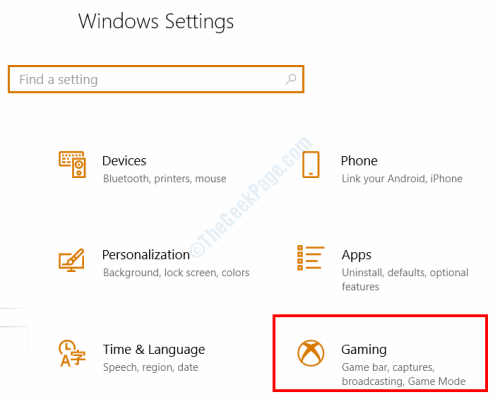
Passo 2: Na janela de configurações de jogo, vá para o painel esquerdo e selecione o Xbox Networking opção. Agora, espere até o status do Tipo NAT e Conectividade do servidor aparecer sob o Xbox Live Multiplayer seção.
Se o Conectividade do servidor O status mostra como Bloqueado, Em seguida, clique no Consertá-lo botão.

Deixe seu PC aplicar a correção. Depois que a correção for aplicada, reinicie seu PC e verifique se o problema foi corrigido por esta solução.
Correção 7: Redefinir aplicativo de companhia do console Xbox
Se nenhum dos métodos acima funcionou para corrigir a taxa de amostragem para o seu microfone não for suportado por um erro no seu PC, vá em frente e redefinir o aplicativo Xbox Console Companion no seu PC. O aplicativo pode estar lidando com certos problemas ou falhas, e começará fresco sem problemas, se for esse o caso depois de redefini -lo.
Passo 1: Vá para Configurações aplicativo pressionando Win + i chaves simultaneamente. Agora, selecione o Aplicativos opção.

Passo 2: Na próxima janela, olhe para o painel esquerdo e selecione o Aplicativos e recursos opção. Depois disso, vá para o painel direito e role pela lista de aplicativos até encontrar o Xbox Console Companion aplicativo. Faça um clique no aplicativo e selecione o Opções avançadas texto sob ele.
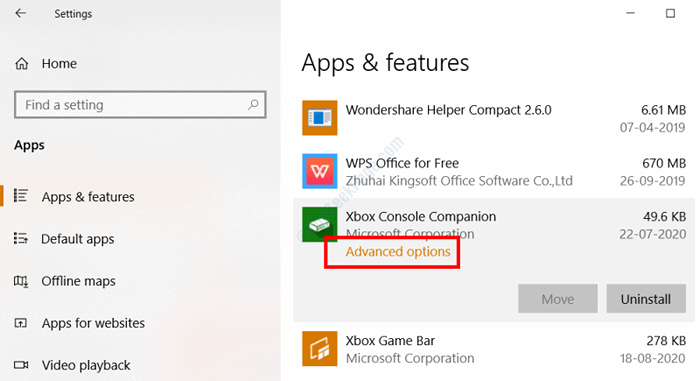
etapa 3: Uma nova janela se abrirá. Aqui, role para baixo e clique no Reiniciar Botão na seção Redefinir.
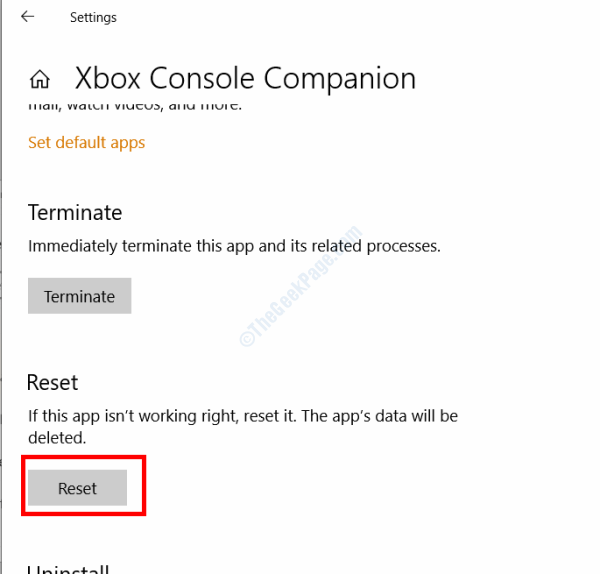
Depois que o aplicativo do Xbox Console Companion for redefinido, reinicie seu PC. Após a reinicialização, o problema teria sido corrigido.
A taxa de amostragem para o seu microfone não foi suportada por um erro corrigido no seu PC. Deixe-nos saber na seção de comentários abaixo.
- « Não há cota suficientes para processar este comando 0x80070718 Correção de erro
- Como corrigir o erro do Microsoft Store 0x8004e108 no Windows 10 »

