Não há cota suficientes para processar este comando 0x80070718 Correção de erro
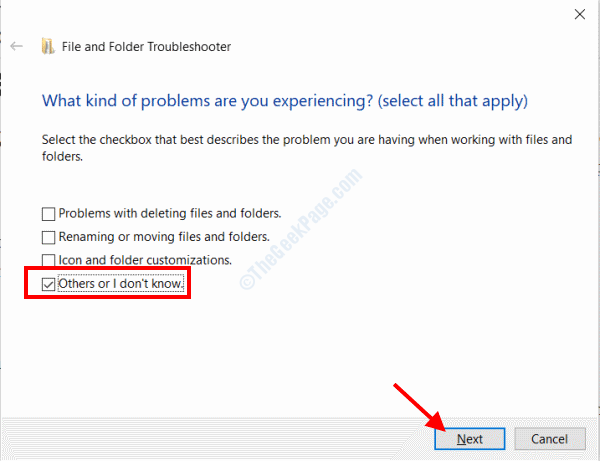
- 635
- 69
- Howard Fritsch
O Não há cota suficientes disponíveis para processar este comando O erro aparece no Windows 10 quando os usuários tentam copiar arquivos do computador para uma pasta de rede. Este erro pode aparecer mesmo quando o arquivo é muito pequeno.
O Não há cota suficientes disponíveis para processar este comando Problema geralmente aparece com o código de erro 0x80070718. Se você está enfrentando o mesmo problema no seu PC Windows 10, vamos ajudá -lo com várias soluções. Essas soluções ajudaram vários usuários a se livrar do problema.
Mas primeiro, vamos ver o que pode estar causando o erro 0x80070718 no seu PC.
De acordo com as reclamações de usuários, o motivo mais comum por trás desse problema é Limites de uso de disco baixo que não são capazes de acomodar arquivos compartilhados. O erro 0x80070718 também pode incomodá -lo se o O local de salvar padrão é definido como uma unidade SSD. Nesse caso, alterar o local para um Local de HDD poderá se livrar do problema. Se os arquivos ou pastas envolvidas no compartilhamento estiverem corrompidas, o Não há cota suficientes disponíveis para processar este comando Erro pode aparecer.
Aqui estão as soluções para corrigir Erro 0x80070718 Não há cota suficientes disponíveis para processar este comando No Windows 10 PC.
Índice
- Solução 1: Feche os aplicativos e programas em execução
- Solução 2: Altere os limites de uso do disco
- Solução 3: Altere o local de salvar padrão da pasta de usuário
- Solução 4: Defina o tamanho do arquivo de paginação para a memória virtual
- Solução 5: Execute o arquivo de problemas do Windows File & Polder
- Solução 6: Defina parâmetros IrpStackSize no Registro do Windows
Solução 1: Feche os aplicativos e programas em execução
Se você estiver recebendo o erro 0x80070718 ao copiar arquivos para uma pasta de rede, há uma alta probabilidade de que a maioria dos recursos do seu sistema esteja sendo utilizada pelos aplicativos e programas que podem estar em execução no seu PC. Se você tiver muitos programas em execução no Windows, tente fechá -los e copie os arquivos.
Se isso não funcionar, você também pode reiniciar seu PC pelo menos uma vez e tentar copiar os arquivos.
Isso corrige o problema e você conseguiu copiar os arquivos com sucesso? Caso contrário, tente a próxima solução.
Solução 2: Altere os limites de uso do disco
Se o limite de uso do disco para o seu PC estiver definido como um valor mais baixo, isso pode causar vários problemas, incluindo o Não há cota suficientes disponíveis para processar este comando erro ao copiar arquivos de PC para pasta de rede. Muitos usuários relataram que definir os limites de uso do disco em um valor mais alto acabou útil para eles, pois foram capazes de copiar arquivos com sucesso depois disso. Aqui estão as etapas que você deve seguir:
Passo 1: Abra o painel de controle do seu PC. Para fazer isso, pressione Win + r chaves, então na caixa de corrida que abre, digite ao controle.exe e pressione o Digitar chave.
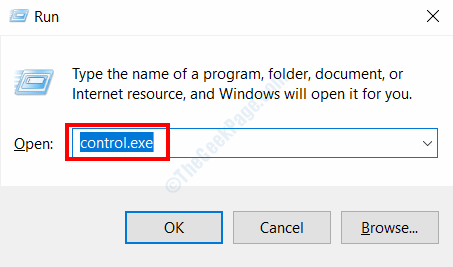
Passo 2: Na caixa de pesquisa do painel de controle, digite Sync Center. Então, dos resultados, clique no Sync Center opção.
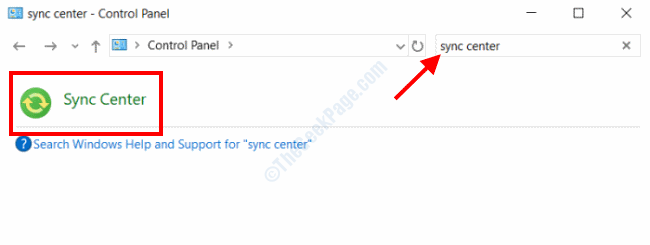
etapa 3: Na nova janela, clique no Gerenciar arquivos offline opção da lista disponível no lado esquerdo.
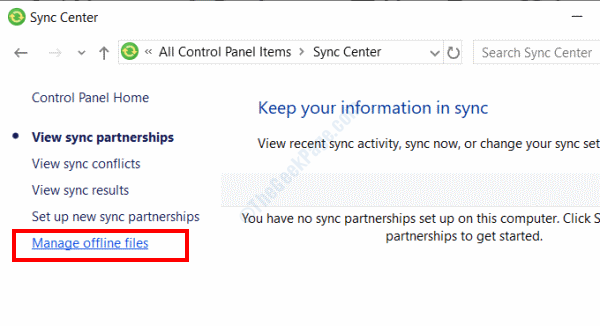
Passo 4: O Arquivos offline janela vai abrir agora. Aqui, vá para o Uso de disco guia e clique no Limites de mudança botão.
Pode ser possível que você não consiga encontrar a guia Uso do disco. Nesse caso, você terá que clicar no Ativar arquivos offline opção disponível no Em geral aba. Depois de fazer isso, feche a janela de arquivos offline e abra novamente.
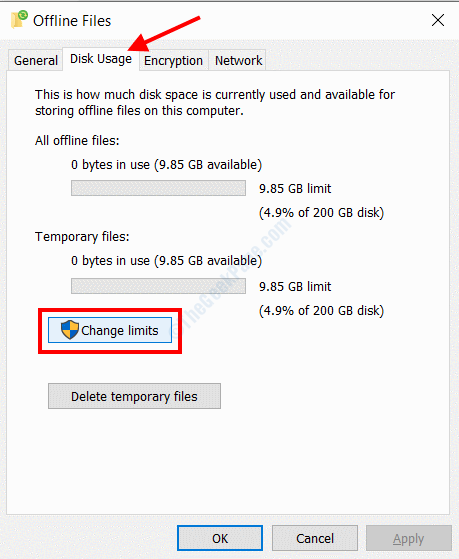
Etapa 5: Agora o Limites de uso de disco off -line A janela será aberta. Aqui, mova os dois controles deslizantes para a direita para aumentar o limite de até 70%. Quando terminar, clique em OK.
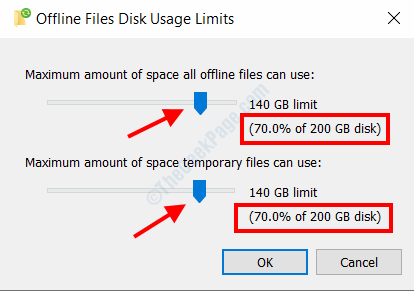
Reinicie seu PC depois disso e veja se você é capaz de executar com sucesso a transferência de arquivo entre seu PC e a pasta de rede.
Solução 3: Altere o local de salvar padrão da pasta de usuário
Acontece que fazer uma alteração no local de salvar padrão da pasta do usuário ajudou muitos usuários a se livrar do erro 0x80070718 em seu PC. Verificou -se que, se o local de salvar padrão da pasta do usuário estiver definido como um SSD (unidade de estado sólido), a cota não suficiente estará disponível para processar esse erro de comando pode ser exibido ao copiar arquivos para uma pasta de rede. Nesse caso, você terá que alterar o local para um local de disco HDD (unidade de disco rígido) no seu PC.
Somente prossiga com esta solução se o seu hardware do PC tiver instalado o SSD, caso contrário, tente a próxima solução.
Passo 1: Abra o Correr caixa de diálogo pressionando o Win + r chaves. Agora, digite MS-Settings: Savelocations no Correr caixa e pressione o Digitar chave.
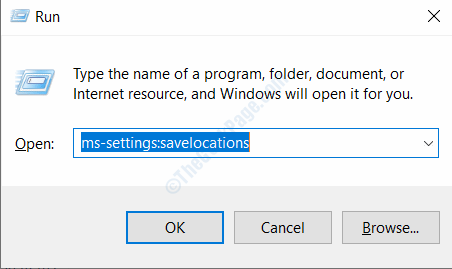
Passo 2: Aqui, você precisará alterar o local de salvamento padrão do SSD selecionado, que geralmente é o C: Drive para outra unidade que é baseada em disco rígido. Faça as alterações para todos os campos nesta janela. Quando terminar, feche a janela das configurações.
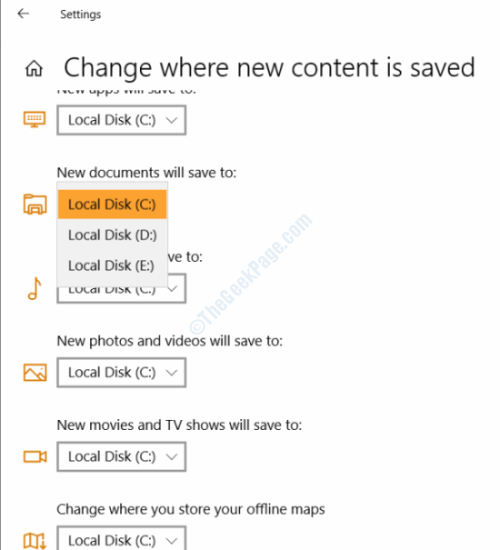
Agora, dê um reiniciado ao seu PC e veja se o problema foi resolvido.
Solução 4: Defina o tamanho do arquivo de paginação para a memória virtual
Outra razão pela qual você pode não ser capaz de transferir arquivos para uma pasta de rede é porque o tamanho do arquivo de baixa paginação da memória virtual no seu PC. Conforme relatado pelos usuários, eles conseguiram se livrar do erro aumentando o tamanho do arquivo de paginação. Veja como fazer:
Passo 1: Abrir Painel de controle no seu PC. Para isso, pressione Win + r chaves, então no Correr caixa que abre, digite ao controle.exe e pressione o OK botão.
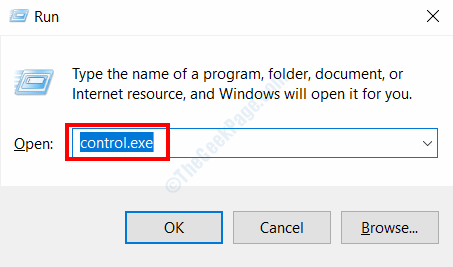
Passo 2: Na janela do painel de controle, selecione o Sistema botão.
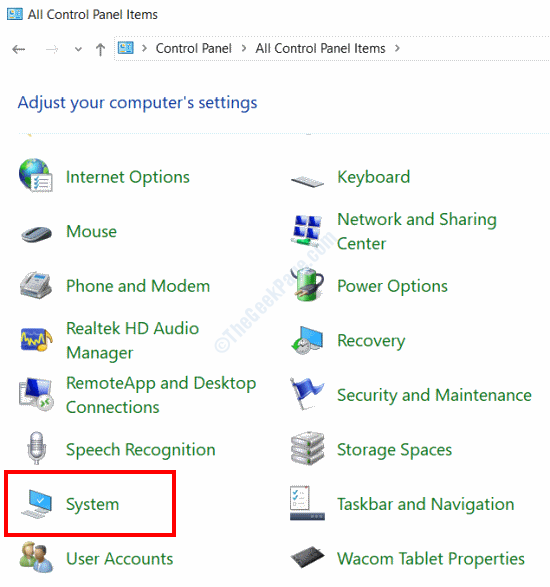
etapa 3: Quando a janela do painel de controle do sistema abrir, vá para o painel esquerdo e selecione o Configurações avançadas do sistema opção.
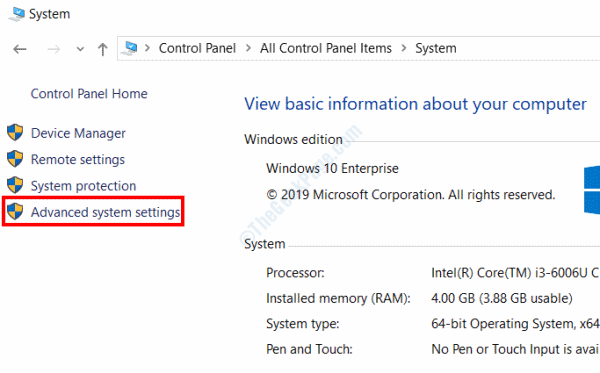
Passo 4: O Propriedades do sistema A janela será aberta. Aqui, vá para o Avançado guia e clique no Configurações botão sob o Desempenho seção.
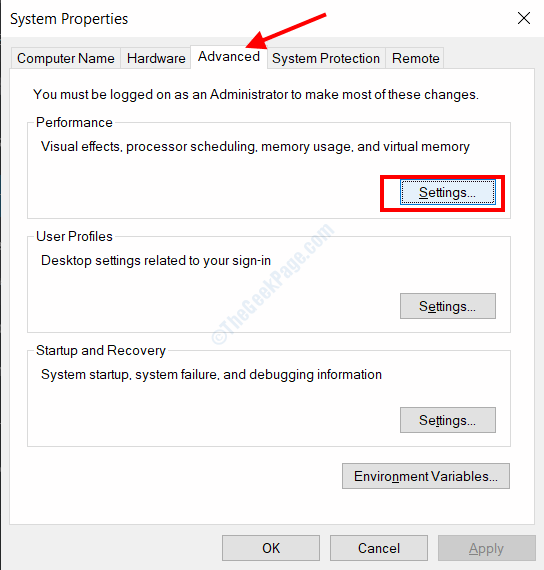
Etapa 5: Novamente, no Opções de desempenho janela que abre, vá para o Avançado guia e selecione o Mudar opção em Memória virtual seção.
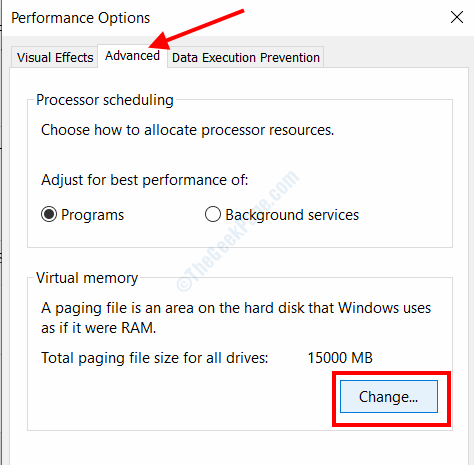
Etapa 6: Agora, na nova janela que abrirá, desmarque a caixa disponível ao lado do Gerencie automaticamente o tamanho do arquivo de paginação para todas as unidades texto presente no topo. Depois disso, selecione o Tamanho personalizado Opção Presente abaixo e, em seguida, coloque os valores na caixa de tamanho inicial e na caixa de tamanho máximo, conforme dado abaixo:
Tamanho inicial: Introduzir o Recomendado Tamanho que é dado abaixo.
Tamanho máximo: Insira uma quantidade maior que o tamanho inicial.
Depois de atribuir os valores, clique no Definir botão.
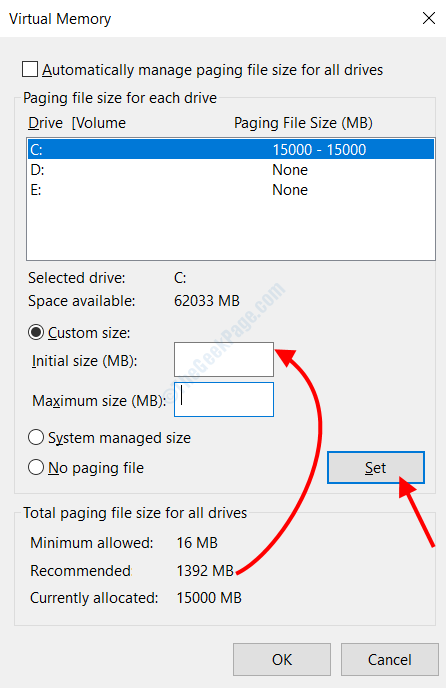
Agora, salve as configurações que você fez, feche o painel de controle e reinicie seu PC. Após o reinício, verifique se o erro 0x80070718 ainda o incomodando.
Solução 5: Execute o arquivo de problemas do Windows File & Polder
Como mencionado anteriormente, o Não há cota suficientes disponíveis para processar este comando pode estar ocorrendo por causa de arquivos / pastas corruptos ou danificados no seu PC. Com esta solução, tentaremos corrigir qualquer arquivo ou pasta danificada no seu PC com a ajuda da ferramenta de solução de problemas de arquivo e pasta.
Esta é uma ferramenta desenvolvida pela Microsoft que você pode baixar no seu PC. Após o download, você precisará executá -lo e, se algum problema com arquivos ou pastas for encontrado, a ferramenta corrigirá o problema.
Siga as etapas dadas abaixo:
Passo 1: Faça o download da ferramenta File & Pasta Solossolador de problemas no seu PC aqui.
Passo 2: Abra o arquivo baixado para executar a janela de solução de problemas. Na tela principal do solucionador de problemas, clique em Avançado opção.
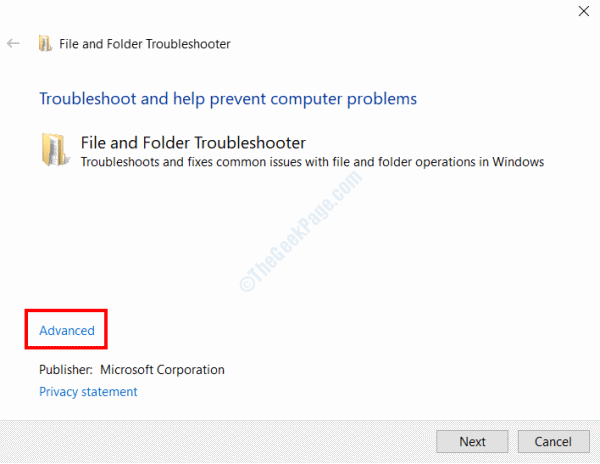
etapa 3: Verifique se o Aplique reparos automaticamente a opção está selecionada. Em seguida, clique no Próximo botão. Agora espere até que a ferramenta YJE execute diagnósticos no seu PC.
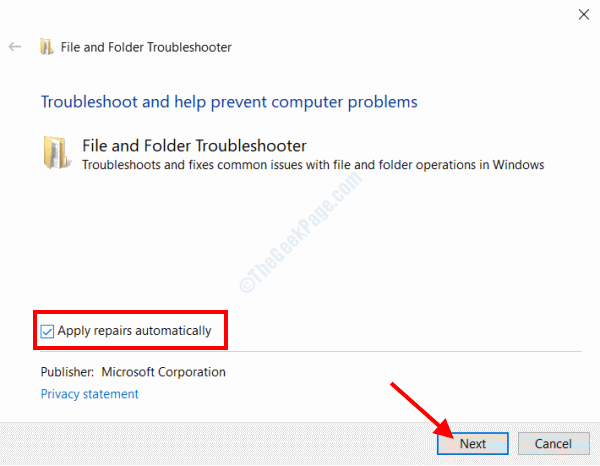
Passo 4: Na próxima tela, selecione o Outros ou eu não sei opção e clique em Próximo.
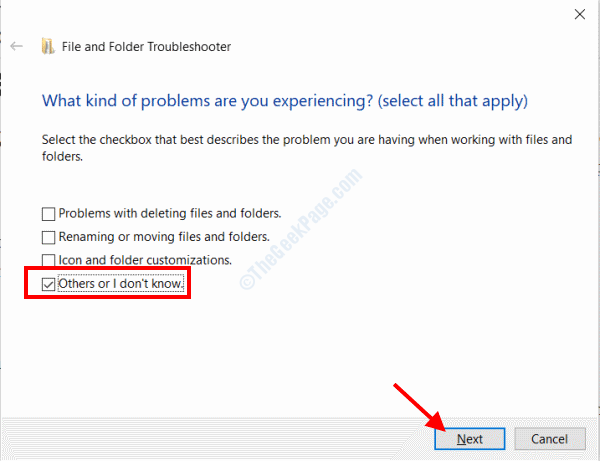
Agora, prossiga com as instruções na tela e selecione o Sim botão quando solicitado a permitir uma estratégia de reparo.
Depois que o reparo for concluído, dê um reiniciado ao seu PC. Após o reinício, veja se você pode fazer a transferência de arquivos entre o seu PC e a pasta de rede.
Solução 6: Defina parâmetros IrpStackSize no Registro do Windows
A solução a seguir envolve a mudança de valores no registro do Windows. Antes de prosseguir com esta solução, certifique -se de executar todas as etapas com muito cuidado. Também recomendamos que você crie um backup de registro antes de fazer as alterações lá.
Nesse processo, estaremos definindo certos parâmetros do IrpStackSize. Siga as etapas fornecidas abaixo:
Passo 1: Aperte o Win + r teclas juntas para abrir o Correr caixa. Na caixa, digite regedit e pressione o Digitar chave. Quando solicitado pela janela de controle de acesso ao usuário, clique em Sim.
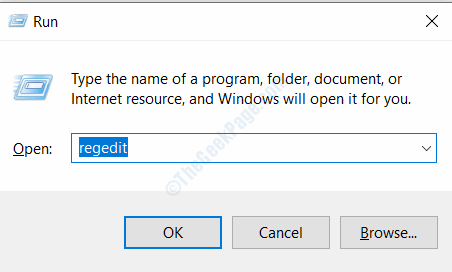
Passo 2: A janela do editor de registro será aberta. No editor de registro, vá para o painel esquerdo e abra o seguinte caminho:
HKEY_LOCAL_MACHINE> Sistema> CurrentControlset> Serviços> Lanmanserver> Parâmetros
Quando estiver lá, vá para o painel direito, faça um clique com o botão direito e selecione o Valor do novo> DWORD (32 bits) opção.
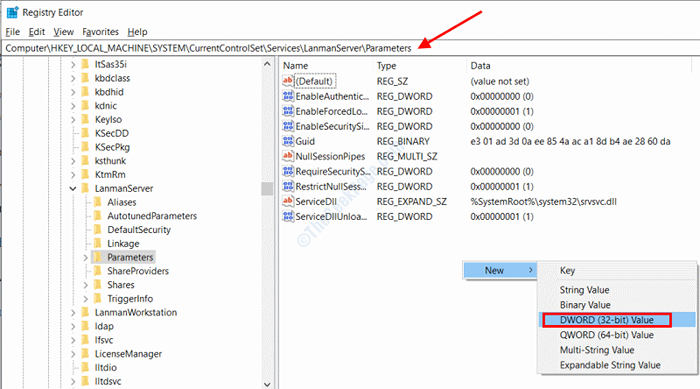
etapa 3: Uma nova entrada aparecerá no painel direito agora. Diga Irpstacksize como mostrado na captura de tela abaixo.
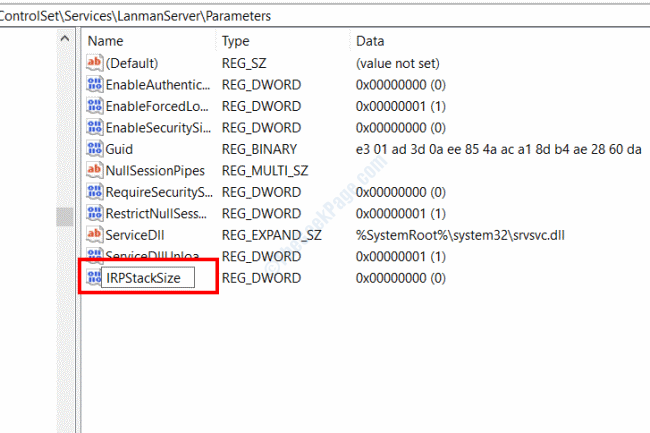
Passo 4: Agora, faça um clique duas vezes na entrada do Irpstacksize. Uma nova janela se abrirá. Aqui, selecione o Decimal opção em Base seção, depois digite 50 no Dados de valor campo. Depois disso, clique em OK.
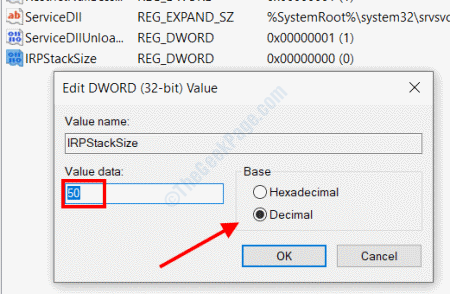
Quando terminar, feche o editor de registro e reinicie seu computador. O erro 0x80070718 Não há cota suficiente para processar este comando será corrigido agora.
- « Não é possível reproduzir o erro de vídeo ou áudio 0x887c0032 no Windows 10 corrigir
- A taxa de amostragem para o seu microfone não é suportada por um erro no Windows 10 correção »

