O processo não pode acessar o erro do arquivo no Windows 11/10 correção
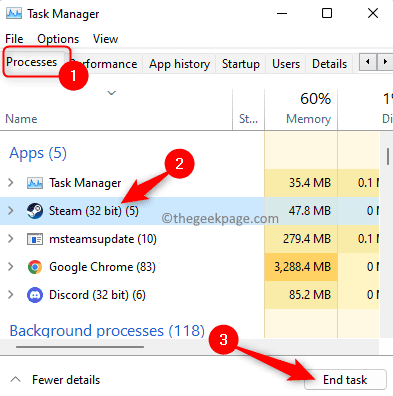
- 4759
- 250
- Mrs. Willie Beahan
Sabe -se que quando qualquer arquivo está sendo usado, ele não pode ser acessado/alterado por qualquer outro processo. Nesses casos, quando um processo tenta abrir um arquivo, o sistema operacional bloqueia o arquivo para impedir que ele seja modificado por outro processo.
“O processo não pode acessar o arquivo porque está sendo usado por outro processo” é uma dessas mensagens de erro que foi observado por muitos usuários em seus computadores Windows. Sabe -se que este erro ocorre nas diferentes versões do OS Windows e do Windows Server. Normalmente, esta mensagem de erro foi observada durante o uso do Netsh Comando no PC do Windows do usuário. Outra situação em que esse erro ocorre é ao tentar abrir qualquer serviço ou site nos Serviços de Informação da Internet (IIS) Microsoft Management Console (MMC) Snap-In.
Você está vendo esta mensagem de erro no seu sistema? Então, você pousou no post certo. Neste artigo, selecionamos uma lista de estratégias de solução de problemas que ajudaram os usuários a enfrentar esse erro a resolvê -lo com sucesso no Windows PC.
Índice
- Solução 1 - Feche todos os processos de fundo desnecessários
- Solução 2 - Execute o aplicativo como administrador
- Solução 3 - Modifique o intervalo de IP
- Solução 4 - Resolva o conflito do porto do IIS, fazendo alterações no registro
Solução 1 - Feche todos os processos de fundo desnecessários
Um dos métodos de solução de problemas mais básicos para resolver esse erro é fechar todos os processos de fundo desnecessários que estão em execução no seu PC através do gerenciador de tarefas.
1. Abra o Gerenciador de tarefas pressionando o Ctrl + Shift + ESC Chaves juntas no seu teclado.
2. Vou ao Processos guia no Gerenciador de tarefas.
3. Aqui, selecione os processos desnecessários que estão em segundo plano no seu PC, um de cada vez.
Em seguida, clique no Finalizar tarefa botão.
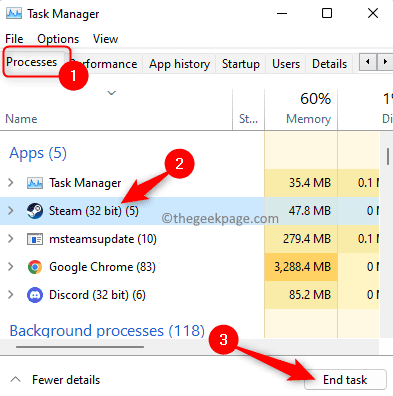
Execute isso para todos os aplicativos desnecessários que você pode ver no gerente de tarefas.
Observação: Certifique -se de não encerrar os processos relacionados ao Windows e Microsoft Services.
4. Reinício Seu PC.
Após o início do sistema, tente executar a tarefa que estava levantando esse problema para verificar se foi corrigido.
Solução 2 - Execute o aplicativo como administrador
Se o erro for encontrado ao tentar executar o comando netsh no terminal, é provável que o comando exija que os privilégios administrativos sejam executados e façam as modificações. Portanto, antes de executar o comando, verifique se a janela Prompt de comando que você está usando possui privilégios administrativos.
1. Abra o Correr diálogo usando o Windows + r Combinação de chaves.
2. Tipo cmd na caixa de corrida.
Então, basta pressionar e segurar Ctrl + Shift + Enter teclas juntas para executar o Prompt de comando como administrador.
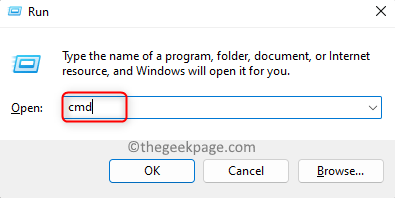
3. Clique no Sim botão, quando o Controle da conta de usuário o prompt parece conceder permissões.
4. Agora, tente executar o comando no prompt de comando e verifique se o erro foi resolvido ou não.
Solução 3 - Modifique o intervalo de IP
Este erro pode ocorrer se houver alguns processos no seu sistema que estão usando a porta 80 ou a porta 443. Muitos usuários conseguiram resolver esse conflito definindo um intervalo de IP completamente diferente.
1. Toque no janelas Chave no seu teclado e digite o texto prompt de comando Na caixa de pesquisa.
Uma vez Prompt de comando No resultado da pesquisa, é selecionado, clique em Executar como administrador do lado direito.
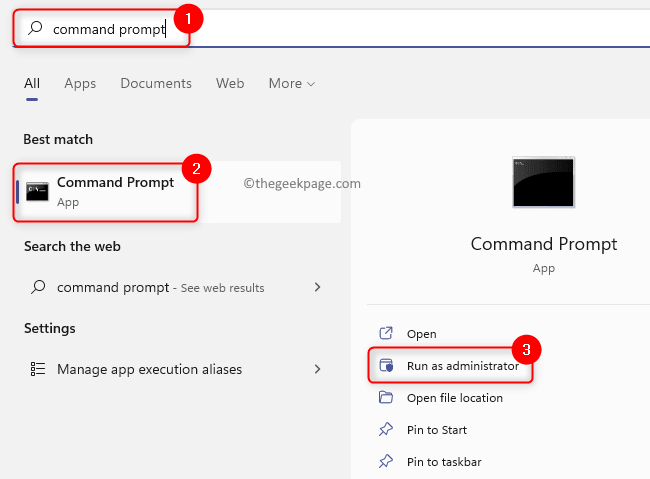
2. Depois que o prompt de comando abrir com privilégios de administrador, digite os comandos abaixo um após o outro e acertar Digitar Para alterar o intervalo de IP para as portas TCP e UDP.
netsh int ipv4 Definir dinâmico tcp start = 10000 num = 1000 netsh int ipv4 set dynamicport udp start = 10000 num = 1000
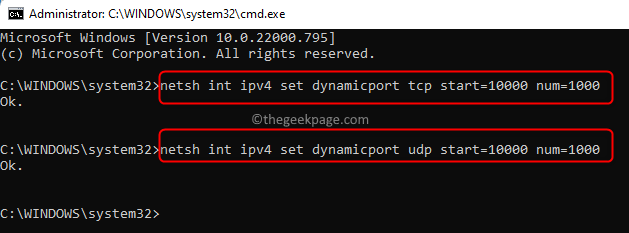
3. Verifique se isso ajudou a resolver o problema que você estava enfrentando. Se o problema ainda existir, vá para a próxima solução abaixo.
Solução 4 - Resolva o conflito do porto do IIS, fazendo alterações no registro
Para resolver o conflito do porto do IIS, o netstat.O utilitário exe precisa ser executado para determinar se há outra conexão ativa com a porta 80 ou a porta 443. Possíveis circunstâncias em que essa mensagem de erro aparece é mencionada abaixo:
- Configuração do registro Subcha Ouça -se não é adequado no computador que está em execução IIS.
- Porta 80 e porta 443 necessárias para o IIS são usadas por outro processo.
Depois de usar o netstat.UTILIDADE EXE, se você vê que não há conexões ativas por outros processos para as portas mencionadas acima, então você precisa verificar o Ouça -se Configuração da subchave do registro.
1. Abra o Correr caixa usando o Windows e r Combinação de teclas no seu teclado.
Tipo cmd e execute o Prompt de comando com privilégios de administrador pressionando o Ctrl + Shift + Enter chaves simultaneamente.
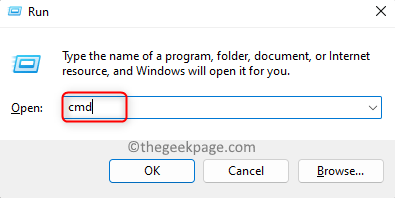
Clique em Sim quando solicitado por Controle da conta de usuário.
2. Digite o comando abaixo e pressione Digitar Para executar o NetStat.UTILIDADE EXE.
netstat -ano
O comando acima retorna uma lista de conexões ativas.
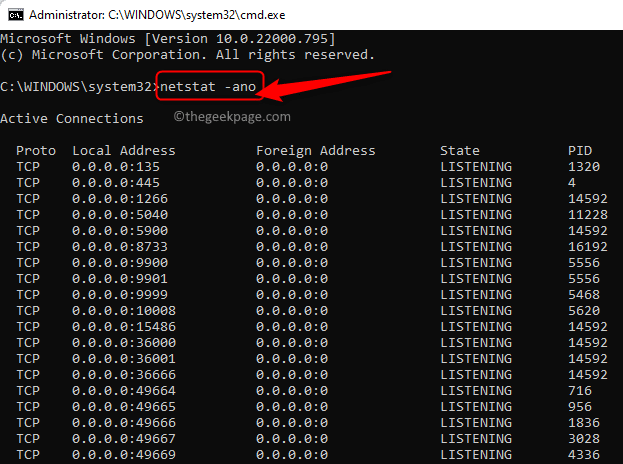
Percorra esta lista e verifique se a porta 80 e a porta 443 estão sendo usadas por qualquer outro processo.
Se as portas mencionadas acima não estão sendo usadas ativamente, você precisará fazer alterações na chave no registro.
3. Antes de fazer modificações no registro, você precisa parar o serviço HTTP que está executando o IIS.
Digite o comando no prompt de comando e pressione Digitar.
Stop líquido HTTP
4. Quando você é perguntado Você quer continuar esta operação?, tipo Y e acertar Digitar continuar.
Feche o prompt de comando depois que a porta HTTP estiver desativada.
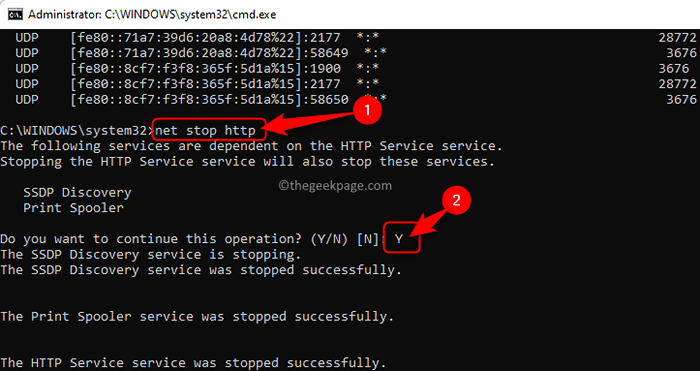
5. Toque no janelas Chave no seu teclado e digite Editor de registro Na barra de pesquisa do Windows.
Clique em Editor de registro.
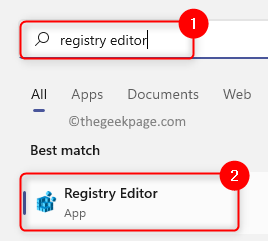
Se você for solicitado por Uac para conceder permissões e clique em Sim.
6. No Editor de registro Janela, navegue até o local abaixo ou copie e coloque -o na barra de navegação do registro.
Hkey_local_machine \ System \ currentControlset \ Services \ http \ parâmetros \ listeronlyList
Observação: Se você não encontrar o Ouça -se Subkey, então você não precisa criar a subchave como o endereço IP padrão 0.0.0.0 será usado.
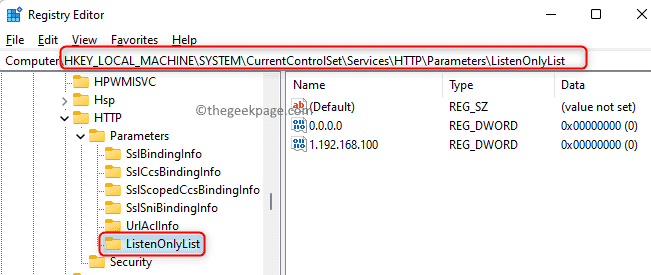
7. Agora, você precisa passar para o lado direito e excluir todos os endereços IP que não sejam o valor padrão de 0.0.0.0
Clique com o botão direito do mouse em cada endereço de IP e escolha a opção Excluir.
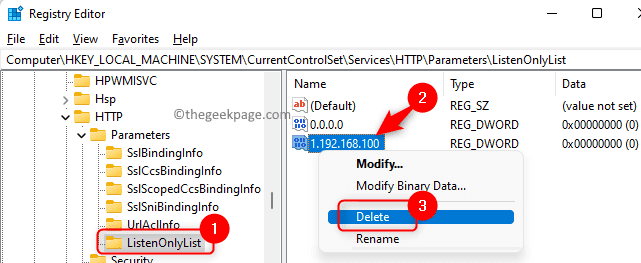
Na janela que aparece para confirmar a exclusão da subchave, clique em Sim.
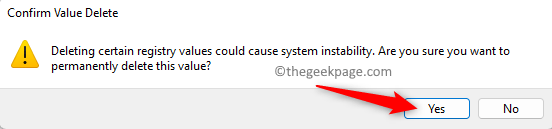
8. Saia do registro e reinício seu computador.
9. Após a inicialização do sistema, você precisa iniciar o serviço HTTP.
Inicie o Prompt de comando como indicado acima.
Digite o comando abaixo e pressione Digitar.
Iniciar líquido http
10. Depois que o serviço HTTP for iniciado, tente executar o IIS (Serviços de Informação da Internet) e verifique se o erro foi resolvido.
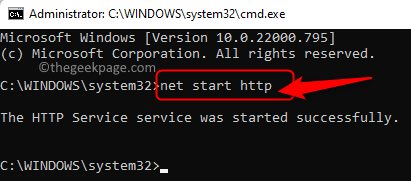
É isso!
Este artigo foi útil para resolver “Este processo não pode acessar este erro de arquivo” No seu PC Windows? Informe -nos seus pensamentos e opiniões nos comentários abaixo.
- « Como ignorar conversas por e -mail no Microsoft Outlook
- O modo de avião é acinzentado no Windows 11/10 [CIRL] »

