O modo de avião é acinzentado no Windows 11/10 [CIRL]
![O modo de avião é acinzentado no Windows 11/10 [CIRL]](https://ilinuxgeek.com/storage/img/images_1/airplane-mode-is-greyed-out-in-windows-11-10-[fix].png)
- 4182
- 65
- Enrique Gutkowski PhD
Habilitar e desativar o modo de avião é a primeira ideia de solução de problemas de que a maioria dos usuários do Windows pensa quando algo está errado com a rede no sistema. Ou quando você trabalha em um projeto que precisa de isolamento completo da conectividade, você se certifica de ativar o modo de avião.
Hoje em dia, estamos recebendo muitos relatórios que dizem que vários usuários do Windows estão enfrentando um problema em que não conseguem ativar ou desativar o modo de avião em seu sistema porque a opção de modo de avião é acinzentada e nada pode ser feito. Alguns usuários também relataram que o modo de avião é ativado automaticamente no sistema e outros disseram que a opção de modo de avião está flutuando.
Depois de pesquisar todos esses problemas e encontrar os fatores que podem ser responsáveis por este estão listados abaixo.
- Adaptadores de rede desatualizados.
- Mudança nas configurações de gerenciamento de energia para o adaptador de rede.
- Alguns serviços problemáticos no sistema.
- Mudança na largura de banda Conjunto para o seu adaptador sem fio.
- Serviço de gerenciamento de rádio
Se você também está tendo esses problemas relacionados ao modo de avião, estamos aqui para guiá -lo com muitas correções explicadas minuciosamente neste artigo abaixo.
Gambiarra - Verifique a tecla física no teclado que é dedicada a ativar ou desativar o modo de avião para o seu sistema. Às vezes, se a chave física destinada ao modo de avião estiver danificada, pode causar esse problema.
Índice
- Corrigir 1 - Execute o solucionador de problemas de rede
- Corrigir 2 - Verifique o serviço de gerenciamento de rádio
- Corrigir 3 - Atualize o driver do adaptador de rede
- Fix 4 - Altere a largura de banda do adaptador de rede
- Corrigir 5-tente reenabilizar ou desnutir novamente a conexão de rede sem fio
- Corrigir 6 - Altere o valor radioenable no arquivo de registro
Corrigir 1 - Execute o solucionador de problemas de rede
Se houver algum problema relacionado ao adaptador de rede ou conectividade que esteja causando esse problema com o modo de avião, executando o solucionador de problemas embutido no Windows, poderá resolver esse problema.
Aqui estão as etapas sobre como executar um solucionador de problemas de rede em seu sistema.
Etapa 1: pressione o Win+r Chaves juntas no seu teclado.
Etapa 2: Isso abre o correr caixa de comando.
Etapa 3: Próximo tipo ao controle.exe /nome Microsoft.Solução de problemas e depois pressione Digitar chave.
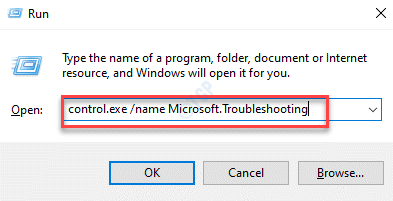
Etapa 4: Após a abertura da página de solução de problemas, clique no Outros solucionadores de problemas opção da página, como mostrado na imagem abaixo.
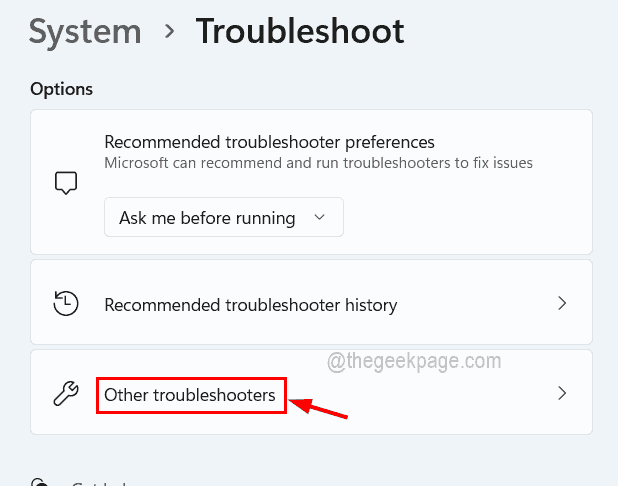
Etapa 5: role a página para o Adaptador de rede opção da lista e clique em seu Correr botão como mostrado abaixo.
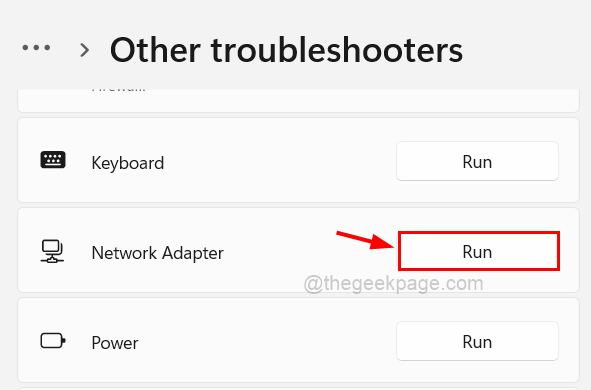
Etapa 6: siga as instruções na tela, pois iniciar a janela Solução de problemas e detecta todas as falhas relacionadas à rede e tenta corrigi-las.
Etapa 7: Uma vez feito, você pode fechar a janela.
Veja se isso te ajudou. Caso contrário, verifique as outras correções listadas abaixo neste artigo.
Corrigir 2 - Verifique o serviço de gerenciamento de rádio
Este método está diretamente vinculado ao serviço que pode ser responsável por causar esse problema e esse é o serviço de gerenciamento de rádio. Recomendamos verificar este serviço na janela de serviços, seja ele iniciado ou não. Mesmo que esteja em execução, é melhor reiniciá -lo uma vez.
Siga as etapas abaixo sobre como reiniciar o serviço de gerenciamento de rádio através da janela de serviços.
Etapa 1: Primeiro de tudo, pressione o janelas chave e tipo Serviços no seu teclado.
Etapa 2: depois selecione o Serviços aplicativo dos resultados da pesquisa, conforme mostrado na imagem abaixo.
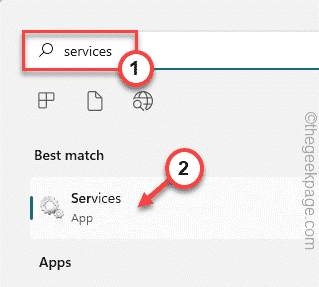
Etapa 3: Depois que a janela de serviços abrir, localize o Serviço de gerenciamento de rádio Da lista de serviços.
Passo 4: Duplo click no Serviço de gerenciamento de rádio Para abrir sua janela de propriedades.
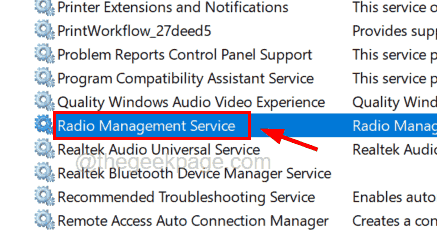
Etapa 5: Depois de abrir, veja se o serviço está em execução ou parado, que está sob o Em geral aba.
OBSERVAÇÃO - Você também precisa garantir que o Tipo de inicialização é selecionado como Automático De sua lista suspensa.
Etapa 6: se estiver em execução, clique no Parar botão e depois que o serviço for interrompido, clique Começar novamente, seguido por Aplicar e OK.
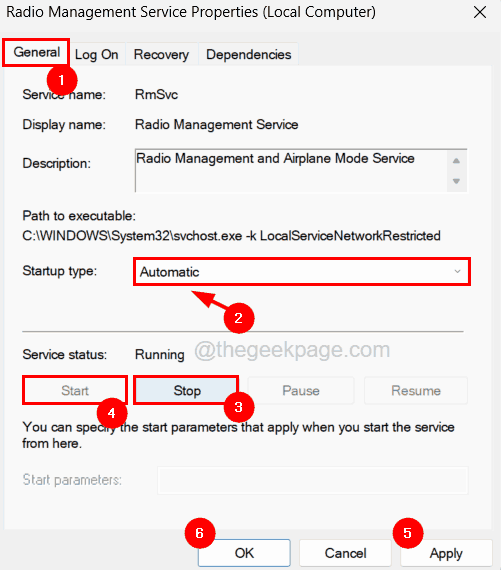
Etapa 7: se estiver parado, basta clicar Começar que então inicia o serviço e finalmente clique Aplicar e OK Para fechar a janela de propriedades.
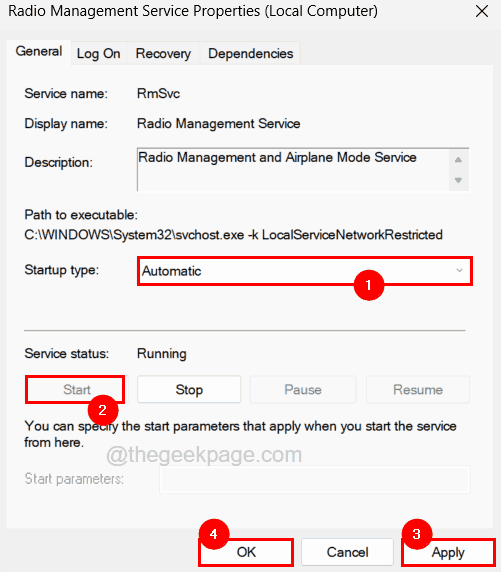
Etapa 8: Depois de terminar, feche a janela de serviços.
Corrigir 3 - Atualize o driver do adaptador de rede
Se o driver adaptador de rede estiver desatualizado ou não estiver atualizado com a versão mais recente, esses tipos de problemas tendem a ocorrer no sistema. Então, vamos ver como podemos atualizar o driver adaptador de rede no sistema usando as etapas abaixo.
Etapa 1: pressione o Windows+X teclas juntas e depois pressione o M Chave no teclado.
Etapa 2: isso inicia diretamente o Gerenciador de Dispositivos janela no sistema.
Etapa 3: No gerenciador de dispositivos, procure o Adaptadores de rede opção da lista de dispositivos.
Passo 4: Duplo click no Adaptadores de rede para expandi -lo.
Etapa 5: Próximo, Clique com o botão direito do mouse no Adaptador de rede sem fio e toque Driver de atualização No menu de contexto, como mostrado abaixo.
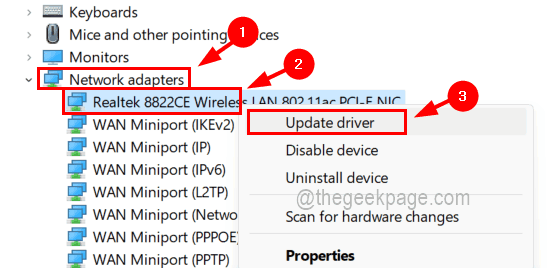
Etapa 6: depois selecione Pesquise automaticamente para motoristas opção e começa a pesquisar a versão mais recente do driver de adaptador de rede online e instala -o.
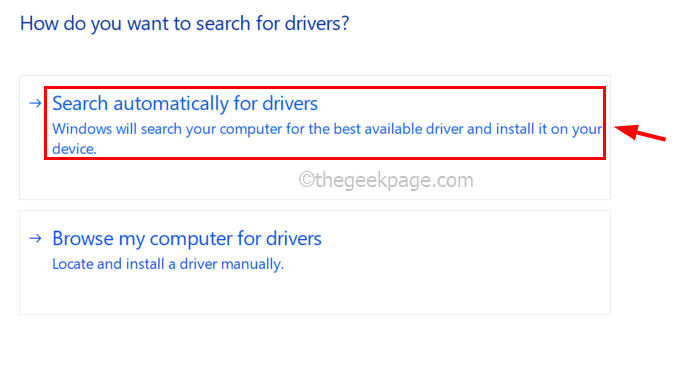
Etapa 7: Depois de terminar, você pode fechar o gerente de dispositivos.
Etapa 8: reinicie seu sistema uma vez e verifique se o problema foi resolvido.
Caso contrário, reinstale o adaptador de rede
Etapa 1: apenas Clique com o botão direito do mouse no Adaptador de rede sem fio conforme explicado antes e depois selecione Desinstalar dispositivo No menu de contexto, como mostrado abaixo.
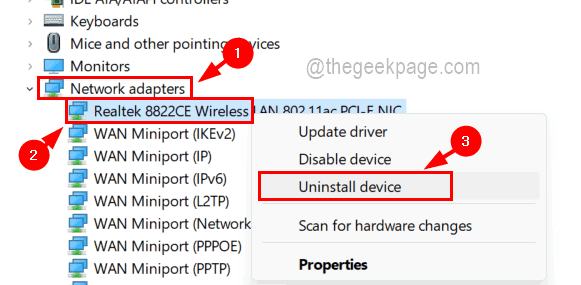
Etapa 2: Isso desinstalará o adaptador de rede do sistema.
Etapa 3: Para reinstalar o adaptador de rede sem fio novamente, basta reiniciar o sistema uma vez e o sistema detectará o driver ausente e instala o apropriado no sistema.
Fix 4 - Altere a largura de banda do adaptador de rede
Alguns usuários do Windows conseguiram corrigir esse problema alterando a largura de banda do adaptador de rede. Por isso, recomendamos que nossos usuários tentam alterar a largura de banda do adaptador de rede sem fio e ver se isso funciona para você também.
Aqui estão as etapas de como alterar a largura de banda.
Passo 1: Abrir o Gerenciador de Dispositivos pressionando o janelas chave e digitação gerenciador de Dispositivos e então pressionando o Digitar chave.
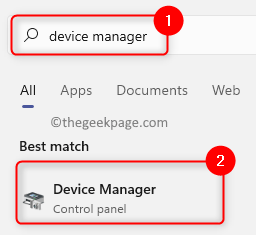
Etapa 2: então procure o Adaptadores de rede opção e expandir Por meio de clicando duas vezes nele.
Etapa 3: agora Clique com o botão direito do mouse no Adaptador de rede sem fio e selecione Propriedades No menu de contexto, como mostrado abaixo.
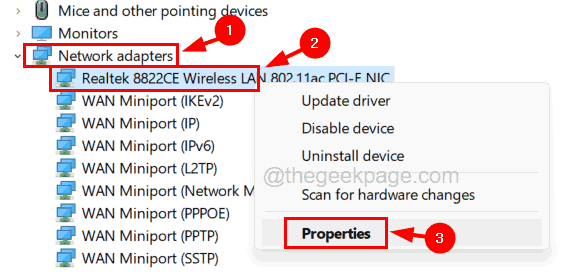
Etapa 4: na janela das propriedades, vá para o Avançado guia e selecione o Bandwith opção da lista de propriedades sob o Propriedade seção.
Etapa 5: Clique no menu suspenso de Valor no lado direito e selecione Apenas 20MHz da lista.
Etapa 6: depois de fazer essas mudanças, clique OK.
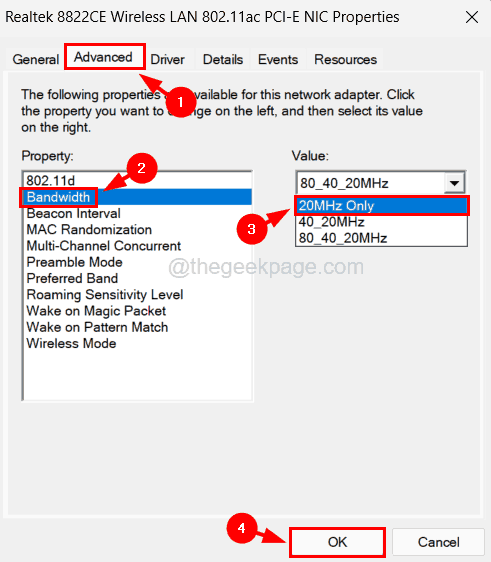
Etapa 7: Feche o gerenciador de dispositivos e reinicie o sistema.
Corrigir 5-tente reenabilizar ou desnutir novamente a conexão de rede sem fio
Alguns usuários acham que o modo de avião está flutuando em seu sistema e o consertaram, permitindo e desativando a conexão de rede sem fio, pois o problema poderia estar com a conexão e não com o sistema. Então, vamos tentar ativar e desativar a conexão de rede sem fio, conforme explicado abaixo.
Etapa 1: pressione o Windows + r Teclas juntas e digite NCPA.cpl e pressione Digitar chave.
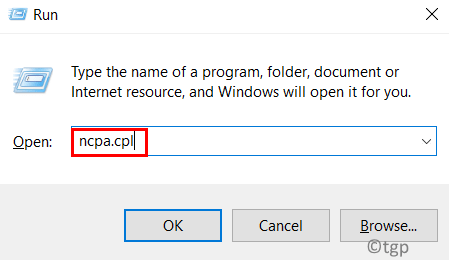
Etapa 2: Isso abre a página de conexões de rede no sistema.
Etapa 3: Apenas Clique com o botão direito do mouse no conexão de rede sem fio.
Etapa 4: se a conexão já estiver ativada, selecione Desativar Do seu menu de contexto.
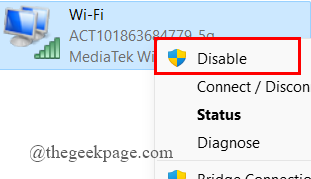
Etapa 5: então espere algum tempo e ativá -lo novamente por Clique com o botão direito do mouse na conexão e selecionando Habilitar Do menu.
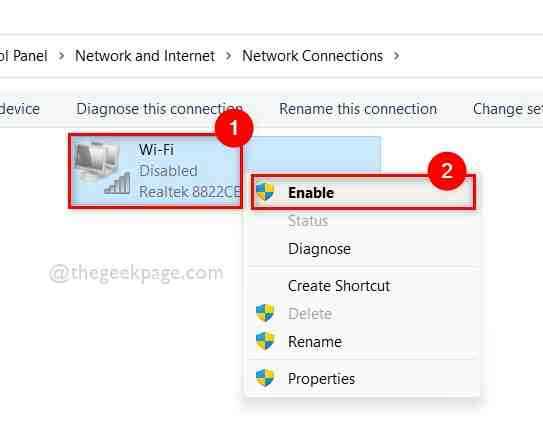
Etapa 6: você precisa ativar a conexão se for desativada por Clique com o botão direito do mouse nele e clicando Habilitar No menu de contexto, como mostrado acima.
Etapa 7: Da mesma forma, você deve esperar algum tempo e desativá -lo uma vez selecionando Desativar Do menu depois Clique com o botão direito do mouse na conexão, como mostrado nas capturas de tela acima.
Etapa 8: Uma vez feito, veja se o problema é resolvido.
Corrigir 6 - Altere o valor radioenable no arquivo de registro
Antes de prosseguir com este método, recomendamos que nossos usuários exportem o arquivo de registro para o backup, caso algo dê errado ao editar.
Vamos mostrar como alterar o valor radioenable no arquivo de registro usando o editor de registro, conforme mostrado nas etapas abaixo.
Etapa 1: pressione o janelas chave e tipo Editor de registro no seu teclado.
Etapa 2: selecione o Editor de registro aplicativo dos resultados da pesquisa como mostrado abaixo.
OBSERVAÇÃO- Você deve aceitar o UAC que é solicitado na tela a continuar.
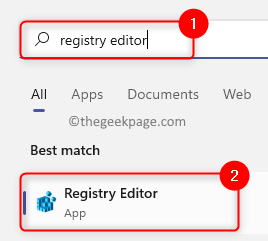
Etapa 3: Em seguida, limpe a barra de endereço e copie o caminho abaixo na barra de endereço e pressione Digitar chave.
Hkey_local_machine \ System \ currentControlset \ Control \ class \ 4d36e972-e325-11CE-BFC1-08002BE10318Hkey_local_machine \ System \ currentControlset \ Control \ class \ 4d36e972-e325-11CE-BFC1-08002BE10318 \ 000101
Etapa 4: depois de chegar ao 0001 Chave do registro no lado esquerdo, verifique se está selecionado e no lado direito, localize o Radioenable Valor DWORD.
Etapa 5: se estiver faltando, você pode criá -lo por Clique com o botão direito do mouse no 0001 Chave de registro e navegação através Novo > Valor DWORD (32 bits) No menu de contexto e depois renomear como Radioenable como mostrado abaixo.
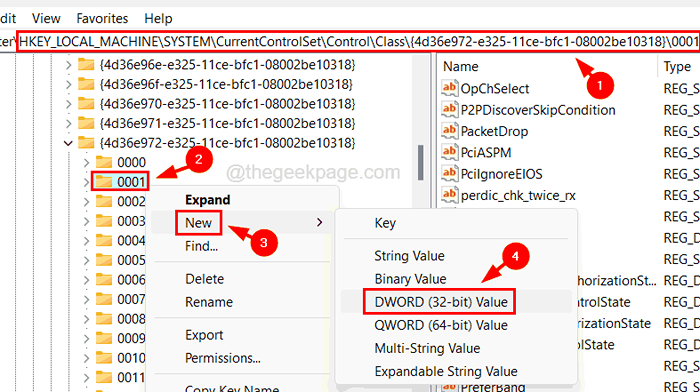
Etapa 6: agora Duplo click no Radioenable Para abrir sua janela de edição.
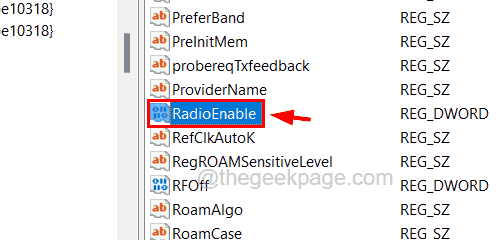
Etapa 7: digite 1 em seu Dados de valor caixa de texto e clique OK.
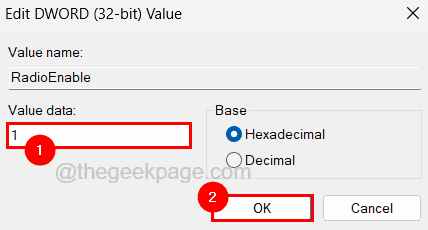
Etapa 8: agora feche o editor de registro e reinicie o sistema.
- « O processo não pode acessar o erro do arquivo no Windows 11/10 correção
- Como corrigir incapazes de inicializar o erro da API de vapor »

