O último dispositivo USB que você conectou a este computador com defeito e o Windows não o reconhece
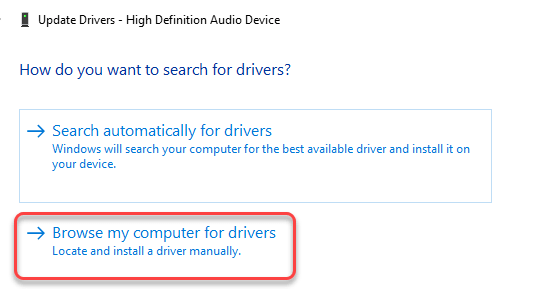
- 1623
- 451
- Enrique Gutkowski PhD
Se você conectar e desconectar uma unidade flash no seu computador muitas vezes sem expulsá -lo com segurança primeiro, poderá ver esta mensagem de erro “O último dispositivo USB que você conectou a este computador com defeito e as janelas não o reconhecem““. Sem ejetar com segurança a unidade, se alguém desconectar o USB muitas vezes, ele corrompe o motorista e causará esse problema. Para resolver esse problema, siga essas correções.
Índice
- Fix-1 Update Hub genérico USB
- Fix-2 solucionar problemas
- Fix 3 - Desinstale dispositivos USB desconhecidos
- FIX-4 Altere as configurações seletivas USB-
- Fix-5 Remova a fonte de alimentação e reconecte USB-
- Fix-6 Desinstala drivers-
Fix-1 Update Hub genérico USB
1. aperte o Tecla Windows juntamente com o 'X' chave.
2. Em seguida, clique no “Gerenciador de Dispositivos““.
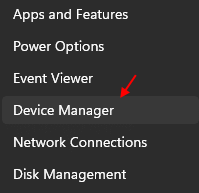
3 - Agora, clique em Controladores de barramento serial universal para expandi -lo.
4 - Agora, clique com o botão direito do mouse Hub USB genérico e clique em Driver de atualização
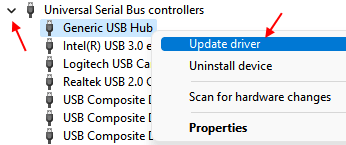
5 - Clique em Navegue pelo meu computador para motoristas.
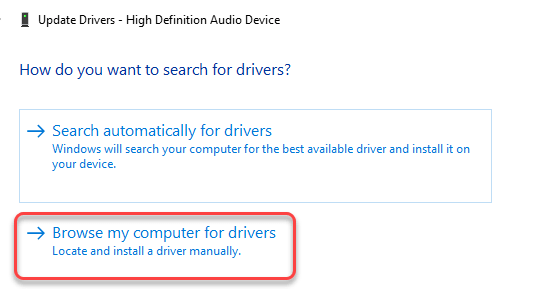
6 - Clique em Deixe -me escolher de uma lista ..
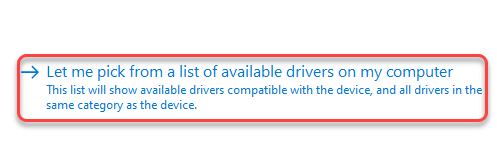
7- Selecione Hub USB genérico na lista e clique em Avançar.
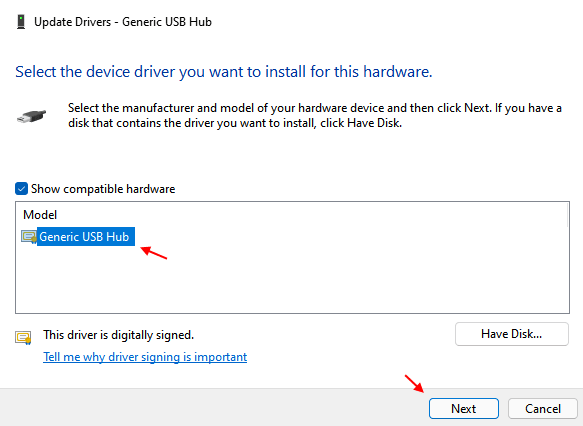
Depois de ser instalado, tente novamente.
Fix-2 solucionar problemas
1 - Pesquise Powershell na pesquisa do Windows.
2 - Agora, clique com o botão direito e escolha executar como administrador.
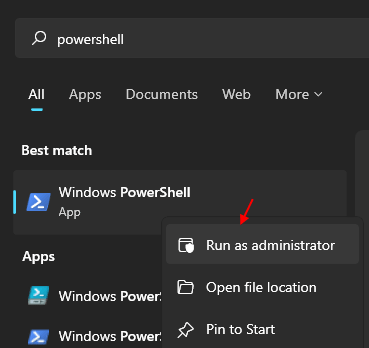
3 - Agora, copie e cole o comando dado abaixo e pressione a tecla Enter.
msdt.exe -id devicediagnostic
4 - Agora, escolha seu dispositivo e siga as instruções da tela para solucionar problemas.
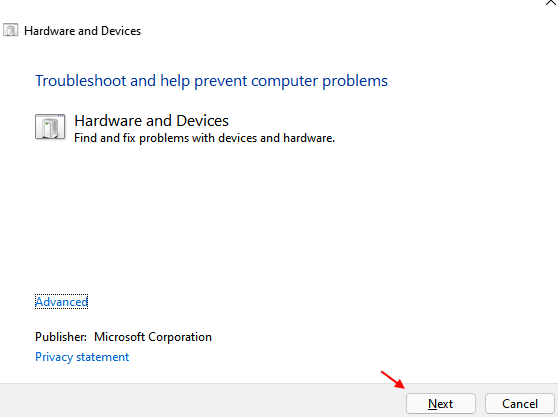
Fix 3 - Desinstale dispositivos USB desconhecidos
1. aperte o Tecla Windows juntamente com o 'X' chave.
2. Em seguida, clique no “Gerenciador de Dispositivos““.
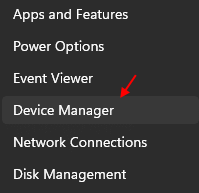
3 - Agora, clique em Controladores de barramento serial universal para expandi -lo.
4 - agora, se houver algum Dispositivo USB desconhecidos com sinais de erro, depois clique com o botão direito e Desinstalar eles .
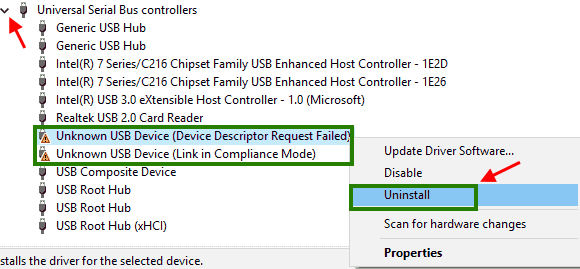
5 -Reiniciar seu computador.
FIX-4 Altere as configurações seletivas USB-
1. Imprensa Chave do Windows+R.
2. Para abrir o Opções de energia Utilitário copiar colar este comando em Correr janela e bata Digitar.
ao controle.exe powercfg.cpl ,, 3
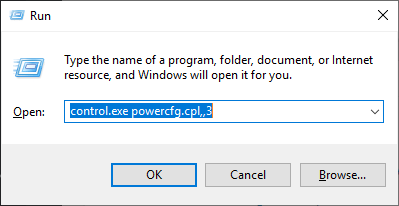
5. Em Opções de energia Janela, role para baixo para expandir “Configurações USB““.
6. Novamente expanda “Configuração seletiva de suspensão USB““.
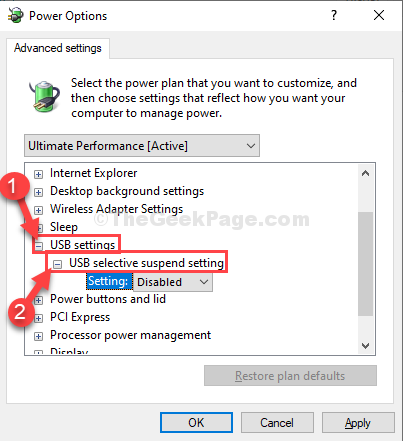
7. Clique no suspensão ao lado 'Contexto:'e depois selecione o “Desabilitado”Configurações do suspensão.
[[OBSERVAÇÃO- Se você estiver aplicando essa correção em um laptop, você verá 'Na bateria' e 'Conectado' configurações. Você precisa "desativar”Ambas as opções. ]
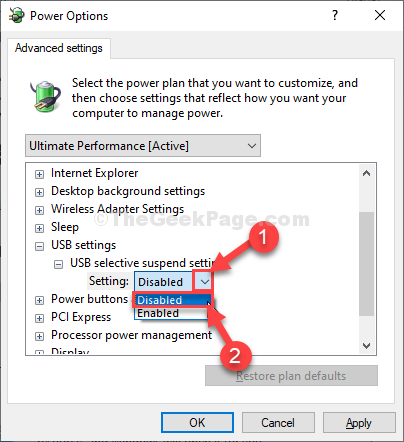
8. Finalmente, clique em “Aplicar" e "OK”Para salvar as mudanças no seu computador.
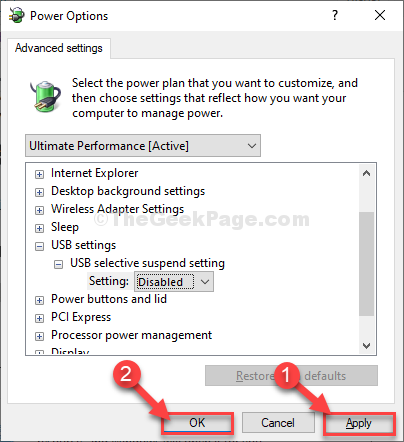
Fechar Opções de energia.
Reiniciar Seu computador para salvar as alterações no seu computador.
Plugin o dispositivo USB para o seu computador e tudo o que você poderá acessá -lo.
Seu problema será resolvido.
Fix-5 Remova a fonte de alimentação e reconecte USB-
Este é o hack mais simples para esse problema que funcionou para muitos usuários.
1. Desligue o seu computador.
2. Remova o plugue da fonte de alimentação do seu computador.
3. Agora, tente ligar o computador usando o botão liga / desliga. Isso drenará qualquer elétrons de resíduos de todo o sistema. (Se for um laptop, primeiro drene a bateria e depois tente ligar usando o botão liga / desliga)
4. Agora, conecte seu dispositivo USB à porta USB.
5. Depois que o dispositivo USB estiver conectado ao seu sistema, conecte a fonte de alimentação ao seu computador.
6. Comece seu computador.
É isso! O dispositivo USB funcionará muito bem.
Fix-6 Desinstala drivers-
Desinstalar motoristas problemáticos do seu computador pode funcionar para você.
1. aperte o Tecla Windows juntamente com o 'X' chave.
2. Em seguida, clique no “Gerenciador de Dispositivos““.
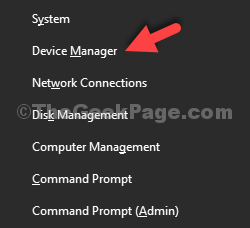
3. No Gerenciador de Dispositivos Janela do utilitário, procure o “Controlador de barramento serial universal”Opção e clique nele para ver os drivers disponíveis.
4. Na lista de motoristas, você verá um motorista carregando um Triângulo amarelo ⚠ símbolo.
5. Agora, Clique com o botão direito do mouse no motorista afetado e depois clique em “Desinstalar dispositivo““.
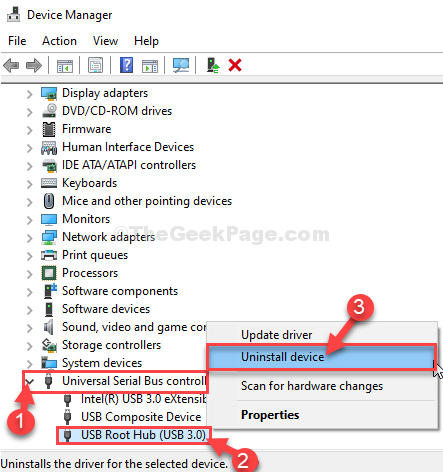
6. Se uma mensagem de aviso aparecer, basta clicar em “Desinstalar““.
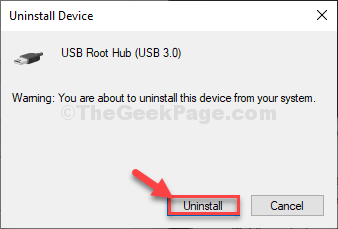
O motorista corrompido será desinstalado do seu computador.
Método 1-
Simplesmente reiniciar Seu computador e janelas instalarão o próprio driver desinstalado. Você terá seu adaptador de rede funcionando bem novamente.
Método 2-
Se reiniciar o computador não instalou o driver removido no seu computador, você precisa digitalizar alterações para instalá -lo manualmente.
Siga estas etapas para instalar o motorista manualmente-
1. Imprensa Tecla do Windows+X e clicando no “Gerenciador de Dispositivos”Abrirá a janela do utilitário.
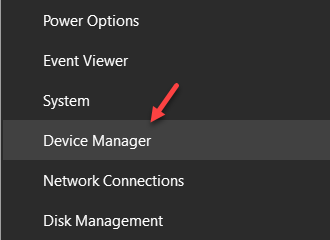
2. No começo, clique em “Ação““.
3. Novamente, clique em “Digitalizar mudanças de hardware““.
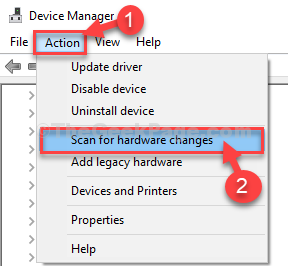
Isso encontrará o motorista desinstalado e instalará o driver novamente.
4 .Tente também localizar outros dispositivos desconhecidos na seção de outros dispositivos, se você puder localizar no gerenciador de dispositivos. Se algum dispositivo desconhecido tiver Triângulo amarelo ⚠ símbolo, reinstale isso também.
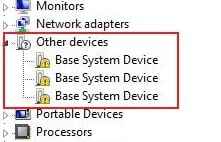
Apenas clique com o botão direito do mouse e desinstale -os e depois reinicie seu PC.
- « Como alterar o layout do teclado no Windows 10 facilmente
- Fix- Windows não conseguiu conectar o ponto de acesso WiFi no Windows 10 »

