Fix- Windows não conseguiu conectar o ponto de acesso WiFi no Windows 10
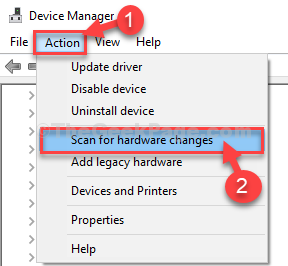
- 4810
- 1055
- Mrs. Christopher Okuneva
Você não pode se conectar ao ponto de acesso WiFi do seu computador Windows 10? Se você está enfrentando esse problema no seu computador, não se preocupe. Esse problema geralmente ocorre devido à configuração incorreta do perfil da Internet, seu computador. Para resolver o problema facilmente, siga estas etapas em seu computador minuciosamente. Mas antes de seguir em frente para as principais soluções, experimente essas soluções alternativas mais fáceis-
Soluções alternativas-
1. Reinício seu computador e tente se conectar à rede novamente.
2. Desligue o hotspot 'Off' e ligue -o 'de novo. Tente se conectar a isso.
Se a reinicialização do seu computador não o ajudou, essas correções certamente corrigirão o problema-
Fix-1 Desinstale e reinstale o adaptador de rede-
Desinstalar e reinstalar o driver do adaptador certamente corrigirá este problema.
1. Tipo "Conexões de rede”Na caixa de pesquisa.
2. Então aperte "Digitar”Para acessar as conexões de rede.
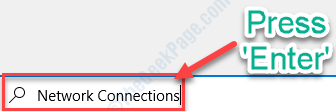
Conexões de rede será aberto.
3. Agora, observe o adaptador de rede que seu computador está usando para se conectar à Internet.
(OBSERVAÇÃO- Para este computador, é “150Mbps sem fio 802.Adaptador USB Nano 11BGN“, Que pode ser notado logo abaixo do nome da rede 'anônimo'. )
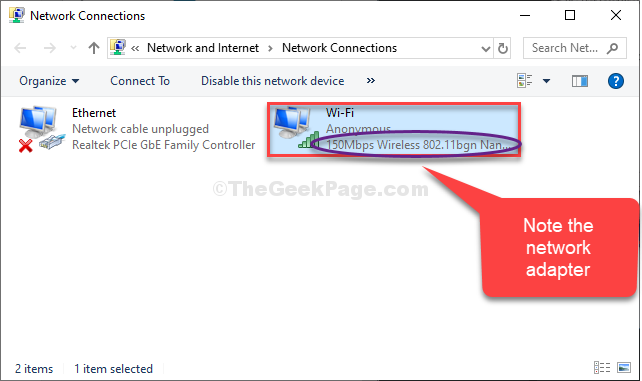
4. Imprensa Chave do Windows+ R abrir Correr.
5. Agora, tipo “devmgmt.MSc”E acerte Digitar.
Gerenciador de Dispositivos utilidade abrirá.
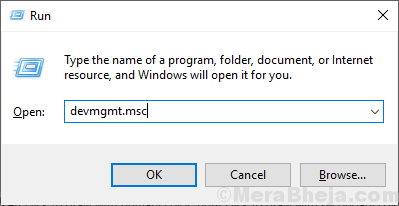
6. No Gerenciador de Dispositivos Janela do utilitário, procure o “Adaptadores de rede”Opção e clique nele para ver os drivers disponíveis.
7. Agora, Clique com o botão direito do mouse No adaptador de rede que você observou antes e depois clique em "Desinstalar dispositivo““.
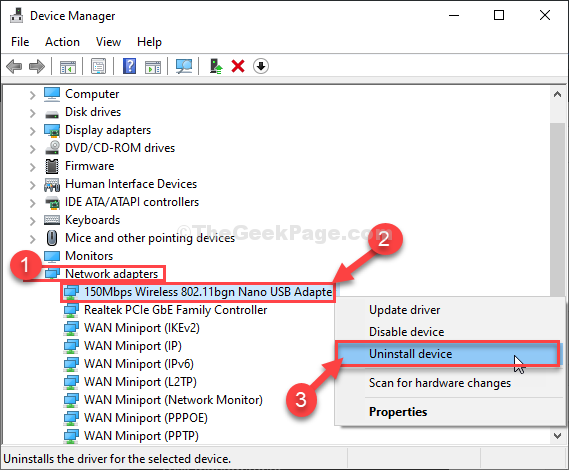
8. Se uma mensagem de aviso aparecer, basta clicar em “Desinstalar““.
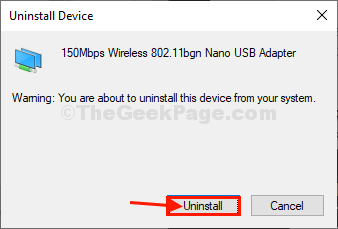
O driver adaptador de rede será desinstalado do seu computador.
Nos próximos passos nós iremos ré-instalar O driver adaptador de rede no seu computador-
Método 1-
Apenas reinício Seu computador e janelas instalarão o próprio driver desinstalado. Você terá seu adaptador de rede funcionando bem novamente.
Método 2-
Se reiniciar o computador não instalou o driver, você mesmo precisará instalar o driver. Siga estas etapas para instalar o motorista manualmente-
1. Imprensa Tecla do Windows+X juntos e depois clique em “Gerenciador de Dispositivos““.
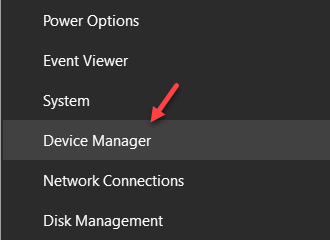
2. No Gerenciador de Dispositivos Janela, clique em “Ação”E clique no“Digitalizar mudanças de hardware““.
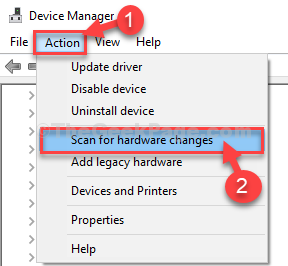
Você poderá ver o motorista removido novamente.
Tente se conectar ao ponto de acesso no seu computador.
FIX-2 Desativar e ativar o adaptador de rede-
Se o método anterior não funcionou, tente desativar e ativar o dispositivo-
1. Imprensa Tecla do Windows+X e depois clique em "Gerenciador de Dispositivos”No menu de administrador, que aparece no canto inferior esquerdo.
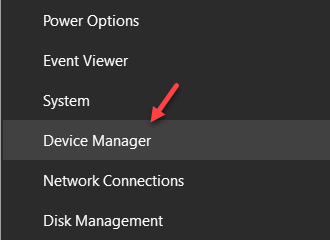
2. Em seguida, clique no “Adaptadores de rede" lista.
3. Clique com o botão direito do mouse no adaptador de rede e depois clique em "Desativar dispositivo““.
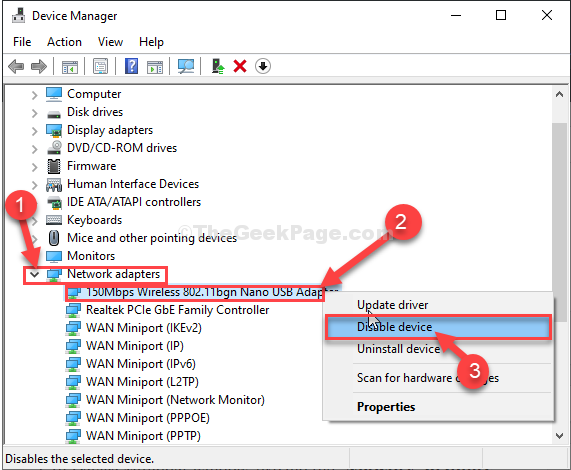
3. Clique em "Sim”Para desativar o adaptador. Depois de desativar o adaptador, você poderá ver um placa de seta para baixo ao lado dele. O adaptador será desativado.
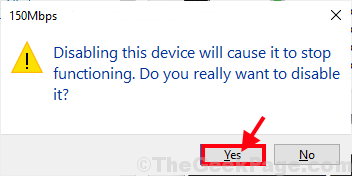
Espere um pouco.
4. Clique com o botão direito do mouse no adaptador desativado e depois clique em “Ativar dispositivo”Para ativar o adaptador de rede.
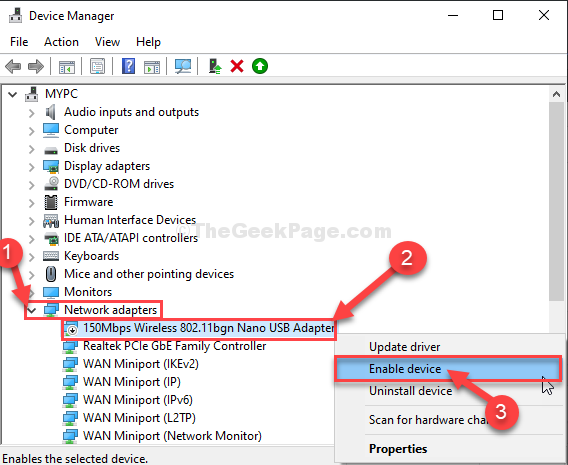
Espere um tempo, pois o dispositivo será ativado novamente.
Tente se conectar ao hot spot novamente. Desta vez, você poderá fazer isso.
Seu problema será resolvido.
- « O último dispositivo USB que você conectou a este computador com defeito e o Windows não o reconhece
- Resolvido “Não pode se comunicar com o erro DNS Primário” no Windows 10 »

