A melhor maneira de desativar Cortana no Windows 10
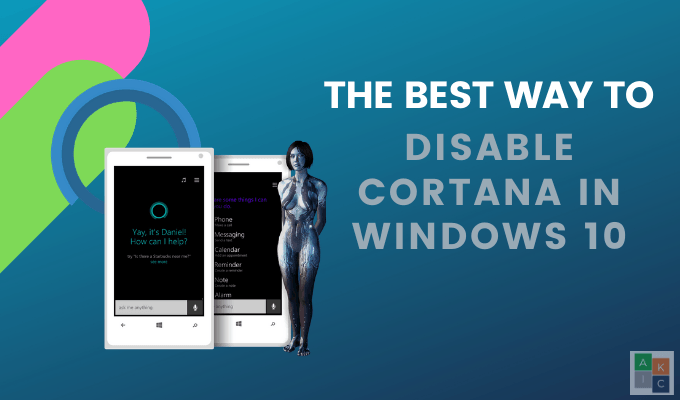
- 2115
- 549
- Robert Wunsch DVM
Em 2015, a Microsoft lançou a versão final do Windows 10. Ele veio com muitas vantagens sobre os sistemas operacionais anteriores, bem como um assistente virtual pré-instalado.
Muitos usuários não ficaram felizes em ter esse assistente digital chamado Cortana. Embora possa executar muitas tarefas, como definir lembretes, encontrar respostas para perguntas e localizar um arquivo no seu computador, ele também possui muitas desvantagens.
Índice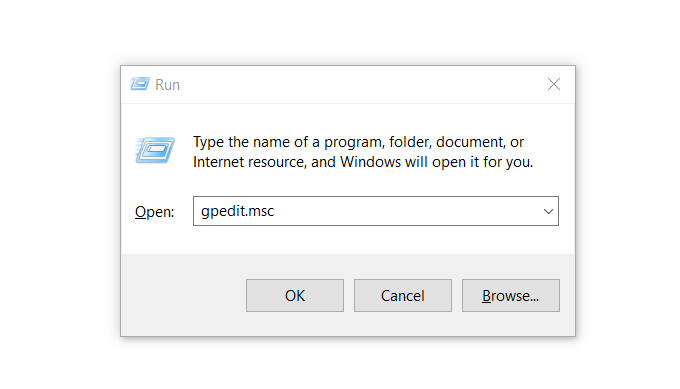
- Para abrir o editor de políticas de grupo local (GP), acertar Digitar.
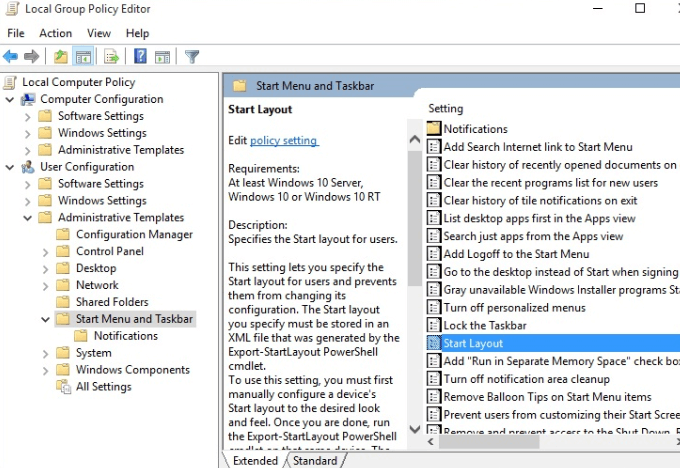
- Navegar para Configuração do computador > Modelo administrativo > Componentes do Windows > Procurar. Em seguida, abra a caixa de configurações.
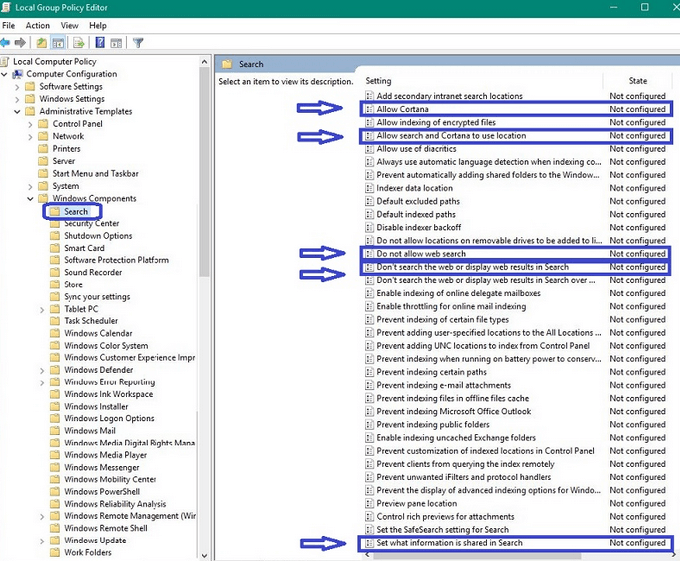
- Para abrir o painel de configuração, clique duas vezes Permitir Cortana.
- Altere a configuração para Desabilitado, clique Aplicar, e então Saída.
Desative Cortana no Windows 10 Home
Usuários que têm o Windows 10 Home podem usar a ferramenta de editor de registro para desativar o Cortana. Antes de fazer alterações no seu registro, configure um ponto de restauração do sistema.
Um ponto de restauração do sistema é como um botão de desfazer, caso algo dê errado ou quebre.
Configurar a restauração do sistema
- Tipo Recuperação na barra de pesquisa e clique nela para levá -lo a Ferramentas de recuperação avançada.
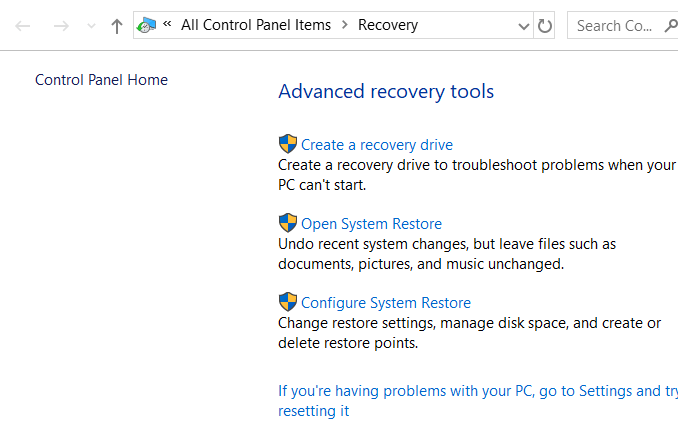
- Clique em Restauração do sistema aberto.
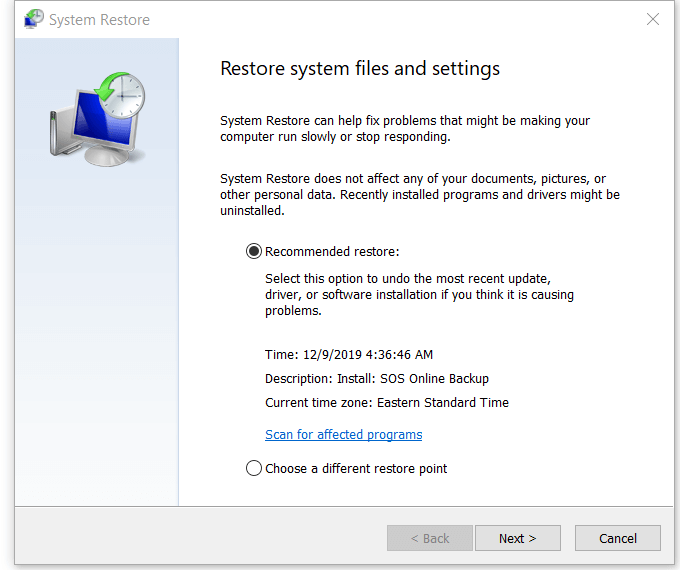
- Você verá quando a atualização ou programa mais recente foi instalado. Este é um bom lugar para definir como um ponto de restauração.
- Escolha o Restauração recomendada e depois clique Próximo.
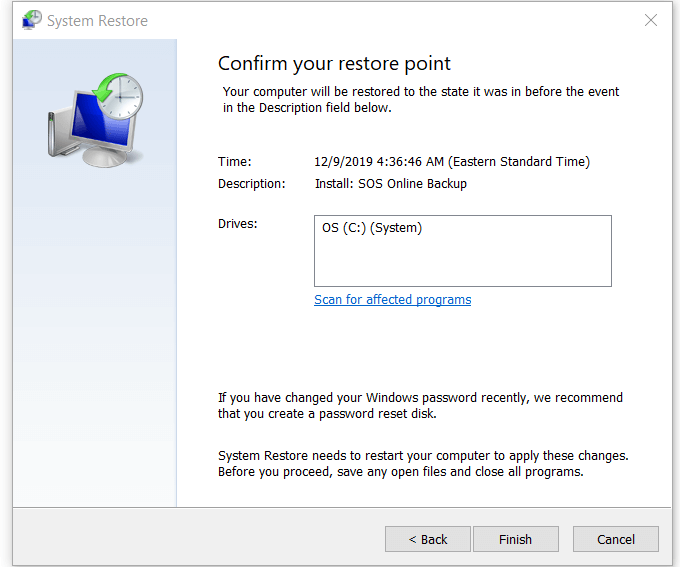
Antes de confirmar seu ponto de restauração, leia os avisos abaixo:
- Você precisará criar um disco de redefinição de senha se tiver alterado sua senha do Windows recentemente
- Para alterações a serem aplicadas, a restauração do sistema precisará reiniciar seu computador
- Feche todos os programas e salve arquivos abertos
- Observe que isso Ponto de restauração recomendado não afetará nenhum de seus dados, documentos ou fotos. Clique Terminar quando estiver pronto.
- Um pop -up informará que você não pode interromper a restauração do sistema quando ele começar. Clique Sim continuar.
- Seu computador mostrará uma mensagem dizendo: Aguarde enquanto seus arquivos e configurações do Windows estão sendo restaurados.
- O processo pode demorar um pouco; Às vezes, até 25 minutos. Quando o processo estiver concluído, você receberá uma mensagem na tela que diz: Restauração do sistema concluída com sucesso.
- Clique Fechar.
Se, por qualquer motivo.
Desativar Cortana usando o editor de registro
Agora você está pronto para desativar Cortana no Windows 10 usando o editor de registro seguindo as etapas abaixo:
- aperte o Tecla Windows + R Para abrir uma janela de corrida.
- Na caixa a seguir para abrir, digite regedit e clique OK.
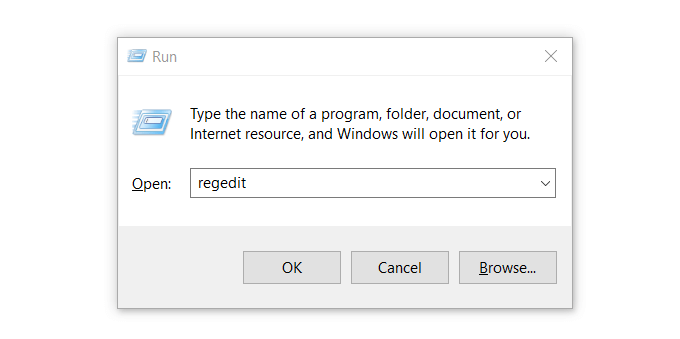
- Se você vir um pop-up pedindo sua permissão para fazer alterações, clique Sim. Você está agora no editor de registro.
- Navegar para e clicar duas vezes Hkey_local_machine do painel esquerdo.
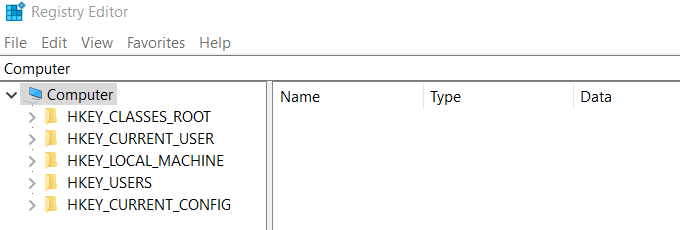
- Clique em Programas > Políticas > Microsoft > janelas > Pesquisa do Windows.
- Se você não vê Pesquisa do Windows, Clique com o botão direito do mouse no janelas pasta e clique Novo > Chave.
- Nomeie essa pasta Pesquisa do Windows.
- Escolher Pesquisa do Windows do painel esquerdo e clique com o botão direito do mouse no espaço vazio no lado direito.
- Selecione Novo Do menu. Em seguida, clique em Valor DWORD (32 bits).
- Agora haverá uma nova janela para nomear o valor DWORD (32 bits) que você criou. Tipo AllowCortana naquele espaço e 0 Na seção Dados de Valor.
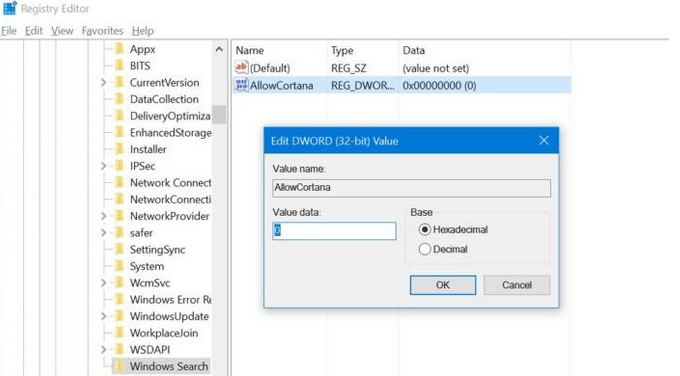
- Para salvar suas configurações, clique OK. Ao reiniciar o computador, Cortana será desativada. Você também notará que a função de pesquisa será simplificada.
Se você decidir em algum momento que deseja usar o Cortana novamente, repita as etapas acima, altere os dados do valor para 1, e depois reinicie seu computador.
- « HDG explica como funciona o GPS?
- Testes de pixel morto para consertar um pixel preso no seu monitor »

