Atualmente, o Active Directory Domain Services não está disponível correção
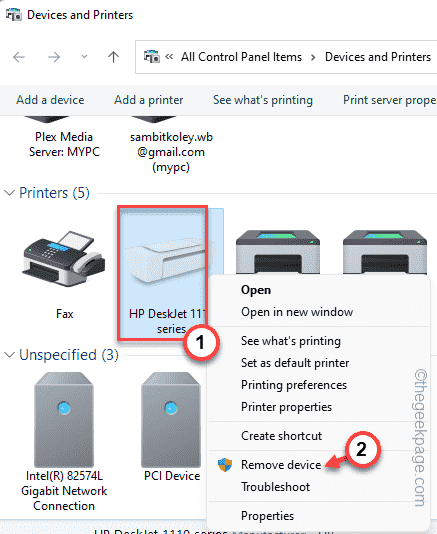
- 1537
- 329
- Enrique Crist
Domínio do Active Directory ou Add é o diretório que armazena informações em vários objetos em um domínio de rede. Este serviço Add é importante para administradores e usuários de rede durante os períodos, como compartilhar a impressora pela rede. Se esse serviço adicionar falhar, você não poderá fazer seu trabalho de impressão, e esta mensagem de erro será exibida "Os serviços de domínio do Active Directory estão atualmente indisponíveis.““. Não se preocupe. Seguindo essas correções fáceis, você pode resolver o problema com bastante facilidade.
Índice
- Corrigir 1 - Redefinir as configurações de bobina da impressora
- Corrigir 2 - tente remover o motorista e novamente -o
- Corrigir 3 - Verifique as permissões da porta da impressora
- Corrigir 4 - Use o aplicativo para imprimir diretamente
- Corrigir 5 - Execute o solucionador de problemas da impressora
- Corrija 6 - Desinstale o driver da impressora e reinstale -o
Corrigir 1 - Redefinir as configurações de bobina da impressora
Arquivos corruptos de panoril de impressora podem causar esse problema para sua impressora.
1. Você pode redefinir facilmente as configurações de bobina da impressora.
2. Mas, antes de fazer qualquer coisa, você precisa parar certos serviços. Então, clique no ícone Win e comece a digitar “cmd““.
3. Agora, nos resultados da pesquisa, clique com o botão direito do mouse no “Prompt de comando"E clique ainda mais"Executar como administrador““.
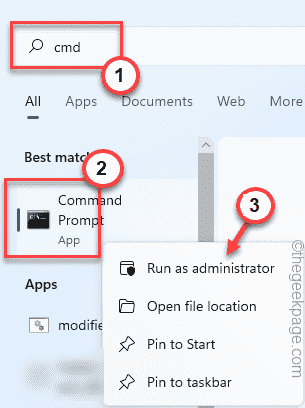
4. Chegando à tela CMD principal, entrada este comando e atingir o Digitar Botão do seu teclado.
Spooler de parada líquida
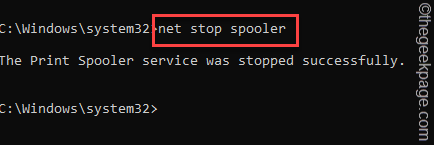
Agora, você pode minimizar a janela CMD para uso posterior.
5. Em seguida, pressione diretamente o Win Key+E Teclas juntas ou abra o File Explorer.
6. Depois disso, desça aqui -
C: \ Windows \ System32 \ Spool \ Impressoras
7. Você pode ver um prompt relacionado à permissão na sua tela. Clique no "Continuar" botão.
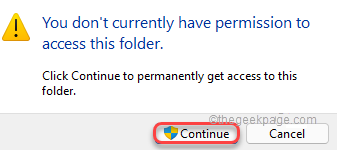
8. Quando estiver dentro da pasta, selecione todos os arquivos e pastas de uma vez.
9. Aperte o "Excluir”Chave do teclado para esvaziar a pasta.
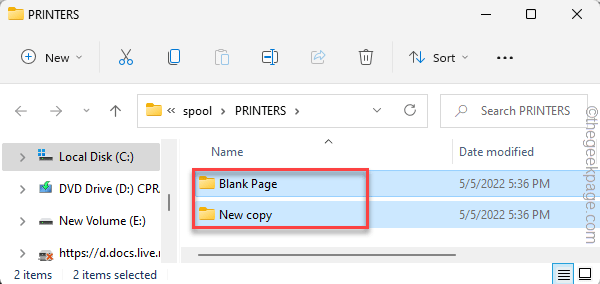
Agora, você pode sair da página do File Explorer.
10. Maximizar a página do terminal.
10. Depois de fazer isso, escreva essas três palavras e acerte Digitar Para retomar o serviço de spooler da impressora.
Net Start Spooler
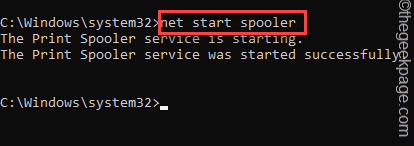
Dentro de alguns segundos, você pode ver o “O serviço de spooler de impressão foi iniciado com sucesso.”A mensagem apareceu no terminal.
Saia de lá. Agora, tente imprimir algo de qualquer computador na rede. Ele deve imprimir sem mostrar a mensagem de erro do domínio do Active Directory.
Corrigir 2 - tente remover o motorista e novamente -o
A próxima coisa que você deve tentar é remover o driver da impressora do seu computador e tentar novamente-o para o sistema.
Passo 1
1. Há um shorcut que leva diretamente a todas as impressoras e dispositivos do seu computador.
2. Basta pressionar o Win Key+R Teclas juntas e digite isso na caixa.
impressoras de controle
3. Então, bata Digitar.
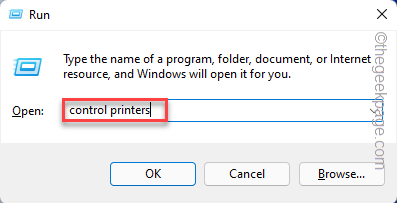
4. Quando a página se abrir, você pode ver todos os seus dispositivos de impressora lá.
5. Agora, clique com o botão direito do mouse na impressora de problemas e clique em “Remover dispositivo““.
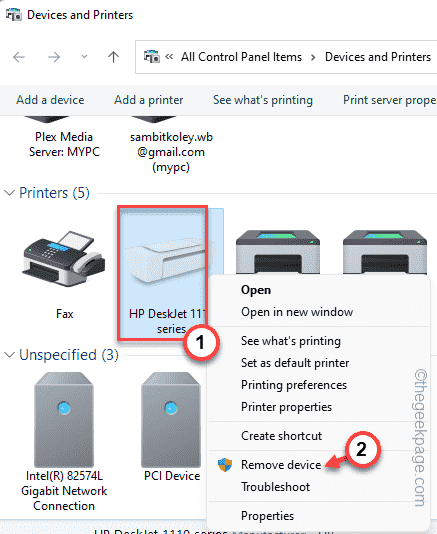
6. Uma mensagem de confirmação aparecerá na sua tela. Apenas, toque “Sim”Para confirmar isso.
Dessa forma, você removeu com sucesso o dispositivo de impressora problemática.
7. Agora, você tem que adicionar manualmente esta impressora novamente. Então, toque “Adicione uma impressora”Enquanto você está na mesma tela.
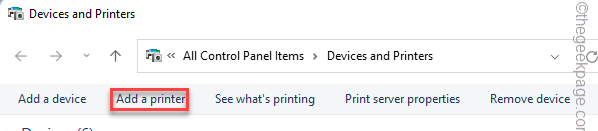
8. Isso abre o assistente da impressora na sua tela.
Tudo o que você precisa fazer é esperar o dispositivo da impressora aparecer no mago. Depois que o Windows detectar o dispositivo de impressora removido, ele o instalará automaticamente no seu computador.
Passo 2
Agora, você tem que atualizar o driver da impressora.
1. Abra um navegador e vá ao site do fabricante da impressora.
2. Veja qual modelo de impressora você está usando. Agora, digite o modelo da impressora na caixa de pesquisa e “Enviar““.
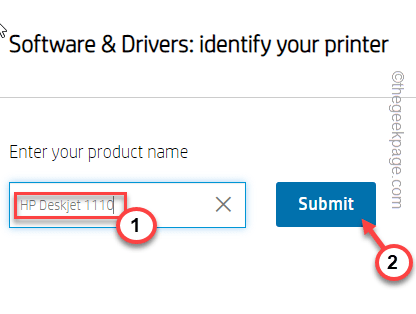
3. Agora, procure o mais recente driver da impressora na lista de downloads disponíveis.
4. Tocar "Download”Para baixar o driver.
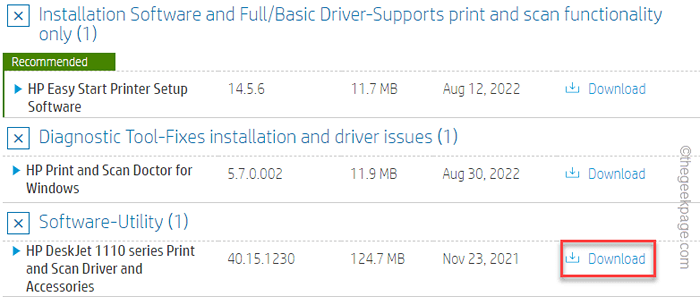
Feche a pasta de download no seu computador.
5. A princípio, pressione o Win Key+R teclas juntas.
6. Em seguida, digite este código e clique em “OK““.
devmgmt.MSc
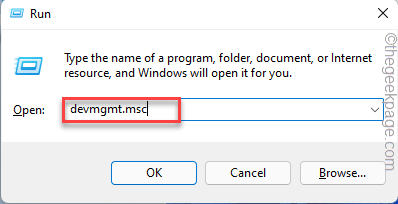
7. Quando a página do gerenciador de dispositivos abrir, toque no “Imprima filas”Para expandi -lo.
8. Aqui, você pode ver o driver da impressora que está causando o problema. Então, toque com a direita do motorista e clique em “Driver de atualização““.
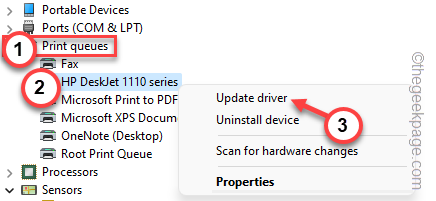
9. Agora, clique na primeira opção “Navegue pelo meu computador para software de driver”Na próxima tela.
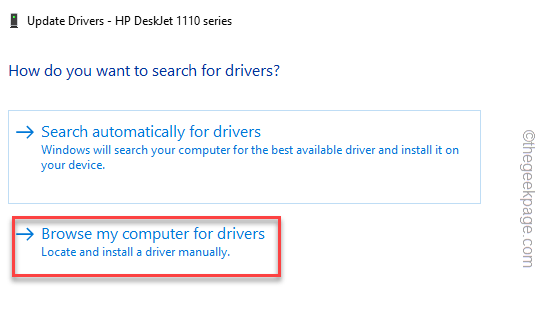
10. Tocar "Navegar”Para que você possa navegar pelo driver da impressora.
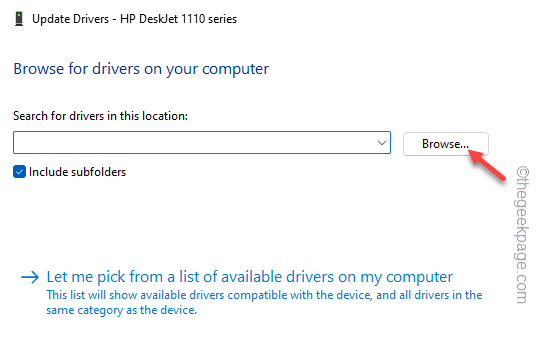
11. Em seguida, vá em frente para o local do driver da impressora que você acabou de baixar.
12. Agora, selecione a pasta que contém o pacote de driver e clique em “OK”Para instalar o driver da impressora.
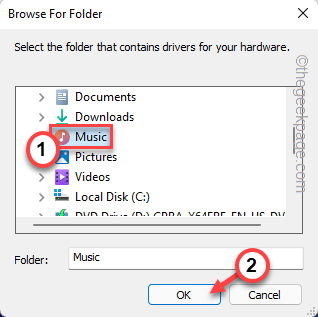
13. Agora, clique em “Próximo”Para prosseguir para a etapa de instalação final.
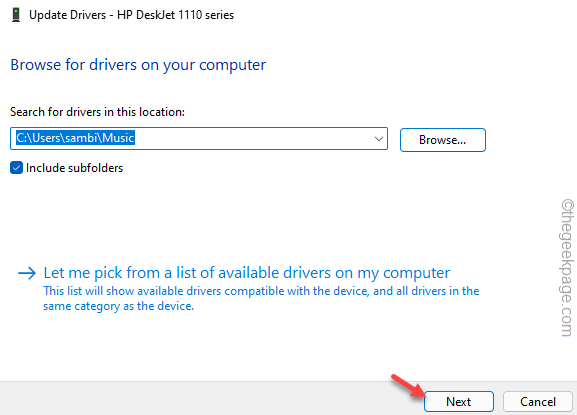
Agora, espere o Windows instalar o driver da impressora.
Depois de instalar o driver da impressora, tente imprimir uma página de teste e confira.
Corrigir 3 - Verifique as permissões da porta da impressora
As portas da impressora precisam de permissão suficiente para funcionar corretamente.
1. No início, pressione a tecla Win e digite “regedit““.
2. Então, toque “Editor de registro”Para acessar.
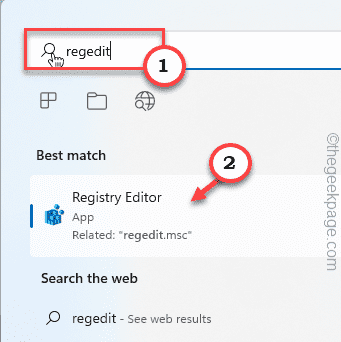
3. Depois de abrir a página do editor de registro, vá para esta seção -
Hkey_current_user \ software \ Microsoft \ Windows NT \ CurrentVersion \ Devices
4. Uma vez que você estiver lá, tome certo o “Dispositivos”Chave no painel esquerdo e clique em“Permissões““.
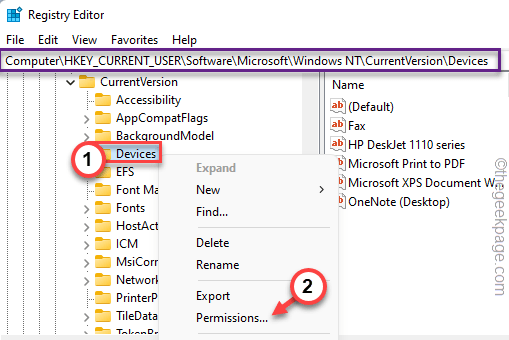
5. Na janela Permissões para Propriedades dos Dispositivos, Selecione Sua conta da lista de 'grupos ou nomes de usuário:' Seção.
6. Então, verifique o “Permitir”Caixa ao lado do parâmetro 'controle total' para dar controle total à sua conta.
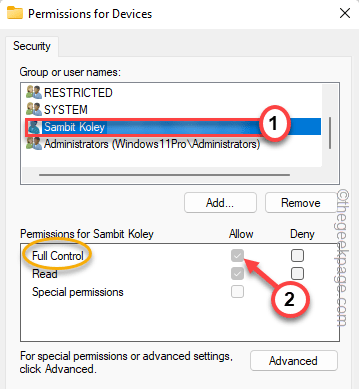
7. Depois disso, toque “Aplicar" e "OK”Para salvar a mudança.
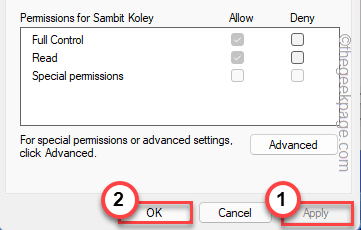
8. Depois de salvar esta configuração, você deve estar de volta na página do editor de registro.
9. No mesmo lado esquerdo, procure o “Printerports" chave.
10. Quando você o vir, tire a chave e clique em “Permissões““.
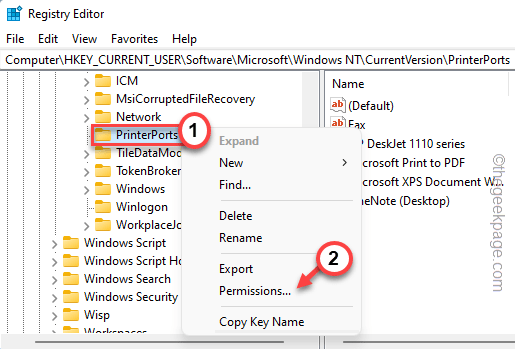
11. Assim como a chave anterior, escolha o nome da sua conta na lista.
12. Então, certifique -se de marcação o "Permitir”Caixa na permissão 'controle total'.
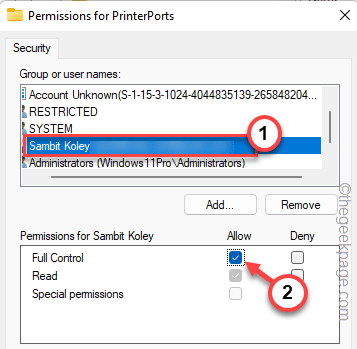
13. Agora, depois de dar controle total, salve as mudanças.
14. Seguindo as mesmas etapas, agora dê controle total ao “janelas”Chave também.
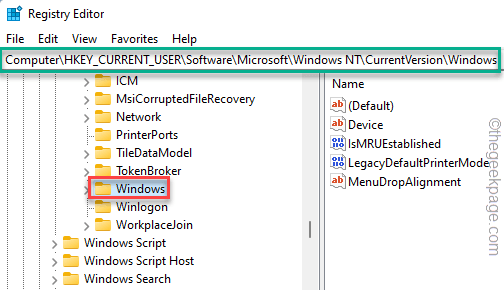
Depois de terminar de definir permissões adequadas para as chaves acima mencionadas, você pode sair da página do editor de registro.
Você pode reiniciar Seu sistema depois disso como modificações de registro exige que um sistema seja reiniciado para funcionar corretamente.
Corrigir 4 - Use o aplicativo para imprimir diretamente
Você pode usar diretamente o aplicativo (como o Adobe Acrobat) para imprimir o documento.
1. Abra o documento.
2. Depois que o aplicativo estiver aberto, pressione o Ctlr+p botões juntos para imprimir o documento.
Caso contrário, você pode clicar no “Arquivo>”Na sua barra de menus e toque em“Imprimir““.
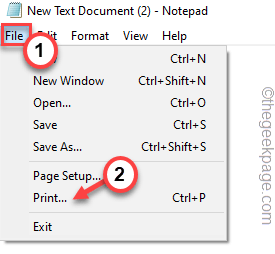
3. Depois que a página de impressão aparecer, você pode clicar diretamente em “Imprimir”Para imprimi -lo diretamente.
4. Se você não pode ver sua impressora lá, clique em “Encontrar impressora… ”Para procurar a impressora.
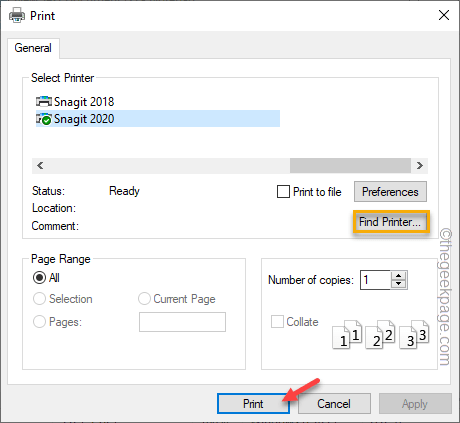
Isso deve ajudá -lo a resolver os problemas de impressão.
Corrigir 5 - Execute o solucionador de problemas da impressora
Você pode executar o solucionador de problemas da impressora para encontrar e corrigir os problemas da impressora.
1. Você pode encontrar o solucionador de problemas da impressora na página de configurações.
2. Basta pressionar o Win Key+i teclas juntas.
3. Quando a página de configurações abrir, toque em “Sistema”No painel esquerdo.
4. Agora, basta rolar um pouco para baixo e clicar no “Solucionar problemas" configurações.
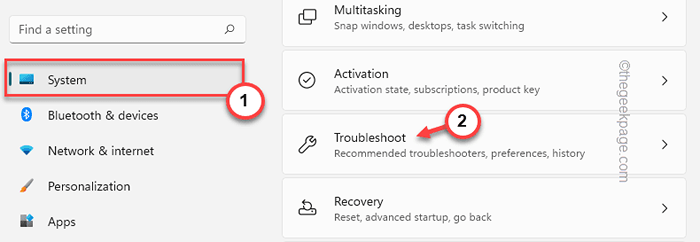
5. Em seguida, clique em “Outros solucionadores de problemas““.
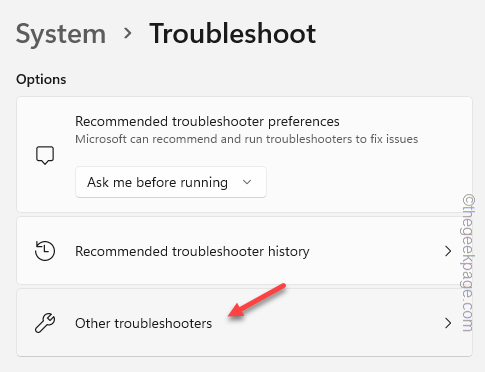
6. Você pode ver a lista completa de solucionadores de problemas agora. Encontre o "Impressora”Solução de problemas. Clique em “Correr”Para administrar a solução de problemas da impressora.
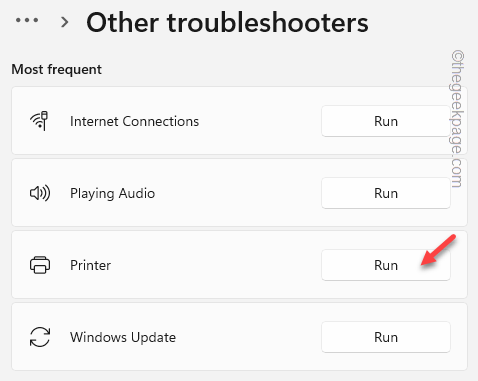
7. Indo para a próxima etapa do processo de solução de problemas, Selecione a impressora problemática.
8. Agora, clique em “Próximo““.
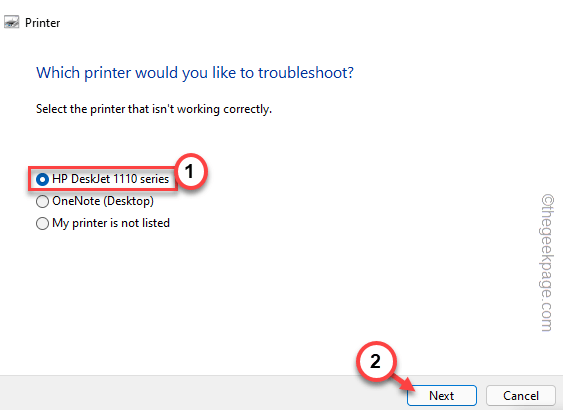
9. Deixe o solucionador de problemas um tempo para deixar detectar o problema e prescrever algumas soluções.
10. Então, toque “Aplique esta correção”Para aplicar a solução.
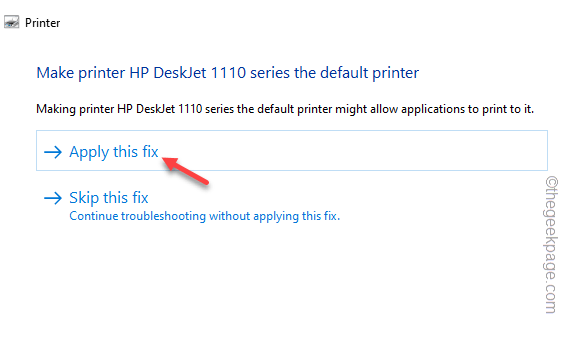
Depois de aplicar a solução, tente imprimir usando a impressora mais uma vez. Teste se isso funciona para você.
Corrija 6 - Desinstale o driver da impressora e reinstale -o
Se nada está funcionando para você desinstalar o driver da impressora e reinstalá -lo.
1. A princípio, pressione o Win Key+X teclas juntas.
2. Em seguida, clique no “Gerenciador de Dispositivos”Para acessar.
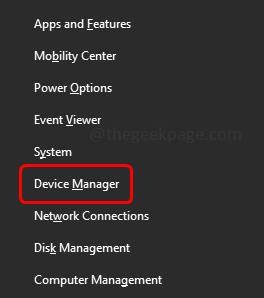
3. Depois de abrir o gerenciador de dispositivos, toque no “Imprima filas" área.
3. Tente encontrar a impressora com o problema [em nosso sistema, é Série HP DJ 1110]. Em seguida, clique com o botão direito do mouse e clique em “Desinstalar dispositivo““.
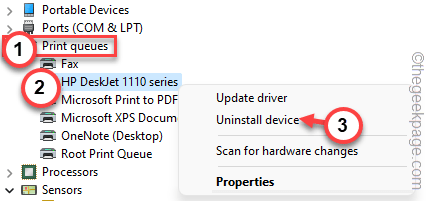
4. Basta clicar em “Desinstalar”Para desinstalar o motorista.
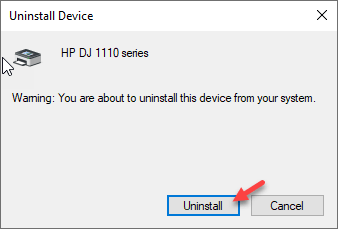
O Windows agora desinstala o driver da impressora do seu sistema. Reiniciar seu computador depois disso.
Reiniciando o dispositivo reinstala o driver da impressora.
Isso deve ajudá-lo a resolver o problema relacionado à impressora.
Dicas adicionais -
1. Atualize seu sistema. Às vezes, atualizar o sistema pode ser muito útil para esses tipos de problemas.
2. Alguns usuários corrigiram o problema atualizando a suíte do escritório em seu sistema.
- « Verifique o status do rádio Bluetooth não corrigido [resolvido]
- O Windows não pode encontrar “C \ Program Files \ Microsoft Office \ Root \ Office16 \ Outlook.ERRO EXE ” »

