Verifique o status do rádio Bluetooth não corrigido [resolvido]
![Verifique o status do rádio Bluetooth não corrigido [resolvido]](https://ilinuxgeek.com/storage/img/images/check-bluetooth-radio-status-not-fixed-problem-[solved]_2.png)
- 1919
- 397
- Enrique Gutkowski PhD
Alguns usuários do Windows, diante de problemas relacionados aos dispositivos Bluetooth em seu sistema, eles tentaram solucionar problemas usando o solucionador de problemas embutido no sistema Windows. Mas o solucionador de problemas depois de concluir a solução de problemas exibiu o seguinte problema em sua janela.
Verifique o status do rádio Bluetooth não corrigido
Esses usuários do Bluetooth não tinham idéia sobre o que e como resolver este problema. Ao analisar, conhecemos alguns fatores que podem ser responsáveis por esse problema de status de rádio Bluetooth no sistema estão listados abaixo.
- Alguns serviços relacionados ao Bluetooth estão parados ou não funcionando corretamente.
- O sistema operacional do Windows pode estar desatualizado.
- O sistema corrompido ou arquivos de dados no sistema.
- Problema com os drivers Bluetooth instalados no sistema.
Tendo esses fatores em mente, compilamos algumas soluções que resolverão o problema que os usuários estão enfrentando com seus dispositivos Bluetooth no sistema Windows.
Gambiarra - Tente atualizar seu sistema Windows indo para a página de atualização do Windows e verificando qualquer atualização. Se houver alguma atualização disponível, faça o download e instale todos eles. Em seguida, reinicie o sistema para refletir as mudanças feitas.
Índice
- Corrigir 1 - reinicie os serviços relacionados ao Bluetooth
- Corrija 2 - Execute a digitalização do SFC e restaure a saúde do sistema usando a ferramenta de disposição
- Corrigir 3 - Atualizar ou reinstalar o driver do dispositivo Bluetooth
Corrigir 1 - reinicie os serviços relacionados ao Bluetooth
Etapa 1: pressione o janelas e R Chaves juntas no sistema.
Etapa 2: Tipo Serviços.MSc na caixa de texto e depois pressione o Digitar chave.
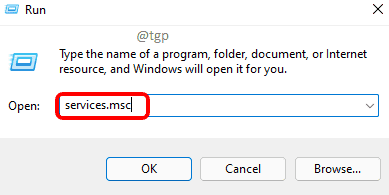
Etapa 3: Isso abre o Serviços Janela do aplicativo no sistema.
Etapa 4: agora localize o Serviço de gateway de áudio Bluetooth Da lista de serviços.
Etapa 5: Duplo click nele para abrir sua janela de propriedades.
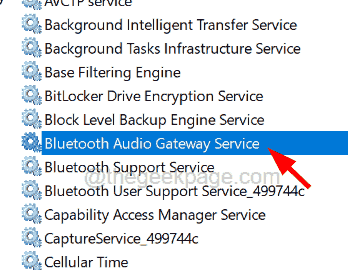
Etapa 6: sob o Em geral guia, selecione o Automático opção da lista de opções de tipo de inicialização.
Etapa 7: agora clique no Parar Botão logo abaixo dele.
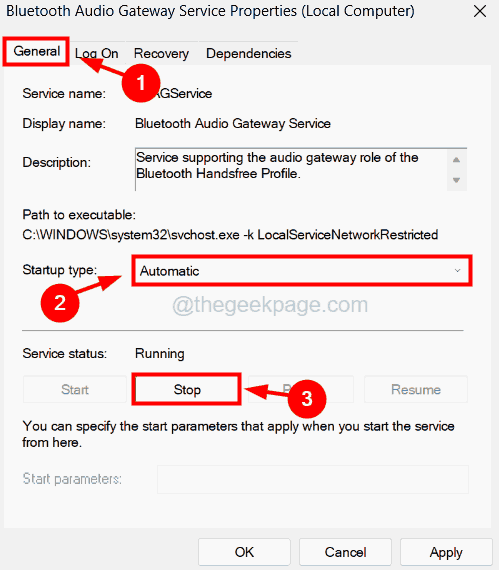
Etapa 8: Após a parada do serviço, verifique se você ainda está na guia Geral e no tipo de inicialização como automático.
Etapa 9: então inicie o serviço uma vez clicando no Começar botão.
Etapa 9: Uma vez feito, clique Aplicar e OK Para aplicar essas mudanças.
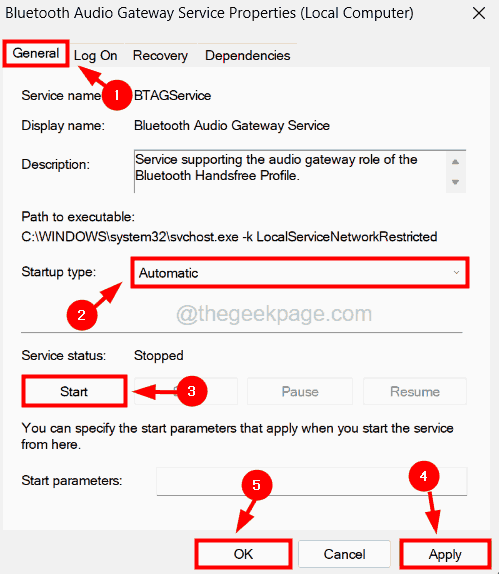
Etapa 10: agora faça o mesmo processo para todos Bluetooth Serviços relacionados da lista de serviços no aplicativo de serviços.
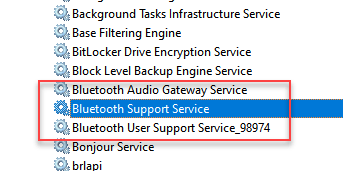
Etapa 11: Depois de terminar, feche a janela de serviços e reinicie o sistema.
Corrija 2 - Execute a digitalização do SFC e restaure a saúde do sistema usando a ferramenta de disposição
Etapa 1: pressione o janelas chave e tipo cmd no teclado.
Passo 2: Clique com o botão direito do mouse no Prompt de comando aplicativo dos resultados da pesquisa e selecione Executar como administrador No menu de contexto, como mostrado na captura de tela abaixo.
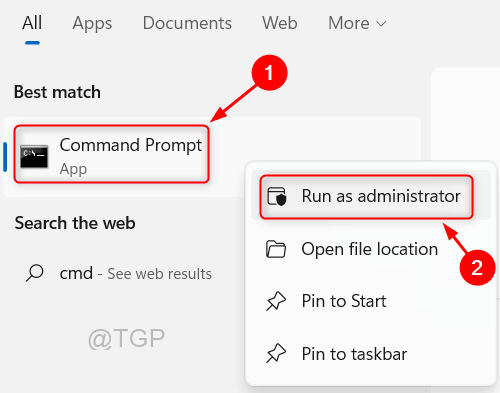
Etapa 3: você pode ter que clicar Sim no prompt da UAC na tela para continuar.
Etapa 4: quando a janela do prompt de comando aparece no sistema como administrador, digite sfc /scannow e pressione Digitar chave.
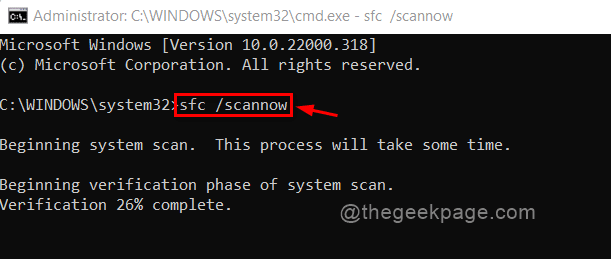
Etapa 5: isso começará a digitalizar todo o sistema em busca de arquivos corrompidos que estejam presentes.
Etapa 6: se encontrar arquivos corrompidos, os reparará.
Etapa 7: Uma vez feito, digite a linha abaixo no prompt de comando e pressione Digitar Chave para executá -lo.
Dispon
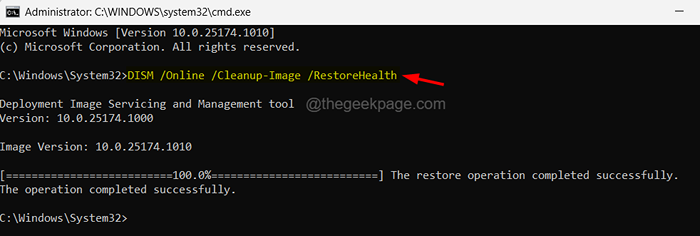
Etapa 8: isso restaurará a saúde do sistema de volta ao normal usando a ferramenta de disposição.
Etapa 9: Quando terminar, feche a janela do prompt de comando e reinicie o sistema.
Corrigir 3 - Atualizar ou reinstalar o driver do dispositivo Bluetooth
Etapa 1: pressione o janelas e X Chaves no teclado para visualizar o menu de contexto do botão Iniciar.
Etapa 2: depois pressione o M chave que abre o Gerenciador de Dispositivos no sistema.
Etapa 3: Na janela Gerenciador de dispositivos, expanda o Bluetooth opção da lista de dispositivos por clicando duas vezes nele.
Etapa 4: depois selecione o Adaptador Bluetooth e Clique com o botão direito do mouse nele.
Etapa 5: Escolha o Driver de atualização opção do menu de contexto, como mostrado na imagem abaixo.
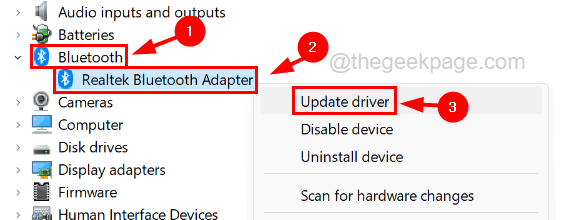
Etapa 6: selecione o Pesquise automaticamente por drivers opção na janela de driver de atualização.
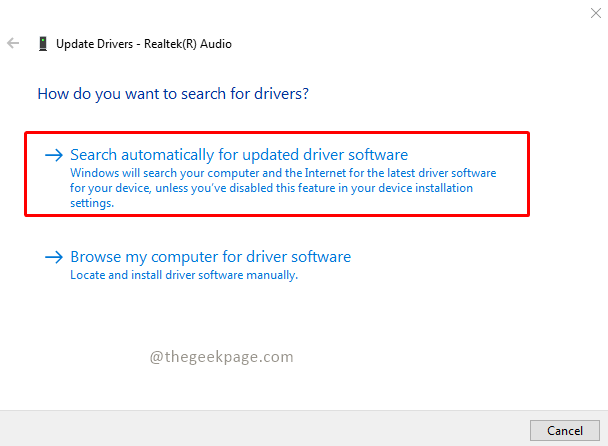
Etapa 7: ele começará a atualizar o driver Bluetooth em seu sistema.
Etapa 8: reinicie o sistema e veja se funciona ou não.
Etapa 9: Caso contrário, você precisará reinstalar o driver Bluetooth.
Etapa 10: fazer isso, Clique com o botão direito do mouse no Driver de dispositivo Bluetooth e selecione Desinstalar dispositivo Opção do menu de contexto.
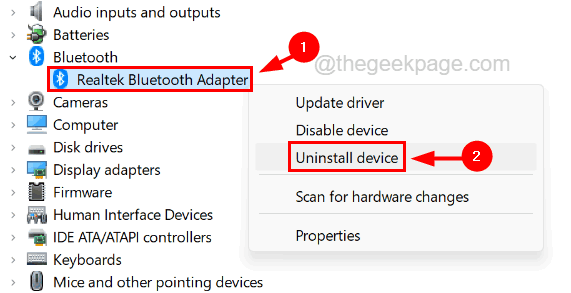
Etapa 11: depois clique Desinstalar na janela de confirmação pop-up para começar a desinstalar.
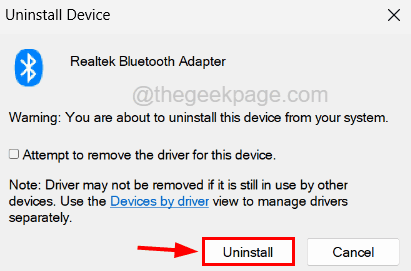
Etapa 12: Depois que a desinstalação do driver Bluetooth terminar, reinicie o sistema.
Etapa 13: Enquanto o sistema começa, o Windows detecta o driver Bluetooth ausente no sistema e instala o driver Bluetooth genérico.
Etapa 14: se isso ainda não funcionar, você pode visitar o site do fabricante e instalar o mais recente driver Bluetooth.
- « Como corrigir o erro de “bloqueio de mensagens é ativo” no Android
- Atualmente, o Active Directory Domain Services não está disponível correção »

