Sistema Falha no Sistema Explorer.ERRO EXE no Windows 10 Fix
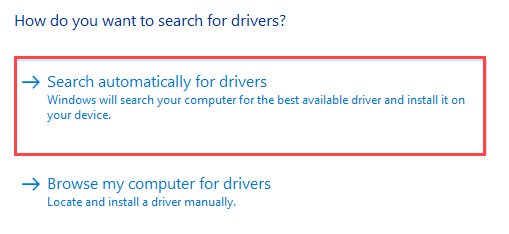
- 2900
- 935
- Mr. Mitchell Hansen
Um dos problemas mais raros do explorador de arquivos no seu Windows 10 é quando um usuário tenta acessar o menu Iniciar, os ícones desaparecem da área de trabalho e essa mensagem de erro aparece - 'Explorer.chamado do sistema exe falhou '. Este problema pode ocorrer devido a vários motivos. Para corrigir esse problema, faça essas correções fáceis no seu sistema.
Soluções alternativas-
1. Reiniciar seu computador uma vez e verifique mais.
2. Desative ou desinstale o antivírus em seu sistema.
Índice
- Corrigir 1 - termine o processo e inicie o 'explorador'
- Corrigir 4 - Cuide dos erros do IE
- Correção 3 - Verifique o erro de execução
- Fix 4 - Execute as varreduras SFC
- Corrija 5 - Atualize o driver de exibição
- Correção 1 - Limpe a inicialização da máquina
Corrigir 1 - termine o processo e inicie o 'explorador'
Alguns usuários observaram se o processo é morto e o processo do Explorer será iniciado a partir de então, o problema resolve.
1. aperte o Tecla do Windows + X teclas juntas.
2. Em seguida, clique no “Gerenciador de tarefas”Para acessar.
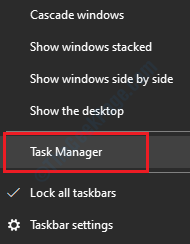
3. Depois que o gerente de tarefas aparecer na tela, clique em "Mais detalhes““.
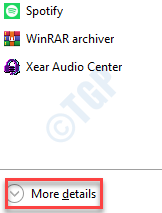
4. Clique com o botão direito do mouse no “explorador de janelas”Processe e clique em“Finalizar tarefa““.
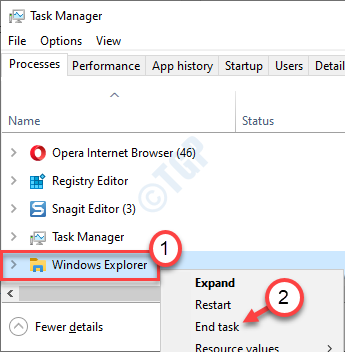
5. Depois de fazer isso, clique no “Arquivo”No menu-bar.
6. Em seguida, clique no “Execute uma nova tarefa”Para executar uma nova tarefa.
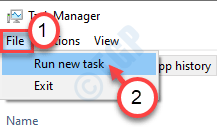
7. Escrever "explorador.exe" na caixa.
8. Clique em "OK““.
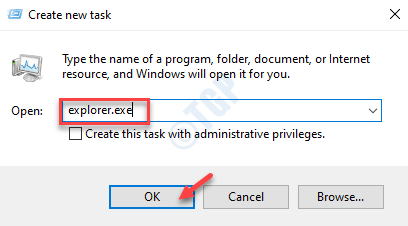
Explorer vai se abrir. Reiniciar seu computador e verifique se você está enfrentando o problema novamente ou não.
Corrigir 4 - Cuide dos erros do IE
Às vezes, os insetos do Internet Explorer podem causar esse problema no seu computador.
1. Vá para qualquer aba aberta no Internet Explorer.
2. Tente fechar o Internet Explorer do “X”Botão na parte superior da barra de menu.
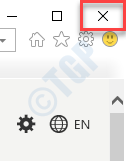
Se você vir uma guia sem resposta no Internet Explorer, faça essas etapas -
a. aperte o Ctrl+Shift+ESC teclas juntas.
b. Depois disso, clique com o botão direito do mouse no “Internet Explorer”Processe e clique em“Finalizar tarefa”Para matar.
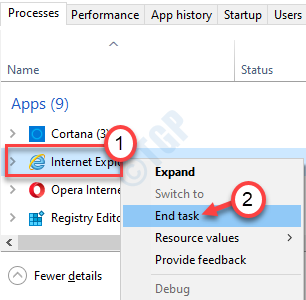
c. Confira mais processos do Internet Explorer na mesma tela e encerre -os.
Verifique se isso ajuda você a resolver seu problema.
Correção 3 - Verifique o erro de execução
Execute um processo de verificação de erro para corrigir a causa desse problema.
1. No começo você precisa pressionar o Tecla Windows e a 'R'Chave do seu teclado.
2. Quando a janela de corrida aparecer, digite “cmd”E pressione o Ctrl+Shift+Enter teclas juntas.
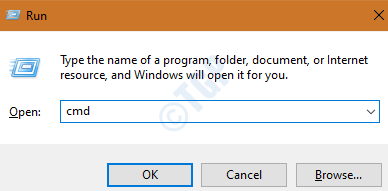
3. Para executar uma operação de verificação de disco na próxima reinicialização, cole este código no terminal.
chkdsk c: /f
OBSERVAÇÃO-
C: Na linha de comando representa a unidade onde o Windows está instalado no seu sistema. Se o Windows estiver instalado em uma unidade diferente em sua máquina, altere a letra de unidade da unidade que contém janelas no comando e execute -a.
Basta fechar a tela CMD e reiniciar seu computador uma vez. Quando o computador começar a reiniciar, o processo de verificação de disco começará.
Fix 4 - Execute as varreduras SFC
Tente executar a varredura SFC em seu sistema.
1. Clique na caixa de pesquisa e comece a escrever “cmd““.
2. Além disso, clique com o botão direito do mouse no “Prompt de comando”E clique em“Correr como administradores““.
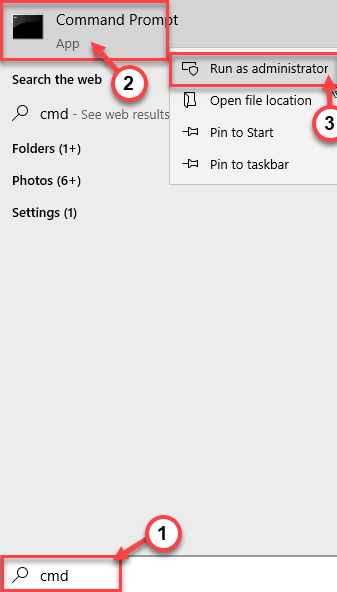
3. Cole este código no terminal. Depois disso, acerte Digitar Para executar a varredura.
sfc /scannow
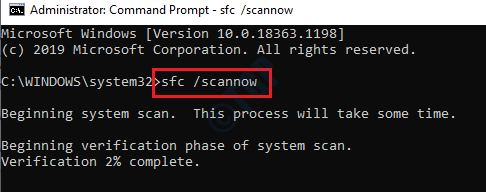
SFC Scan começará.
4. Para lançar uma varredura, escreva este comando no terminal CMD e depois pressione Digitar.
Descartar.EXE /Online /Cleanup-Imagem /RestaureHealth
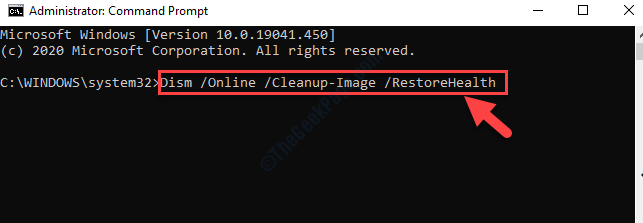
Deixe o processo de digitalização para concluir.
Corrija 5 - Atualize o driver de exibição
Se as correções anteriores não funcionarem, tente atualizar o driver de exibição.
1. aperte o Tecla do Windows+X teclas juntas.
2. Depois disso, clique no “Gerenciador de Dispositivos““.
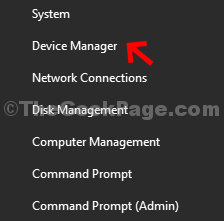
3. Agora, uma vez que o gerenciador de dispositivos se abre, expanda o “Exibir adaptador““.
4. Em seguida, clique com o botão direito do mouse no seu adaptador de placa de gráfico e clique em "Driver de atualização““.
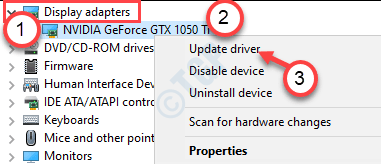
5. Para procurar a última compilação do seu driver gráfico, clique no “Procure os drivers atualizados““.
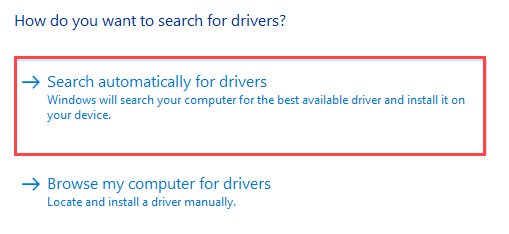
Isso permitirá que seu dispositivo faça o download e instale o mais recente driver da placa gráfica para o seu sistema.
Reiniciar Seu computador uma vez para deixar essas alterações entrarem em vigor.
Correção 1 - Limpe a inicialização da máquina
Limpe a inicialização do computador permite que o sistema inicialize sem aplicativos de terceiros.
1. Você precisa pressionar o Chave do Windows+R teclas juntas.
2. Em seguida, digite este código no terminal de execução. Clique em "OK““.
MSCONFIG
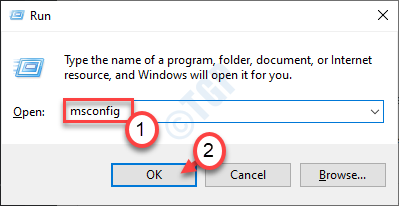
3. Simplesmente vá para o “Em geral" aba.
4. Na segunda etapa, escolha o botão de rádio ao lado do “Seletivo comece”Opção.
5. Ao lado disso, você tem que marcação a caixa ao lado do “Carregar serviços do sistema.
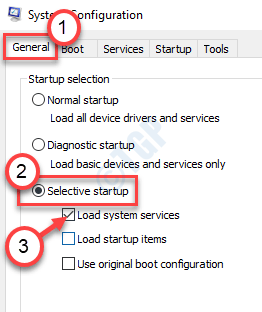
6. Clique no "Serviços" seção.
7. Em seguida, o que você tem a fazer é verificar o "Ocultar todos os serviços da Microsoft““.
8. Finalmente, clique no “Desativar tudo““.
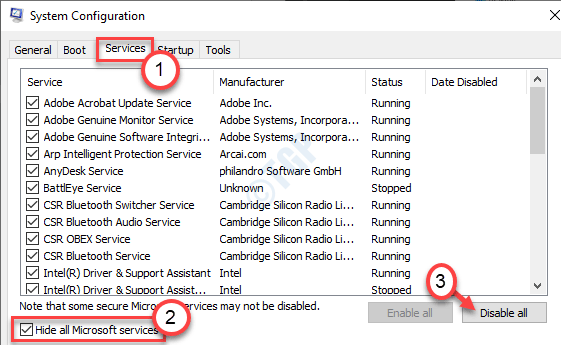
Esta etapa garantirá que todos os aplicativos de terceiros sejam desativados de iniciar.
9. Apenas clique em “Aplicar"E então em"OK““.
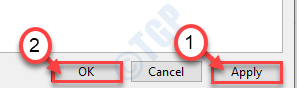
Se você vir um prompt para reiniciar, clique em “Reinicie agora”Para reiniciar o computador em modo limpo.
- « Como converter o script do PowerShell para exe no Windows 11/10 facilmente
- Como desativar a telemetria e a coleta de dados usando o agendador de tarefas »

