Preso em “Trabalhando em atualizações 100% completas, não desligue seu computador”? Veja como consertar
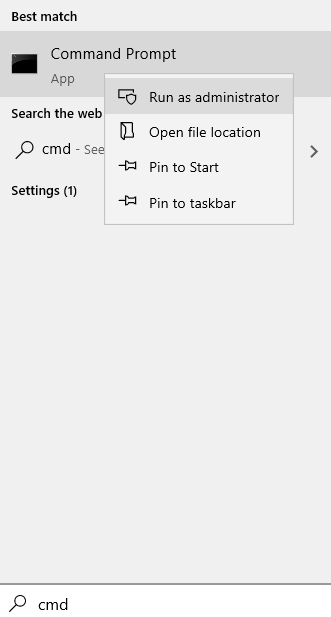
- 3563
- 90
- Enrique Crist
O seu computador Windows 10 está preso em “Trabalhando em atualizações 100% completas Não desligue seu computador““? Este é um problema comum e aparece quando o Windows tenta instalar as atualizações em um desligamento ou reiniciar.
Nesse caso, a primeira coisa que você pode tentar é forçar reiniciar seu PC. No entanto, se isso não ajudar, você poderá tentar as soluções em potencial abaixo.
Situação 1: Quando você pode acessar o Windows
Certifique -se de esperar algumas horas e ver se funciona ou para reiniciar seu PC antes de seguir os métodos abaixo:
Índice
- Método 1: Renomear a pasta de distribuição de softwareds
- Método 2: Execute o solucionador de problemas do Windows Update
- Método 3: Redefinir componentes de atualização do Windows
- Método 4: Desinstale a atualização que está causando o problema
- Método 5: Execute uma bota limpa
- Método 6: Execute a restauração do sistema
- Método 1: Desinstale a atualização do problema no modo de segurança
- Método 2: Execute o reparo automático/inicial
- Método 3: Execute Memtest86+
- Método 4: Redefinir componentes de atualização do Windows no modo de segurança
- Método 5: Execute o disco
- Método 6: Download Atualizações do Microsoft Update Catalog manualmente
Método 1: Renomear a pasta de distribuição de softwareds
Basta pressionar o botão liga / desliga para desligar seu computador com força. Agora, comece novamente usando o botão liga / desliga.

Etapa 1: Pesquisa Cmd Na caixa de pesquisa do Windows
Etapa 2: Clique com o botão direito do mouse no ícone CMD e clique em executar como administrador
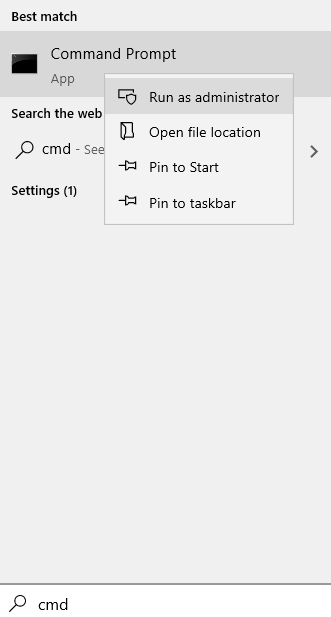 CMD Admin min
CMD Admin min Etapa 3: Na janela Prompt de comando (admin), execute o comando abaixo e pressione Enter para interromper o serviço Windows Update:
Stop líquido WuaUserv
Deixe a janela CMD aberta
Etapa 4: Em seguida, vá para C: \ Windows \ Softwaredistribution no File Explorer e Delte todo o conteúdo dentro dele
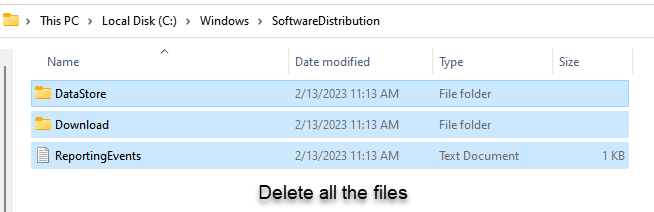
Etapa 5: agora, execute novamente o comando dado abaixo no prompt de comando.
Iniciar líquido WuaUserv
Depois que o processo terminar, reinicie seu PC e você não deve encontrar o trabalho em atualizações 100% completas, não desative mais o seu problema no computador.
Método 2: Execute o solucionador de problemas do Windows Update
Basta pressionar o botão liga / desliga para desligar seu computador com força. Agora, comece novamente usando o botão liga / desliga.

Etapa 1: Clique com o botão direito do mouse Começar e selecione Run para abrir o Correr Janela de comando.
Etapa 2: No campo de pesquisa de comando de corrida, digite ao controle.exe Para abrir a janela do painel de controle
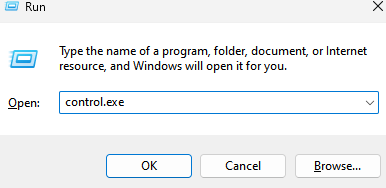
Etapa 3: Na janela do painel de controle, vá para visualização por campo e selecione grandes ícones do suspensão.
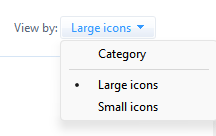
Clique em Solução de problemas na lista.
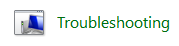
Etapa 4: Em seguida, selecione Ver tudo do lado esquerdo do painel.
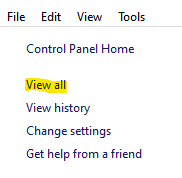
Etapa 5: na janela de todas as categorias, selecione atualização do Windows da lista.
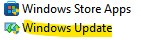
Etapa 6: abre o solucionador de problemas do Windows Update.
Aqui, clique em Avançado no fundo.
Etapa 7: agora, verifique a caixa ao lado de Aplique reparos automaticamente.
Clique Próximo.
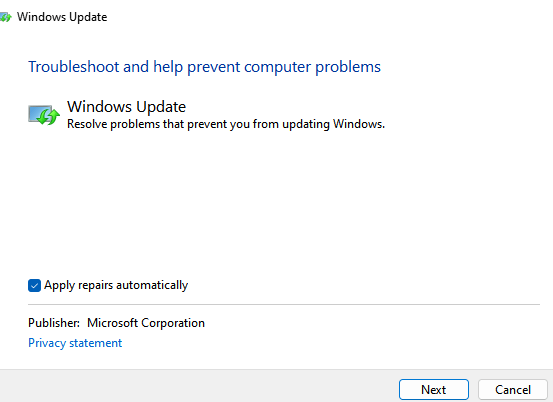
Etapa 8: O solucionador de problemas começa a detectar quaisquer problemas.
Se algum problema encontrado, ele oferece algumas recomendações que você pode tentar corrigir o erro.
Uma vez feito, saia do solucionador de problemas e do painel de controle. Reinicie seu PC para que as mudanças sejam eficazes. Você não deve mais ver o erro.
Método 3: Redefinir componentes de atualização do Windows
Etapa 1: vá para começar, clique com o botão direito do mouse e selecione Run.
Etapa 2: Na janela Run Command que abre, digite CMD na caixa de pesquisa e pressione o Ctrl + Shift + Enter as teclas para iniciar o prompt de comando com direitos de administrador.
Etapa 3: Na janela Prompt de comando elevada, execute os comandos abaixo um por um e pressione Enter após cada um para interromper os serviços relacionados ao Windows Update em seu sistema:
NET BITS BITS STOP NET WUASERV NET STOP APPIDSVC NET STOP CRIPTSVC
Etapa 4: agora, execute o comando abaixo para excluir o qmgr*.Arquivos DAT:
Del "%AllUsersProfile%\ Application Data \ Microsoft \ Network \ Downloader \ QMGR*.que "
Etapa 5: Em seguida, execute o comando abaixo e pressione Enter:
cd /d %windir %\ system32
Etapa 5: copie e cole os comandos abaixo um por um e pressione Enter após cada comando para registrar os arquivos bits e os arquivos do Windows Update:
Regsvr32.exe Atl.DLL Regsvr32.exe urlmon.DLL Regsvr32.exe mshtml.DLL Regsvr32.exe shdocvw.DLL Regsvr32.EXE Browseui.DLL Regsvr32.exe jscript.DLL Regsvr32.EXE VBScript.DLL Regsvr32.exe scrrun.DLL Regsvr32.exe msxml.DLL Regsvr32.EXE MSXML3.DLL Regsvr32.exe msxml6.DLL Regsvr32.exe Actxprxy.DLL Regsvr32.exe softpub.DLL Regsvr32.exe wrntrust.DLL Regsvr32.EXE DSSSENH.DLL Regsvr32.exe rsaenh.DLL Regsvr32.EXE GPKCSP.DLL Regsvr32.EXE SCCBASE.DLL Regsvr32.EXE SLBCSP.DLL Regsvr32.exe Cryptdlg.DLL Regsvr32.exe oleaut32.DLL Regsvr32.exe ole32.DLL Regsvr32.exe shell32.DLL Regsvr32.exe initpki.DLL Regsvr32.EXE WUAPI.DLL Regsvr32.EXE WUAUENG.DLL Regsvr32.exe wuaueng1.DLL Regsvr32.EXE WUCLTUI.DLL Regsvr32.exe wups.DLL Regsvr32.EXE WUPS2.DLL Regsvr32.EXE Wuweb.DLL Regsvr32.exe qmgr.DLL Regsvr32.exe qmgrprxy.DLL Regsvr32.EXE WUCLTUX.DLL Regsvr32.exe Muweb.DLL Regsvr32.EXE Wuwebv.dll
Etapa 6: Agora, digite o comando abaixo no prompt de comando e pressione Enter:
Netsh Winsock Reset
Etapa 7: Em seguida, copie as linhas de comando abaixo, cole -as no prompt de comando (admin) e pressione Enter:
sc.exe sdset bits d: (a ;; cclcswrpwpdtlocrrc ;; s) (a ;; ccdclcswrpwpdtlocrsdrcwdwo ;; ba) (a ;; cclcswlocrrc;;.exe sdset wuaUserv d: (a ;; cclcswrpwpdtlocrc ;;; sy) (a ;; ccdclcswrpwpdtlocrsdrcwdwo ;; ba) (a ;; cclcswlocrc;
Etapa 8: Finalmente, execute os comandos abaixo um após o outro e pressione a tecla Enter após cada comando para reiniciar os Serviços do Windows Update:
Iniciar bits líquidos Início líquido WuaUserv START APPIDSVC NET START Cryptsvc
Etapa 9: agora, clique no link abaixo para baixar e instalar o Windows Update Agent na página oficial da Microsoft:
Windows Update Agent
A partir daqui, você pode instalar o agente do Windows Update, automaticamente ou manualmente.
Uma vez feito, reinicie seu PC e veja se o “Trabalhando em atualizações 100% completas Não desligue seu computador" está consertado.
Agora, feche a janela do prompt de comando e reinicie seu computador para verificar se isso ajuda a corrigir o problema.
Método 4: Desinstale a atualização que está causando o problema
Etapa 1: pressione o Win + X teclas juntas no teclado e selecione Correr Para iniciar a janela Run Command.
Etapa 2: Na caixa de pesquisa, digite Appwiz.cpl e pressione OK para abrir a janela de programas e recursos no painel de controle.
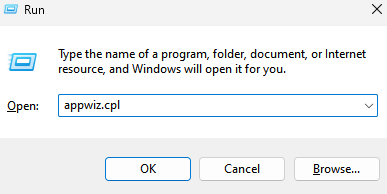
Etapa 3: No painel de controle> Programas e recursos da janela, clique em Ver atualizações instaladas à esquerda.
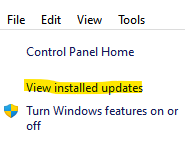
Etapa 4: Agora, no lado direito da janela, sob a desinstalação de uma seção de atualização, selecione a atualização da lista que está causando o problema, clique com o botão direito do mouse e selecione Desinstalar.
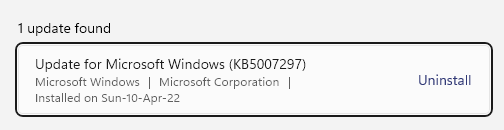
Agora, aguarde a instalação da atualização. Uma vez desinstalado, reinicie seu PC e você não deve mais ver o erro.
Método 5: Execute uma bota limpa
Etapa 1: Clique com o botão direito do mouse Menu Iniciar e selecione Correr.
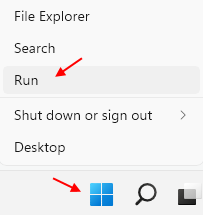
Etapa 2: Isso abrirá a caixa de comando de corrida.
Aqui, tipo MSCONFIG No campo de pesquisa e pressione Enter para abrir a janela de configuração do sistema.
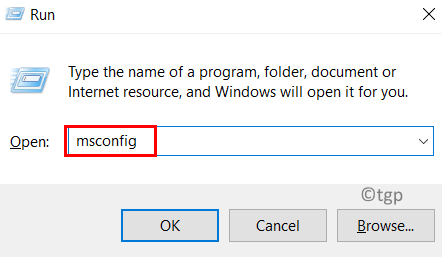
Etapa 3: Na janela de configuração do sistema, sob o Em geral guia, vá para o Startup seletivo seção e verifique se a caixa ao lado de Carregar itens de inicialização é sem controle.
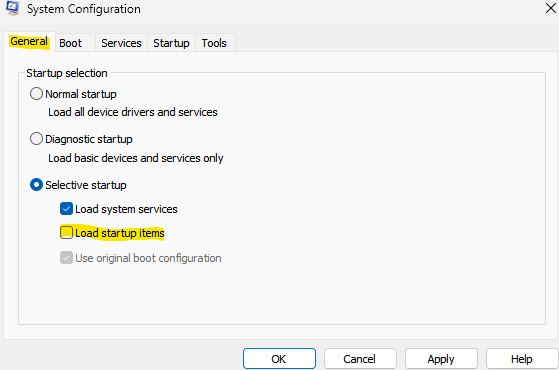
Etapa 4: agora, selecione o Serviços guia e verifique a caixa ao lado de Ocultar todos os serviços da Microsoft opção.
Etapa 5: Em seguida, pressione o Desativar tudo botão na parte inferior para desativar todos os serviços restantes.
Imprensa Aplicar e então OK Para salvar as mudanças e saída.
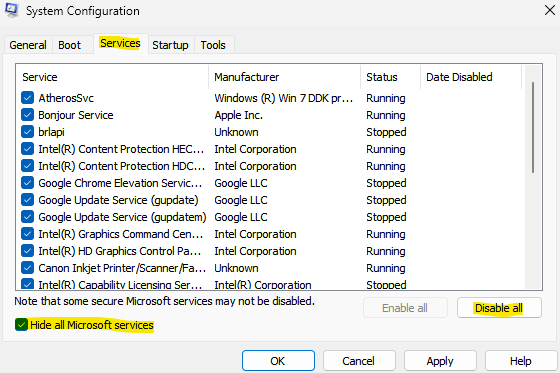
Agora, reinicie seu computador e verifique se o erro se foi.
*Observação - Se esse método ajudar a corrigir o problema, o problema ocorreu devido a um software de terceiros. Nesse caso, você precisaria identificar o software específico que estava causando o problema para que você possa desinstalá -lo para evitar futuros conflitos. Para fazer isso, você precisaria ativar um conjunto de serviços da lista de serviços na guia Serviços na janela Configuração do sistema e reiniciar seu PC. Continue repetindo este procedimento até identificar o conjunto de serviços que podem estar causando esse problema. Depois de saber disso, verifique cada um dos serviços neste conjunto para identificar o software específico.
Lembre -se de voltar às configurações originais, ou seja, carregar itens de inicialização verificados para reiniciar seu PC
Método 6: Execute a restauração do sistema
Quando os métodos acima não funcionam, você pode tentar executar uma restauração do sistema para reverter seu PC para um estado de trabalho anterior. Agora, aguarde o processo de restauração do sistema concluir. Leva um tempo, então espere pacientemente até acabar. Uma vez que voltar ao estado de trabalho anterior, você não deve mais ver o erro.
Situação 2: se você não pode acessar as janelas
No entanto, se você não puder inicializar no Windows, primeiro tente desconectar quaisquer dispositivos externos que estejam conectados através do USB, como unidades de caneta, teclado, etc. Depois de remover qualquer dispositivo externo do seu sistema, tente atualizar seu Windows novamente. No entanto, se isso não ajudar, prossiga com as soluções abaixo.
Método 1: Desinstale a atualização do problema no modo de segurança
Passos para ir para o modo de segurança, se você não puder inicializar (opcional)
Nota: - Se você não puder inicializar em seu sistema, tente ir para a tela de reparo automática usando as etapas dadas abaixo.
1. Desligar seu computador.
2. Então, começar Seu computador usando o botão liga / desliga uma vez.
Assim que algo aparece na tela (geralmente logotipo do seu fabricante de laptops), basta pressionar e segurar o botão liga / desliga por 5 segundos continuamente para forçar o desligamento do seu dispositivo.

3. Continue repetindo esse processo (desligamento da força e depois começando novamente) para 2-3 vezes até você ver Tela de reparo automático.
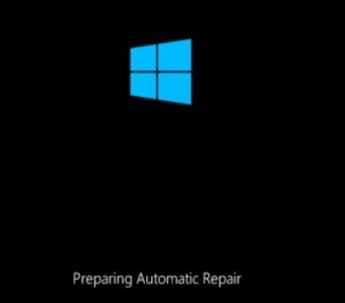
4. Em seguida, clique em “Opções avançadas“Na próxima tela.
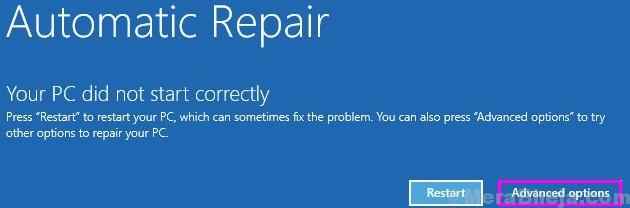
5. Depois disso, você precisa clicar em “Solucionar problemas““.
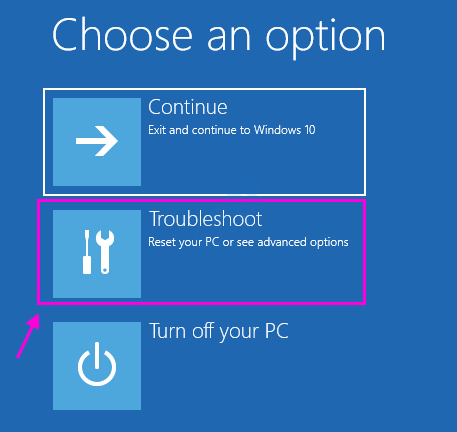
6. Em seguida, clique no “Opções avançadas““.
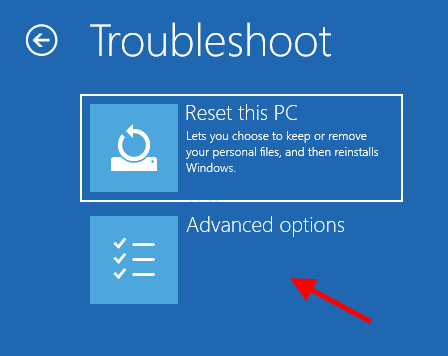
7 - Clique em Configurações de inicialização.
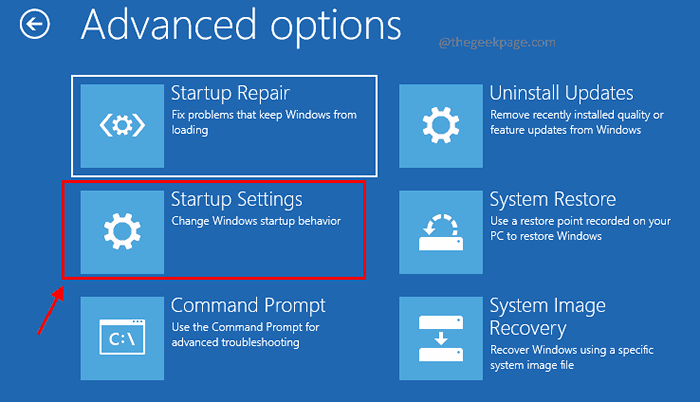
8 - Clique em reiniciar
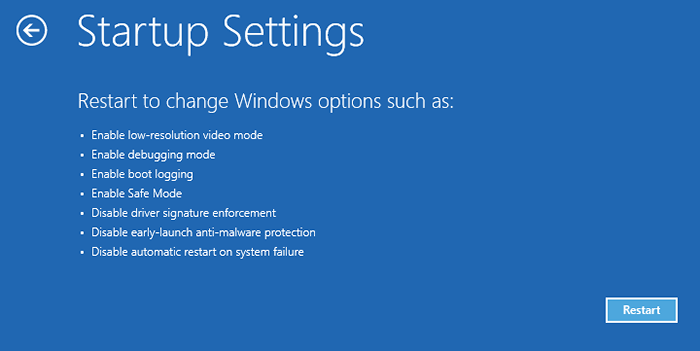
9 - Pressione 4 ou seu teclado para escolher Ativar modo de segurança.
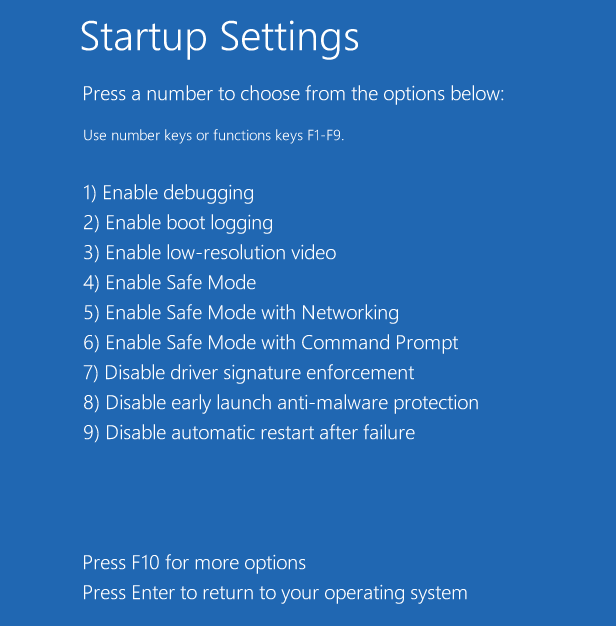
Etapa 11: Quando estiver no modo de segurança, siga o processo abaixo para desinstalar a atualização do problema:
Etapa 12: Pressione o Win + X teclas juntas no teclado e selecione Correr Para iniciar a janela Run Command.
Etapa 13: Na caixa de pesquisa, digite Appwiz.cpl e pressione OK para abrir a janela de programas e recursos no painel de controle.
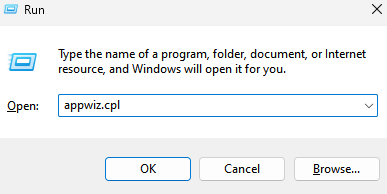
Etapa 14: No painel de controle> Programas e recursos da janela, clique em Ver atualizações instaladas à esquerda.
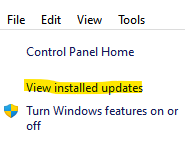
Etapa 15: Agora, no lado direito da janela, sob a desinstalação de uma seção de atualização, selecione a atualização da lista que está causando o problema, clique com o botão direito do mouse e selecione Desinstalar.
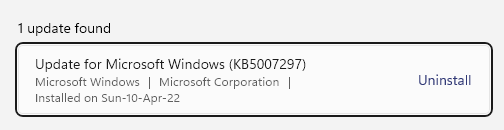
Agora, aguarde a instalação da atualização. Uma vez desinstalado, reinicie seu PC e você não deve mais ver o erro.
Agora, reinicie seu PC e você não deve ver o erro novamente.
Método 2: Execute o reparo automático/inicial
Etapa 1: siga as etapas 1 a 6 do método anterior (método 1) nesta categoria para alcançar a tela Escolha uma opção. Agora, siga o caminho abaixo para alcançar a tela de opções avançadas:
Escolha uma tela de opção> Solução de problemas> Opções avançadas
Etapa 2: Em seguida, na tela de opções avançadas, selecione Reparo de inicialização.
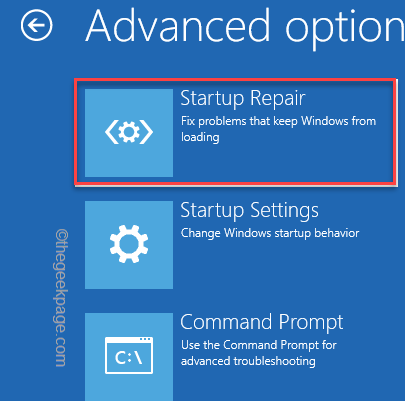
Etapa 3: agora, espere até o processo de reparo automático/inicial do Windows estar completo.
Uma vez feito, reinicie o seu computador e o Trabalhando em atualizações 100% completas Não desligue seu computador Problema deve ser resolvido.
Método 3: Execute Memtest86+
Antes de prosseguir, verifique se você tem outro PC pronto para baixar o memtest86+ e depois queima em uma unidade externa (CD/DVD/USB). Agora, siga as etapas para executar o memtest86+:
Etapa 1: Anexe uma unidade flash à sua máquina e clique no link abaixo para baixar e instalar o memtest86:
Baixar e instalar memtest86
Etapa 2: agora, clique para abrir o arquivo zip.
Aqui, extraia o arquivo para o seu local preferido.
Extraímos o arquivo para a área de trabalho.
Etapa 3: Depois que a extração para o local é concluída, clique duas vezes no arquivo para executar o Memtest86+ USB Installer.
Etapa 4: Na janela Configuração do instalador USBEMB MEMTEST86+, vá para a seção Selecionar sua unidade flash USB e selecione a unidade USB conectada do suspensão para formatar a unidade USB.
Clique em Criar para terminar o processo.
Depois que o processo acima terminar, conecte a unidade USB ao seu PC, que está dando o erro, reinicie o seu PC e verifique se a unidade USB está configurada como inicializada a partir da unidade USB.
Memtest86 agora começará a procurar qualquer problema com a memória do sistema.
Se todos os testes foram concluídos com sucesso, significa que a memória do sistema está funcionando bem. No entanto, se alguns testes falharem, então o “Um erro de leitura de disco ocorreuOcorreu devido à memória corrompida. E, nesse caso, você precisaria substituir a RAM por qualquer setores ruins na memória do sistema e consertar o “Trabalhando em atualizações 100% completas Não desligue seu computador" emitir.
Método 4: Redefinir componentes de atualização do Windows no modo de segurança
Inicialize no modo de segurança mais uma vez (como mostrado no método 2: execute reparo automático/inicial) e siga o método 3: redefinir componentes do Windows Update da situação 1. Isso ajudará a redefinir os componentes do Windows Update no modo de segurança e deve corrigir o “Trabalhando em atualizações 100% completas Não desligue seu computador" emitir.
Método 5: Execute o disco
Etapa 1: Em primeiro lugar, siga as etapas 1 a 6, como mostrado no método 1: Desinstale a atualização do problema no modo de segurança para abrir o prompt de comando no modo de segurança.
Etapa 2: Agora, na janela Prompt de comando, digite os comandos abaixo um por um e pressione Enter após cada comando:
DIST /ONLINE /LIMPEÇÃO-AMAGEM /CHECKHEALTH DEMPRESS /ONLINE /LIMITE-LEMPE-AMAGE /ScanHealth Disp /Online /Cleanup-Image /RestoreHealth
Etapa 3: agora, espere até que o processo termine, pois leva alguns minutos.
Uma vez feito, saia do comando prompt e reinicie seu PC. Você não deve encontrar o erro novamente.
*Observação - Se o comando acima falhar em corrigir o problema, execute o comando abaixo um após o outro e pressione Enter após cada um:
DIST /imagem: C: \ offline /limpeza-imagem /RestaoreHealth /Fonte: C: \ Test \ Mount \ Windows Disp /Online /Cleanup-Imagem /RestoreHealth /Fonte: C: \ Test \ Mount \ Windows /LimitAccess
Substitua a parte destacada (unidade de fonte de reparo) pela localização da sua unidade de fonte de reparo, que é o disco de instalação ou recuperação do Windows.
Feche o prompt de comando e reinicie seu sistema para verificar se o problema foi resolvido.
Método 6: Download Atualizações do Microsoft Update Catalog manualmente
Etapa 1: Você pode seguir as etapas 1 a 6, como mostrado no método 1: Desinstale a atualização do problema no modo de segurança para abrir o prompt de comando no modo de segurança.
Etapa 2: Na janela Prompt de comando, execute o comando abaixo e pressione Enter para verificar o tipo de sistema (32 bits/64 bits):
Informação do sistema
Etapa 3: Agora que você conhece o tipo de sistema, clique com o botão direito do mouse nas configurações de início e selecione.
Etapa 4: no aplicativo Configurações, clique em Atualizar e Segurança.
Etapa 5: Na próxima janela, vá para o lado direito e clique em View Update Histórico.
Etapa 6: Em seguida, na página View Atualizar histórico, anote o número de atualização (por exemplo, KB3006137) que não instalou.
Etapa 7: agora, visite a página do catálogo da Microsoft Atualizar para baixar a atualização específica que não conseguiu instalar.
Etapa 8: no lado direito, digite o número da atualização e pressione o botão de pesquisa ao lado.
Etapa 9: Na página Resultados da pesquisa, clique no botão de download ao lado da atualização correta (com base no seu tipo de sistema).
Etapa 10: ele abre uma janela pop-up.
Aqui, clique no link para iniciar o processo de download para a atualização.
Etapa 11: Abra o arquivo baixado e siga as instruções na tela para terminar de instalar a atualização.
No entanto, se nenhum dos métodos acima funcionar, a única saída é realizar uma restauração do sistema para reverter seu PC em um estado anterior quando estava funcionando. Depois disso, você não deve mais ver o erro de atualização.
- « Como adicionar hiperlinks a textos e imagens no Gmail
- Como definir um cronograma para ativar a luz noturna no Windows 11 »

