Como definir um cronograma para ativar a luz noturna no Windows 11
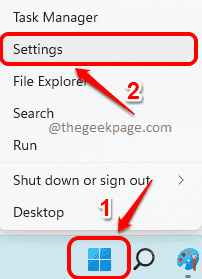
- 4565
- 823
- Leroy Lebsack
Nossa tela de computador emite luz azul, assim como a que o sol emite. Esta luz não é tão prejudicial. Mas à noite, quando as outras luzes estão um pouco mais quentes e, quando você olha para a tela do computador que emite a luz azul mais brilhante por mais horas, você acaba esticando os olhos.
Claro, você pode saber tudo isso e já deve saber sobre o Luz noturna recurso que o Windows possui, o que ajuda a bloquear a emissão de luz azul e, em vez disso, usa cores mais quentes que são agradáveis aos seus olhos. Você já pode estar ativando esse recurso em todas as vezes em que você sente que seus olhos estão queimando também. Mas você sabia que pode definir um cronograma, segundo o qual o recurso de luz noturna será ativado automaticamente e desativado? Continue lendo, se você ainda não sabia!
Passo 1: Para iniciar o aplicativo de configurações, pressione as chaves Win + i juntos ou Clique com o botão direito do mouse no Menu Iniciar do Windows ícone e clique no Configurações opção.
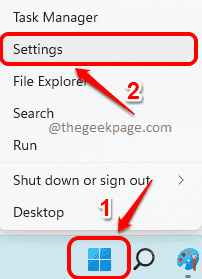
Passo 2: No lado esquerdo do Configurações Janela, clique no Sistema telha e no lado direito, Clique no Mostrar telha.
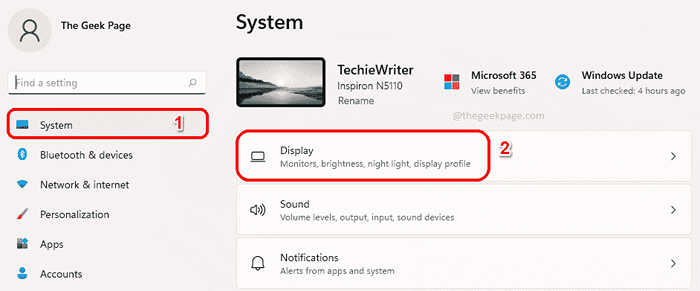
etapa 3: Sob as configurações de exibição Ligar o botão de alternância associado ao Luz noturna opção para ativar este recurso.
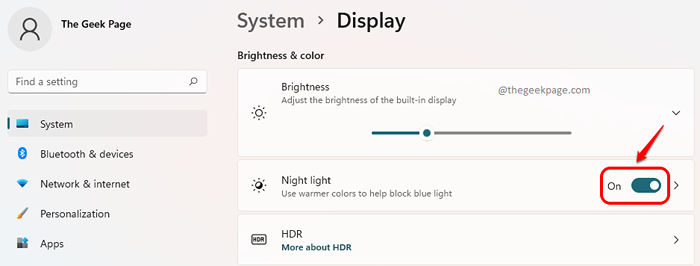
Passo 4: Agora que o recurso de luz noturna está ligado, clique no Azulejo da luz noturna Para visualizar e editar suas configurações avançadas.
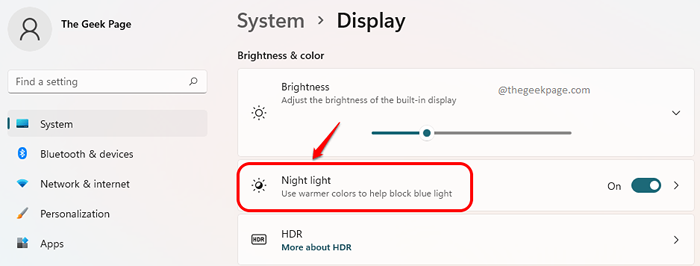
Etapa 5: Você pode ajustar o Slider correspondente a Força opção para aumentar ou diminuir a intensidade das cores mais quentes.
Por exemplo, se você deseja que as luzes azuis sejam completamente bloqueadas, você deve arrastar o controle deslizante para a extrema direita.
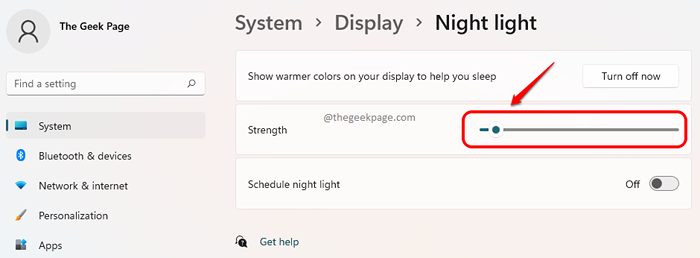
Etapa 6: Agora, para definir um cronograma para ligar e desligar o recurso de luz noturna, gire o botão de alternância para o SOBRE Estado para a opção Agenda a luz noturna.
Se você deseja que o recurso de luz noturna seja ativado durante a noite padrão, clique no botão de rádio correspondente à opção Sunset to Sunrise (18:39 - 6:03).
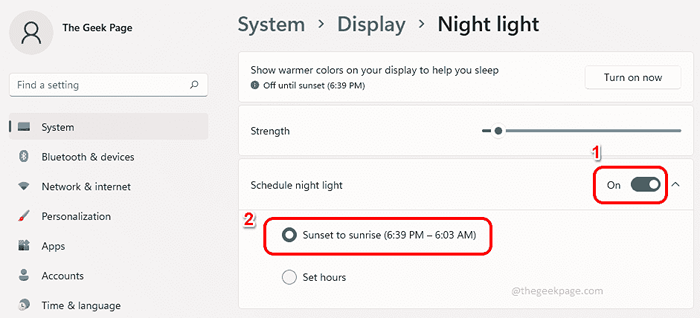
Etapa 7: se você não quiser usar o horário noturno padrão, mas gostaria de usar horas personalizadas para permitir a luz noturna, clique no botão de rádio correspondente ao Definir horas opção.
Aqui, por padrão, o Ligar o tempo seria 19:00 e a Desligar o tempo seria 07:00. Ou você pode ir com este tempo ou pode clique em ambos Ligar tempo e o Desligar hora de customizar é, conforme detalhado na próxima etapa.
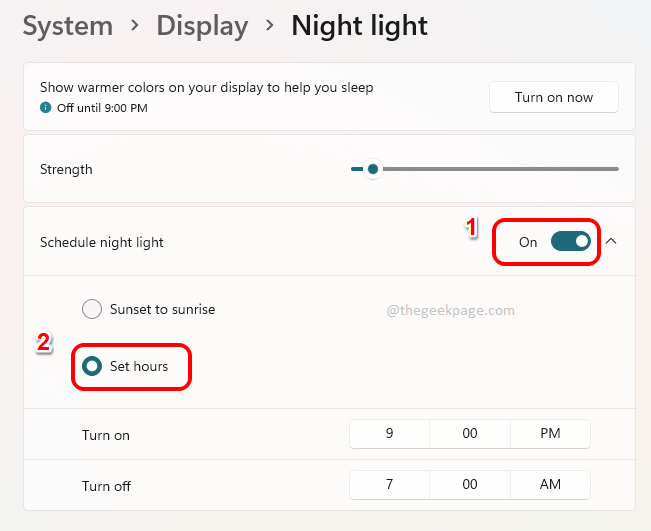
Etapa 8: Depois de clicar no Ligar tempo ou no Desligar Tempo, você seria capaz de escolher o tempo, usando os menus suspensos associados. Apenas certifique -se de clicar no Marcação botão depois de terminar de definir a hora. É isso.
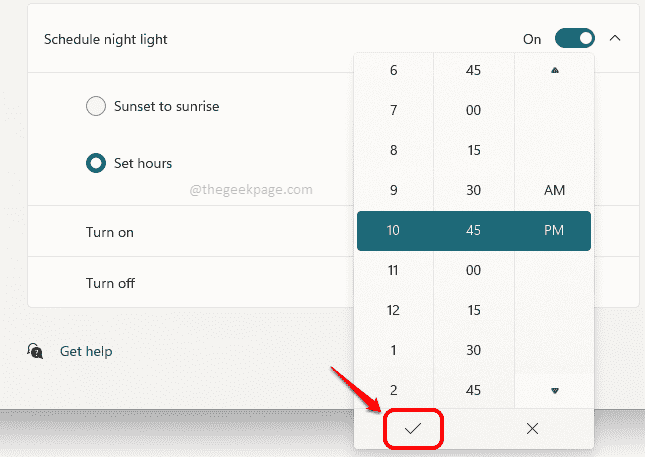
Agora você pode sentar e relaxar. Sua programação de luz noturna está bem no lugar e assumiria o comando de acordo com sua preferência definida.
Espero que você tenha achado o artigo útil.
- « Preso em “Trabalhando em atualizações 100% completas, não desligue seu computador”? Veja como consertar
- Como esconder ou mostrar qualquer unidade específica no seu Windows 11, 10 »

