<strong>Como corrigir o código de erro do Windows Store 0x80073cf9</strong>
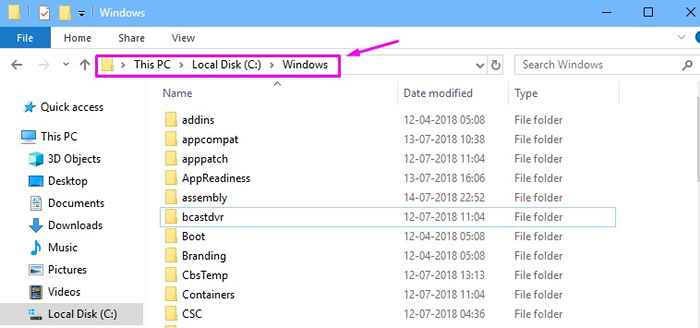
- 1283
- 81
- Robert Wunsch DVM
Assim como o Google Play e a Mac App Store, a Microsoft tem uma loja de aplicativos própria para dispositivos Windows. Junto com os aplicativos, você pode baixar vídeo digital, e-book e música digital dele. No início desta App Store foi disponibilizado apenas para Windows 8 e Windows Server 2012. Mas, desde o lançamento do Windows 10, a Windows Store pode ser acessada de diferentes plataformas, como Windows Marketplace, Xbox Video, Windows Phone Store e Xbox Music.
Ultimamente, Windows 10, Windows 8 e Windows 8.1 usuários estão enfrentando um erro ao tentar baixar alguns aplicativos. “Algo aconteceu e este aplicativo não pôde ser instalado. Por favor, tente novamente. Código de erro: 0x80073cf9.” Este erro não ocorre durante o download de um conjunto específico de aplicativos. Às vezes você poderá baixar qualquer aplicativo, enquanto outras vezes esse erro aparecerá sempre. O erro também parece estar aparecendo ao baixar atualizações do Windows através do Windows Store. Se você está enfrentando esse problema, você é um dos muitos usuários do Windows. Mas não se preocupe. Vamos ajudá -lo a resolver este problema. Basta seguir os métodos mencionados abaixo, e sua loja Windows ficará livre desse erro em pouco tempo.
Como corrigir o código de erro do Windows Store: 0x80073cf9
Usuários de todo o mundo tentaram vários métodos para corrigir esse problema, mas apenas alguns funcionaram para eles. Mencionaremos todos os métodos que podem resolver este erro para você. Siga os métodos mencionados abaixo um por um, até que você não veja mais este erro. Começaremos com o mais simples das correções, diminuindo com as mais complexas.
Índice
- #1 - Crie pastas AppReadiness / AuInstallagent
- #2 - Verifique a data e a hora e a região
- #3 - Faça logon e faça login na Windows Store
- #4 - Redefinir Windows Store
- #5 - Desligue o firewall / antivírus
- #6 - Reinicie o Windows Update Services
- #7 - Execute o verificador de arquivo do sistema
- #8 - Excluir pasta Ole
#1 - Crie pastas AppReadiness / AuInstallagent
Esta solução ajudou muitos usuários a corrigir o problema. As pastas AppReadiness e AuInstallagont normalmente existem dentro do diretório do Windows. Mas, se essas pastas não estiverem presentes no diretório C: \ Windows \ do seu dispositivo, você terá que criá -las. Antes de começar com o método, verifique se você está conectado como administrador. Agora, siga as etapas para executar este método.
Passo 1. Abra o arquivo explorador. Se você não conseguir localizá-lo, basta clicar com o botão direito do mouse no botão de menu Iniciar e selecionar o arquivo explorador.
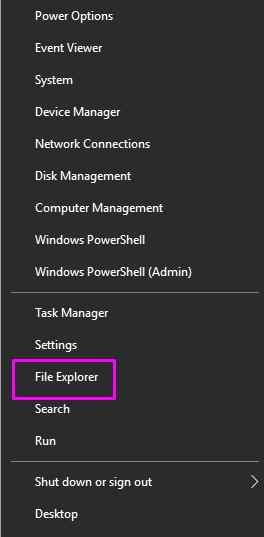
Passo 2. Agora, vá para este PC e siga este caminho:
C:> Windows>
Se você teve o sistema operacional Windows instalado em outra partição de disco, vá para a pasta Windows nessa partição de disco.
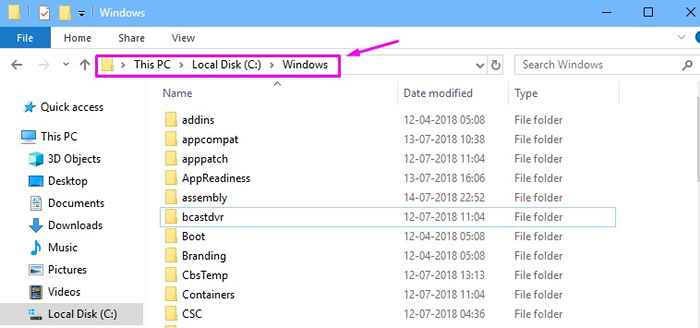
etapa 3. Aqui você tem que criar duas novas pastas. Para fazer isso, clique com o botão direito do mouse no espaço vazio, vá para Novo e selecione Pasta. Quando solicitado permissão, selecione Sim. Repita esta mais uma vez para criar outra pasta.
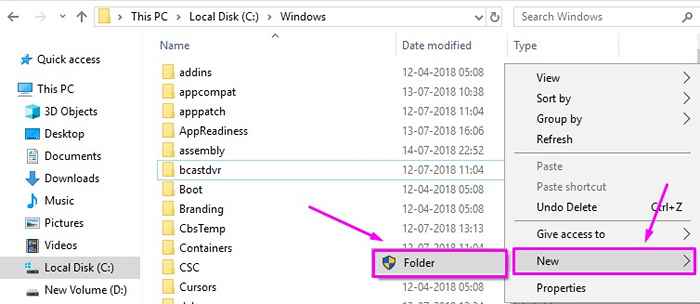
Passo 4. Renomear Nova pasta para AuInstallagent e Nova pasta (2) para AppReadiness. Para fazer isso, clique com o botão direito do mouse nas pastas e selecione renomear, depois digite o novo nome.
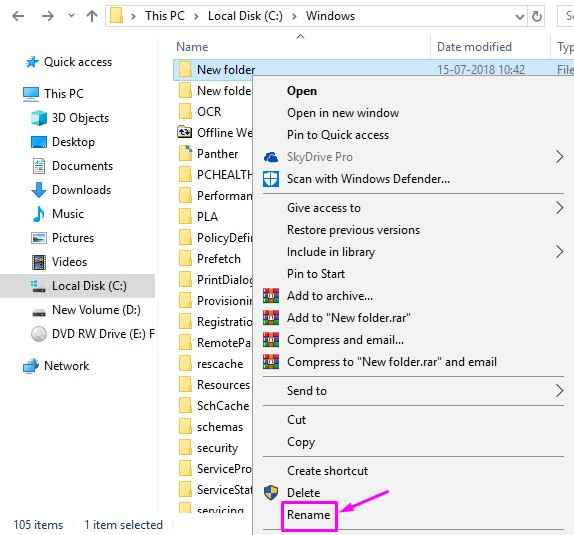
Depois de criar as duas pastas, reinicie o computador e verifique se o problema é corrigido. Se o erro ainda estiver aparecendo, vá para o próximo método.
#2 - Verifique a data e a hora e a região
O método mais simples que pode fazer o trabalho para você está verificando se a região e a data e a hora estiverem corretas. Se eles estiverem definidos para corrigir, você poderá passar para o próximo método. Mas, se eles não estiverem corretos, você terá que defini -los para corrigir. Para fazer isso, basta seguir as etapas.
Passo 1. Vá para Cortana e digite painel de controle. pressione Enter.
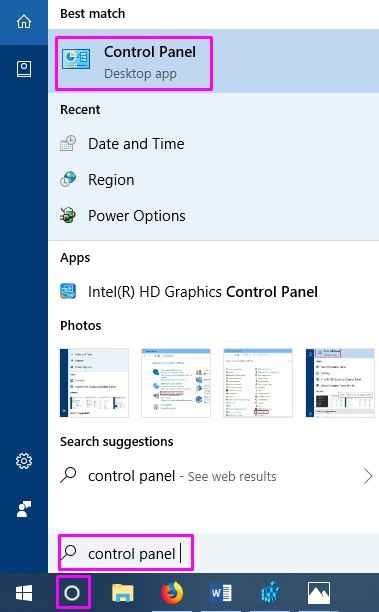
Passo 2. Vá para o relógio e região.
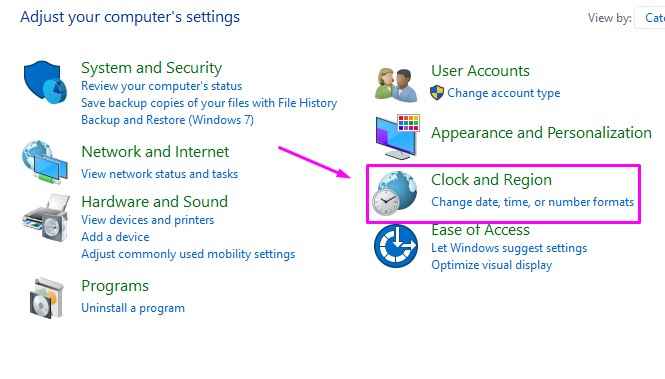
etapa 3. Agora, um por um, vá para Data e hora e Região. Corrija os dois de acordo com sua localização e fuso horário.
Passo 4. Reinicie seu dispositivo.
Isto deve resolver o problema. Se você ainda está recebendo o erro, tente o próximo método.
#3 - Faça logon e faça login na Windows Store
Muitos usuários relataram que simplesmente o logon e depois o login novamente na Windows Store resolveu o problema para eles. Experimente você mesmo e veja se faz o trabalho. Se você ainda estiver enfrentando o erro, passe para o próximo método.
#4 - Redefinir Windows Store
Neste método, tentaremos redefinir o cache da Windows Store. Siga as etapas para fazer isso.
Passo 1. Clique com o botão direito do mouse no botão de menu Iniciar e selecione Executar.
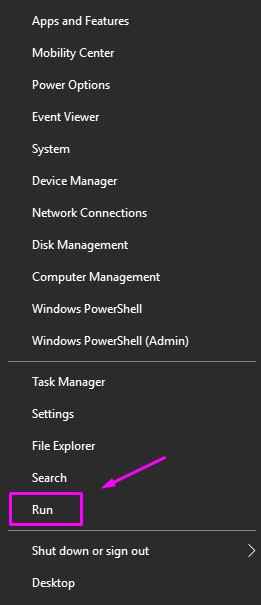
Passo 2. Tipo wreset e clique em OK.
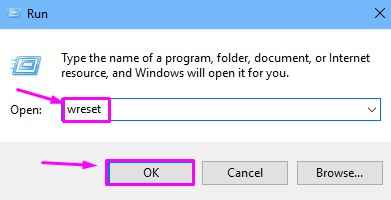
Depois de executar a etapa 2, a janela do prompt de comando se abrirá e wreset O comando será executado. Espere que termine. Quando estiver pronto, a Windows Store será aberta. Tente baixar os aplicativos e verifique se a sua loja do Windows está livre deste erro. Se você ainda está recebendo o mesmo erro, tente o próximo método.
#5 - Desligue o firewall / antivírus
O firewall ou antivírus também pode afetar a Microsoft Store, resultando em erro ox80073cf9. Então, tente desligá -lo e tente baixar o aplicativo. Se você conseguir concluir o download sem nenhum problema, ligue o firewall / antivírus de volta. E se você ainda está recebendo o erro, tente o próximo método.
#6 - Reinicie o Windows Update Services
Neste método, reiniciaremos o Windows Update Services. Este método ajudará os usuários que estão obtendo o código de erro OX80073CF9 enquanto tentam baixar o Windows Update através do Windows Store. Veja como executar o método.
Passo 1. Clique com o botão direito do mouse no botão de menu Iniciar e selecione Correr.
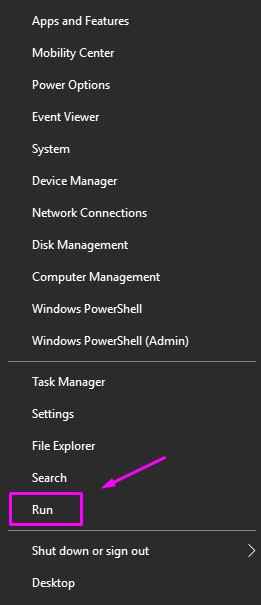
Passo 2. Tipo Serviços.MSc e clique OK.
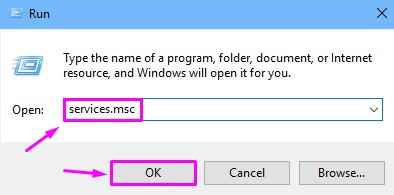
etapa 3. Agora, procure o serviço com nome Windows Update. Clique com o botão direito do mouse e selecione Reiniciar. Se a opção de reinicialização não for clicável, isso significa que o serviço nem sequer está definido para iniciar. Então, clique em Começar.
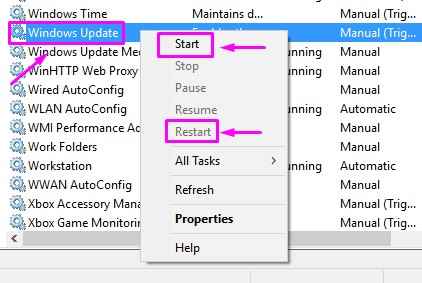
Passo 4. Reinicie seu dispositivo.
Isso deve corrigir o erro. Se você ainda está enfrentando o problema, tente o próximo método.
#7 - Execute o verificador de arquivo do sistema
Arquivos de sistema corrupto também podem ser a causa por trás deste erro. Para corrigir isso, executaremos o verificador de arquivo do sistema. Siga as etapas mencionadas abaixo para fazer isso.
Passo 1. Clique com o botão direito do mouse no botão de menu Iniciar e clique com o botão direito do mouse Prompt de comando. Selecione Executar como administrador.
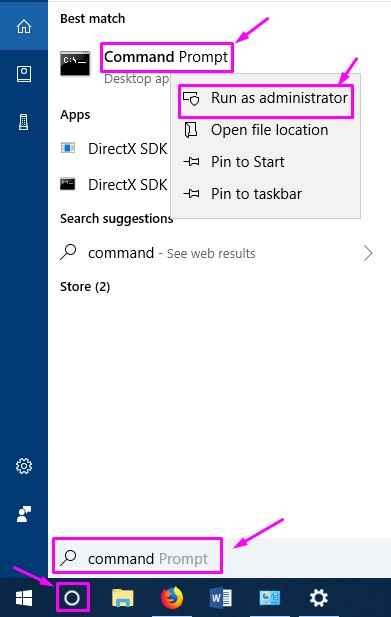
Passo 2. Digite o seguinte comando e pressione Enter depois dele.
sfc /scannow
A etapa 2 iniciará o processo de digitalização para arquivos danificados e também os substituirá. O processo levará um bom tempo, então espere pacientemente que ele termine. Quando estiver pronto, reinicie o dispositivo e verifique se o problema é corrigido. Se o código de erro OX80073CF9 ainda o incomoda, tente o próximo método.
#8 - Excluir pasta Ole
Este método pareceu funcionar para muitos usuários que enfrentam o mesmo problema. Neste método, você terá que excluir a pasta OLE do registro. Mas, antes de fazer qualquer coisa com o registro, você deve fazer um apoio dele. Então, primeiro faremos um backup dele e depois excluiremos a pasta Ole.
Exclua a pasta Ole
Passo 1. Vá para Cortana e digite regedit e pressione Digitar.
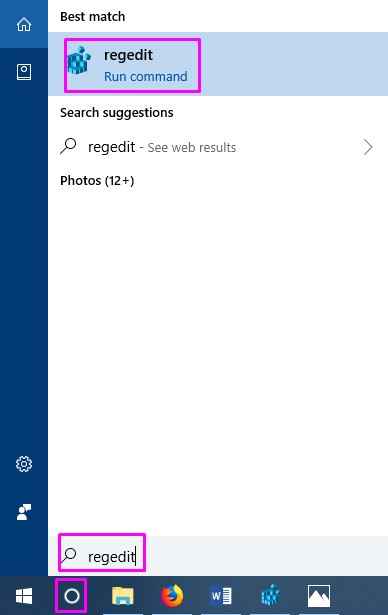
Passo 2. Siga este caminho no lado esquerdo da janela para localizar a pasta OLE:
Hkey_current_user > Programas > Microsoft
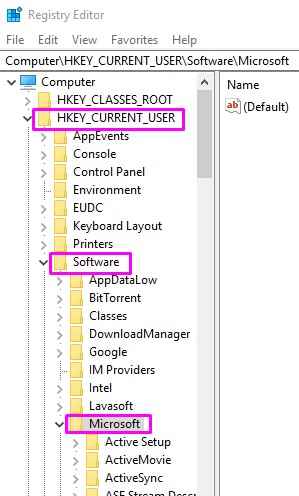
etapa 3. Exclua a pasta OLE clicando com o botão direito do mouse selecionando excluindo.
Passo 4. Reinicie seu dispositivo.
Isso deve corrigir o código de erro 0x80073cf9. Se você foi capaz de se livrar desse erro usando algum outro método, não se esqueça de mencioná -los abaixo nos comentários.
- « Como alterar a ação da tampa próxima no laptop Windows 10/11
- Como importar / exportar arquivo de registro de backup no Windows 10 »

