Como alterar a ação da tampa próxima no laptop Windows 10/11
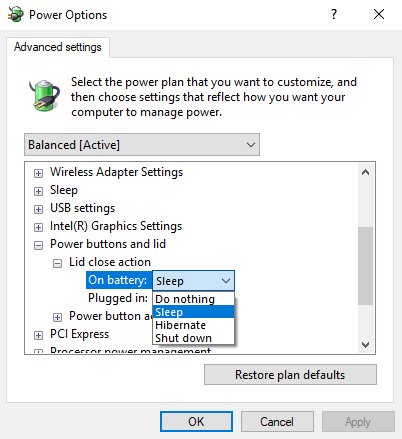
- 1312
- 240
- Wendell Legros
Um fato perceptível é que sempre que a tampa de um laptop é fechada, o sistema vai dormir. O usuário precisa pressionar o botão liga / desliga para revivê-lo e pode precisar entrar no dispositivo novamente. Esta é uma configuração padrão para os sistemas Windows 10 e a intenção é salvar a bateria quando o sistema não estiver em uso.
No entanto, pode não ser absolutamente favorável para os usuários que podem achar incômodos entrar no sistema todas as vezes. Alguns outros podem precisar esconder seus dados totalmente, fechando seu sistema ao fechar a tampa. O Windows 10 oferece aos usuários opções para escolher o que acontece ao fechar a tampa do laptop.
Índice
- Método 1 - Usando opções de energia
- Método 2 - Usando opções avançadas de energia
- Método 3 - Usando o prompt de comando
Método 1 - Usando opções de energia
1] Searh PowerCfg.Cpl na caixa de pesquisa do Windows e clique nela
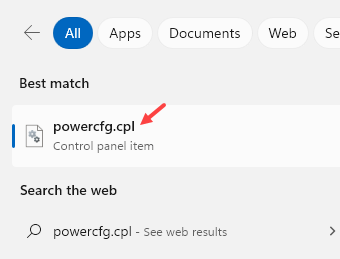
2] Na lista no lado esquerdo, clique na opção “Escolha o que o fechamento da tampa faz.”
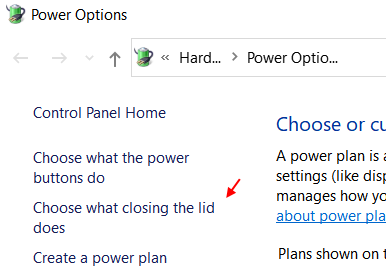
3] no “Quando eu fecho a seção da tampa”, Escolha a ação ao fechar a tampa para os estados conectados e de bateria.
4] Clique em Salvar alterações para salvar as novas configurações.
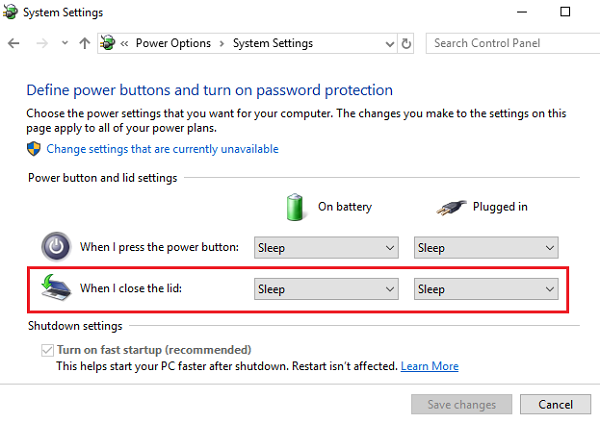
Método 2 - Usando opções avançadas de energia
1] Pressione Win + r Para abrir a janela de corrida e digitar o comando PowerCfg.cpl. Pressione Enter para abrir a janela Opções de energia.

2] Clique em Alterar as configurações do plano correspondente a Atualmente selecionado plano de energia.
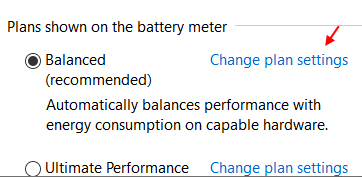
3] Selecione Alterar configurações avançadas de energia e na janela que abre depois disso, expanda os botões de energia e a tampa. Em seguida, expanda a tampa de ação fechada e altere as configurações para a bateria e conectada.
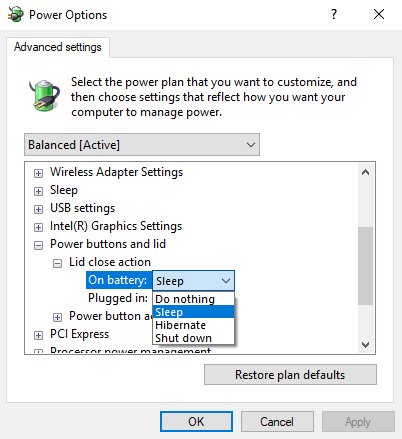
4] Clique em Aplicar e a OK.
Método 3 - Usando o prompt de comando
Caso os 2 métodos acima falhem, o que raramente é o caso, poderíamos tentar alterar as configurações através do prompt de comando.
1] Pressione Win + R para abrir a janela Executar e digite o comando CMD. Pressione Enter para abrir a janela Prompt de comando.
2] Digite o seguinte comando na janela Prompt de comando e pressione Enter:
Se o seu sistema estiver funcionando na bateria:
PowerCfg -setDcValueIndex Scheme_Current 4F971E89-Eebd-4455-A8DE-9E59040E7347 5CA83367-6E45-459F-A27B-476B1D01C936 Index_Number
Se o cabo de alimentação se for conectado em o sistema:
PowerCfg -setacValueIndex Scheme_Current 4F971E89-Eebd-4455-A8DE-9E59040E7347 5CA83367-6E45-459F-A27B-476B1D01C936 Index_Number

O Número do índice precisa ser substituído pelos seguintes valores:
0: não faça nada
1: Durma
2: Hibernate
3: Desligar
Então, para o EXAPMLE, se quisermos alterar a ação da tampa para dormir, execute o comando dado abaixo, substituindo o index_number por 1
PowerCfg -setDcValueIndex Scheme_Current 4F971E89-Eebd-4455-A8DE-9E59040E7347 5CA83367-6E45-459F-A27B-476B1D01C936 1
Para salvar as alterações, use o seguinte comando:
PowerCfg -SetActive Scheme_Current
Pressione Enter e reinicie o sistema.
- « [Resolvido] “Este site não pode ser alcançado” Correção de erros do Chrome
- <strong>Como corrigir o código de erro do Windows Store 0x80073cf9</strong> »

