Impedir a Microsoft Edge de baixar arquivos automaticamente
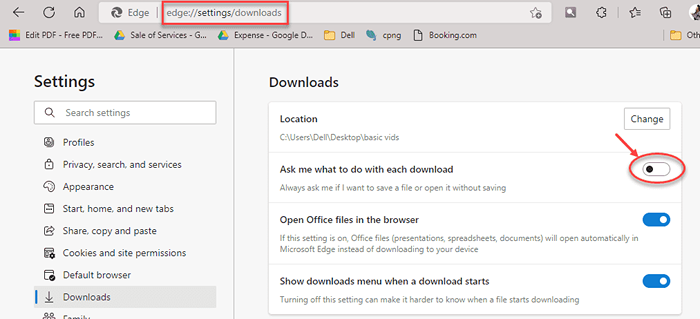
- 4939
- 336
- Arnold Murray
Recentemente, a Microsoft está perdendo sua participação de mercado do navegador para artistas como Google Chrome e outros navegadores. Para recuperar a participação de mercado perdida, a Microsoft desenvolveu o novo navegador Microsoft Edge. Foi o novo navegador padrão no Windows 10 e substitui o antigo antigo Internet Explorer. Embora parte do código ainda seja baseado no Internet Explorer, o Microsoft Edge apresenta inúmeras melhorias, tanto visual quanto para baixo. Inclui um novo mecanismo de renderização, melhor suporte HTML5, suporte de Cortana, gerenciador de download etc., Também oferece desempenho impressionante. Apesar de tudo isso, os usuários estão reclamando de muita vantagem. Sempre houve pequenos contratempos, que estão mantendo os usuários longe dele. Graças ao programa de visualização Insider, a Microsoft agora pode abordar as questões em potencial de seus produtos.
Chegando aos pequenos contratempos, de tudo, eu gostaria de apontar aquele que está me assombrando mais eu.e sempre que você clicar no link de download, ele Comece automaticamente a baixar o conteúdo sem a aprovação do usuário. Até o Google Chrome parece fazer o mesmo. Muitos usuários estão reclamando disso desde a primeira aparição da borda.
Como resultado, nas últimas compilações de visualização privilegiada do Windows 10, a Microsoft finalmente implementou o recurso para impedi -lo. A partir do Windows 10 Build 14257, você pode definir o Microsoft Edge para pedir permissão toda vez que quiser baixar uma coisa.
Aqui está como fazer isso.
Como ativar a pergunta antes de baixar
Passo 1: Abrir Microsoft borda Navegador.
Passo 2: Vá para o seguinte local no navegador de borda, colando o caminho abaixo na barra de endereço.
Edge: // Configurações/downloads
Etapa 3: Agora, ligue Pergunte -me o que fazer com cada download Opção
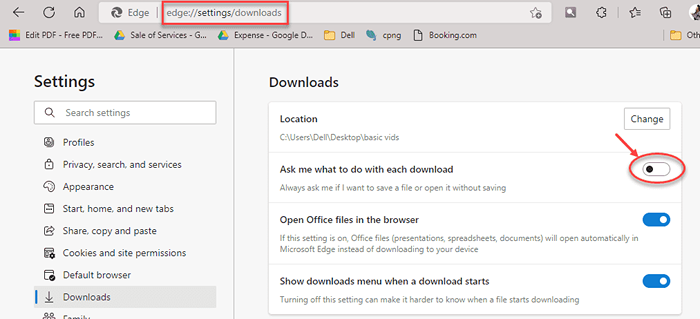
Como você ativou o recurso agora, o Microsoft Edge agora mostrará uma caixa de confirmação toda vez que você clicar em um conteúdo para download. Clicar no botão "Salvar" salvará o arquivo no seu local de download padrão i.e C Drive> Usuários> Nome do usuário> Downloads. Para baixar para um local diferente, clique em "Salvar como" e escolha o local conforme suas necessidades. E se você não quiser baixar o arquivo, basta clicar em "Cancelar" e está pronto para ir.
Graças ao programa de visualização Insider, os usuários agora podem solicitar seus recursos e sugestões. Finalmente estamos vendo uma boa melhoria geral na plataforma Windows. Obrigado pessoal pela leitura. Fique atento para mais!
- « Como integrar o calendário do Google ao aplicativo de calendário Windows 10
- Conheça a nova proteção de ameaças avançadas do Windows Defender da Microsoft »

