Como integrar o calendário do Google ao aplicativo de calendário Windows 10
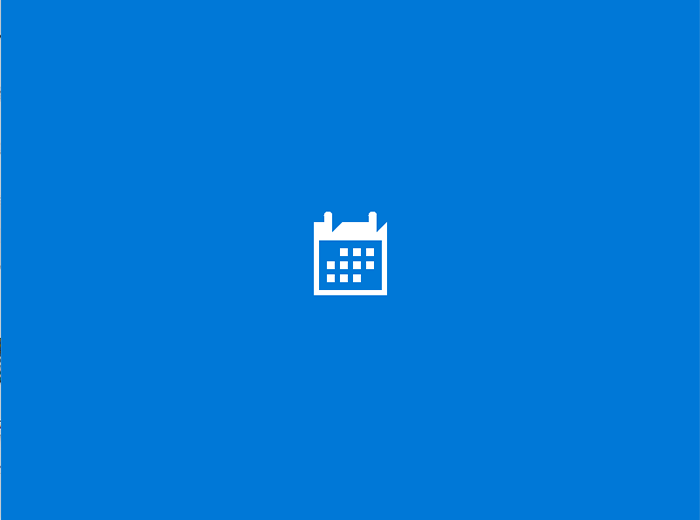
- 3315
- 350
- Ms. Travis Schumm
Como integrar o Google Calendar ao aplicativo Windows 10 Calendário: - O aplicativo de calendário no Windows 10 mudou a aparência do aplicativo Windows 8 Calendário. A nova interface do usuário elegante atrai os usuários para usar o aplicativo de calendário padrão. Quando você faz login com a conta do Outlook, todos os seus eventos do Outlook são sincronizados automaticamente. O aplicativo de calendário renovado adicionou um novo recurso para sincronizar seu calendário do Google. Esse recurso não estava presente nas versões anteriores do Windows. Todo mundo ama o Google Calendar, pois mantém os nossos eventos importantes em um só lugar. Você pode acessar o mesmo do seu dispositivo Android, bem como do seu computador. Continue lendo, para aprender a integrar o Google Calendar com o aplicativo Windows 10 Calendário.
Adicione o Google Calendar
- Abra o aplicativo de calendário do menu Iniciar.
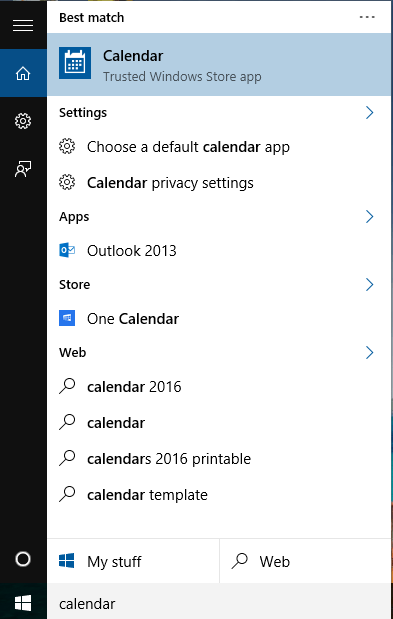
- Você pode encontrar o Configurações ícone no canto inferior esquerdo da janela.
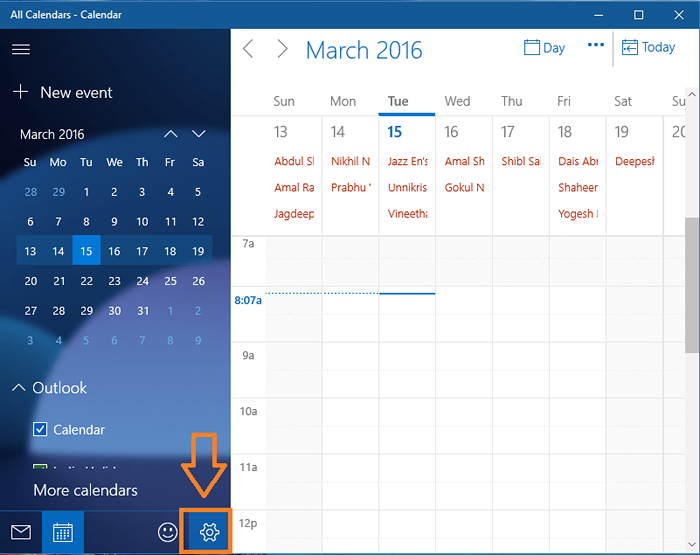
- Agora você tem o menu de configurações à direita. Clique em Gerenciar contas.
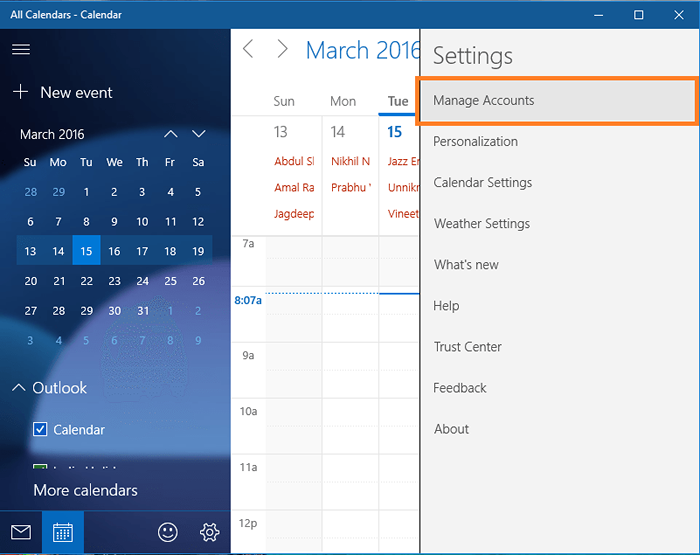
- Aqui você pode ver que meu aplicativo de calendário já está sincronizado com a conta do Outlook. Para adicionar seu calendário do Google, clique em Adicionar Conta.
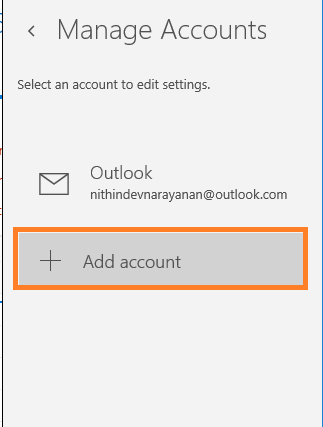
- Agora a Escolha uma conta A janela irá aparecer. Clique em Google Para adicionar seu calendário do Google.
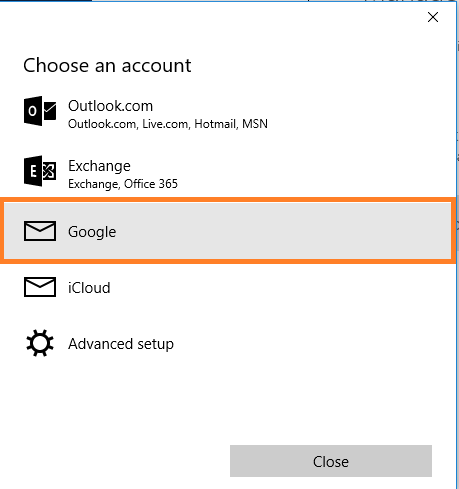
- A janela recém -aberta solicitará suas credenciais do Google. Digite seu nome de usuário e senha e clique em Entrar.
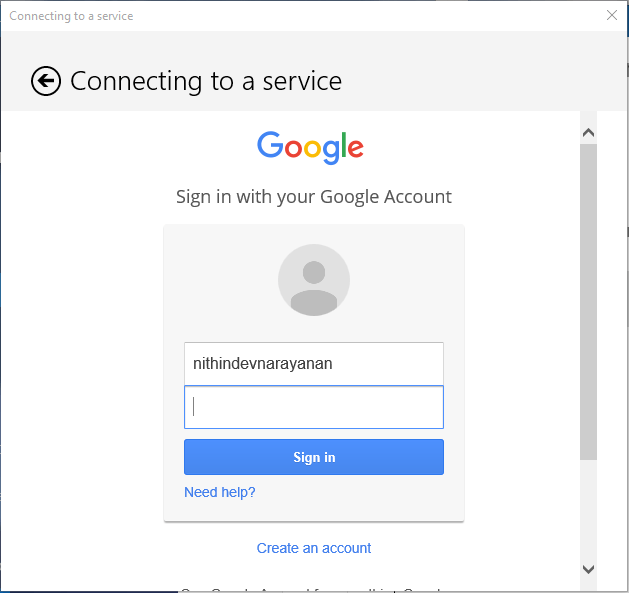
- Finalmente, ele pedirá sua permissão para se conectar. Clique em Sim.
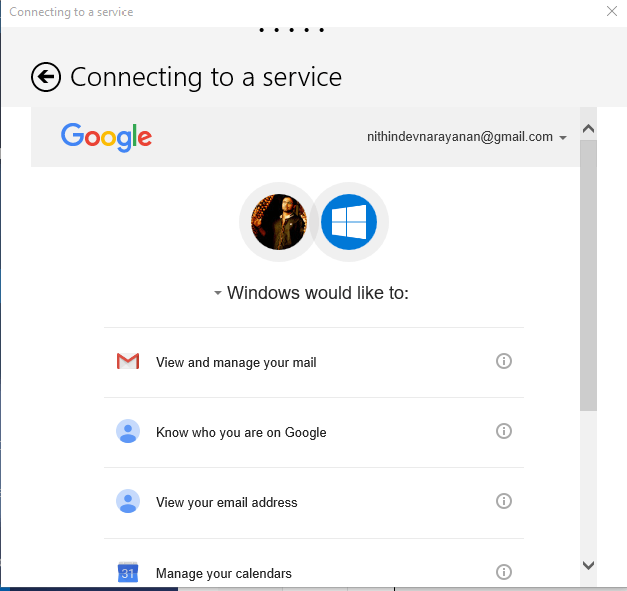
- Sim, é isso. Você integrou com sucesso o Google Calendar com o aplicativo Windows 10 Calendário.
Adicionando eventos
Depois de me perguntar por que os eventos adicionados no aplicativo Windows Calendar não estão aparecendo no calendário do Google. A solução é que, quando você adiciona um evento, por padrão, ele será adicionado à conta da Microsoft, não à sua conta do Google. Altere a conta ao adicionar um novo evento. Isso ficará claro para você das seguintes capturas de tela.
- Clique em qualquer dia para criar um evento. Você pode ver que a conta padrão é uma conta da Microsoft.
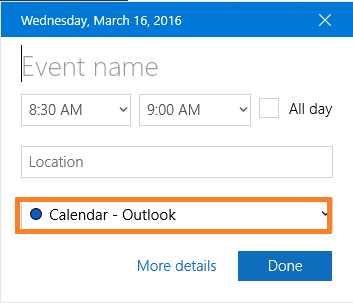
- Altere isso para sua conta do Google clicando na seta para baixo.
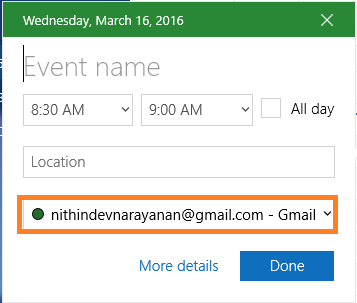
- Agora preencha outros detalhes e clique em Feito. O evento acabado de ser criado é adicionado ao seu calendário do Google.
Personalização
Se você quiser alterar a aparência do seu aplicativo de calendário, então vá para Personalização opção no Configurações cardápio.
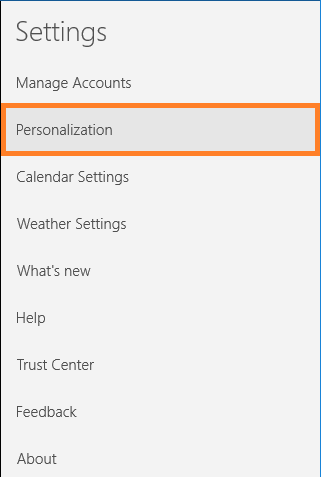
- Você tem opções para alterar as cores do aplicativo, alterar o tema e alterar o fundo. Existem apenas duas opções para o tema: tema claro e tema sombrio. Além disso, você pode alterar o plano de fundo da lista especificada ou pode escolher outro fundo de sua escolha do seu computador.
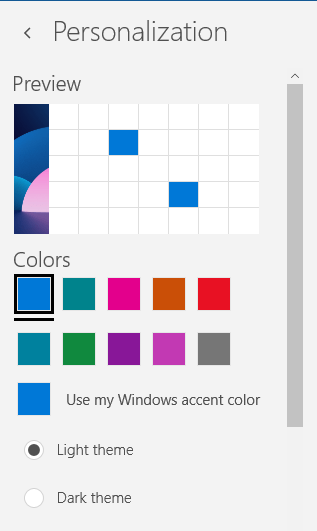
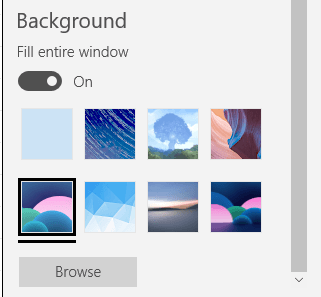
Agora você integrou com sucesso o Google Calendar com o aplicativo Windows 10 Calendário, adicionou um evento ao Google Calendário e personalizou o aplicativo de acordo com o seu gosto.
- « Dicas para corrigir o código de erro de conexão 0x800073EFD no Windows Store
- Impedir a Microsoft Edge de baixar arquivos automaticamente »

