O aplicativo Spotify não está respondendo no Windows PC Fix
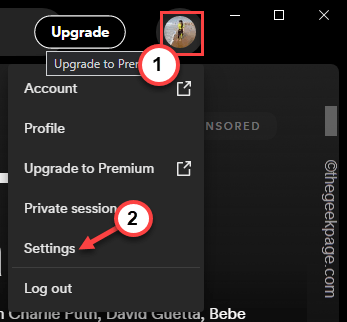
- 604
- 117
- Mrs. Willie Beahan
Spotify, uma das melhores plataformas de streaming de música, suporta todos os dispositivos em várias plataformas. Então, se você estiver enfrentando problemas para abrir o aplicativo Spotify e ver a mensagem de erro “O aplicativo do Spotify não está respondendo.”Na tela, não se preocupe. Spotify Windows Client trava frequentemente e com a atualização mais recente, ele deve ser corrigido.
Soluções alternativas -
1. Se você está enfrentando esse problema pela primeira vez, deve fechar o Spotify e relançar o aplicativo Spotify.
2. Se apenas relançar o aplicativo Spotify não funcionar, reiniciar seu computador e verifique se isso funciona.
Índice
- Corrigir 1 - verifique a conexão com a Internet
- Corrigir 2 - Mate o processo do Spotify
- Corrija 3 - Clear Spotify Arquivos e reinstale -os
- Fix 4 - Atualize o aplicativo Spotify
- Corrigir 5 - Desconectar -se da rede
- Fix 6 - Desative o recurso de aceleração de hardware
Corrigir 1 - verifique a conexão com a Internet
Você não pode começar o Spotify no modo offline, mesmo quando você baixou uma lista de reprodução de músicas no seu computador. Então, você deve garantir que seu computador esteja adequadamente conectado à Internet antes de iniciar o Spotify.
Geralmente, o Spotify verifica sua identidade e efetua login automaticamente enquanto você inicia o aplicativo pela primeira vez. Faça isso e teste. Spotify deve se abrir muito bem.
Corrigir 2 - Mate o processo do Spotify
Se houver um processo do Spotify já estiver em execução no seu sistema, tente matá -lo primeiro e depois relançar o Spotify.
1. A princípio, pressione o Win Key+X teclas juntas.
2. Então, toque “Gerenciador de tarefas”Para abrir a janela do gerenciador de tarefas em seu computador.
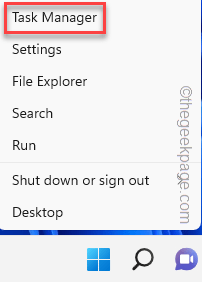
3. Aqui, na seção de aplicativos, procure o “Spotify”Processo em execução.
4. Apenas, tome certo processo e clique em “Finalizar tarefa”Para matar isso.
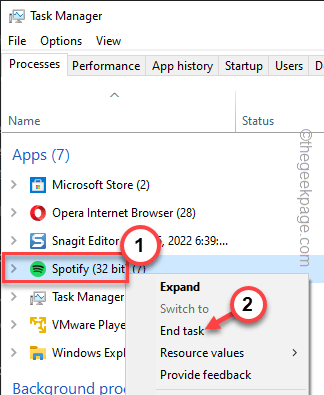
5. Mesmo depois de encerrar o processo do aplicativo Spotify em primeiro plano, não termina todos os threads de aplicativos.
6. Em seguida, vá para a seção de segundo plano e procure qualquer processo relacionado ao Spotify.
7. Se você pode localizar esses processos, tire-o à direita e toque “Finalizar tarefa”Para matar.
Dessa forma, verifique se não há processos do Spotify em execução no sistema.
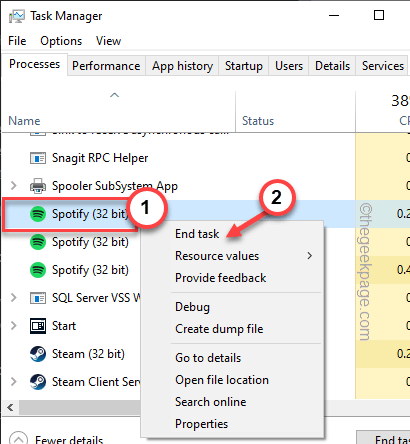
Feche o utilitário gerente de tarefas.
Próximo, reiniciar o sistema. Então, quando você estiver de volta, relançar o Spotify. Ele será lançado sem mais problemas.
Corrija 3 - Clear Spotify Arquivos e reinstale -os
Você deve limpar o cache do Spotify e desinstalar e reinstalar o aplicativo.
Etapa 1 - encerrar o Spotify
Saia do Spotify e mate qualquer processo do Spotify.
1. Feche o aplicativo Spotify.
2. Mesmo se você fechar o aplicativo, alguns serviços de aplicativos continuam em execução em segundo plano.
3. Então, tire o certo o Ícone do Windows e toque “Gerenciador de tarefas““.
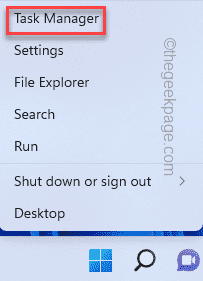
4. Procure qualquer encadeamento de processo relacionado ao Spotify em segundo plano.
5. Selecione o processo e toque em “Finalizar tarefa”Para matar isso.
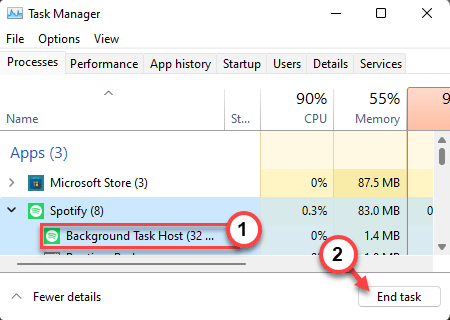
Depois de encerrar os processos do Spotify, feche a janela Gerenciador de tarefas.
Etapa 2 - Desinstale o aplicativo Spotify
Pare o Spotify e desinstale o aplicativo Spotify do seu computador.
1. A princípio, pressione o Tecla Windows juntamente com o X teclas juntas.
2. Em seguida, toque “Aplicativos e recursos““.
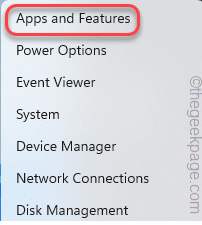
3. Chegando à página de programas e recursos, procure o “Spotify" aplicativo.
4. Em seguida, clique no três pontos menu e toque em “Desinstalar““.
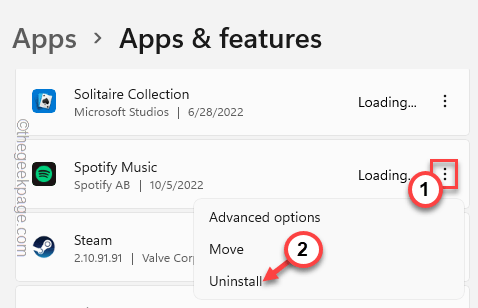
Agora, basta seguir as etapas da tela para desinstalar completamente o aplicativo do seu sistema.
Etapa 3 - Esvazie o cache
Mesmo a desinstalação do aplicativo Spotify não esvazia alguns dos arquivos do aplicativo.
1. A princípio, pressione o Tecla Windows juntamente com o R teclas juntas.
2. Em seguida, digite isso na caixa de execução e clique em “OK““.
Pastas de controle
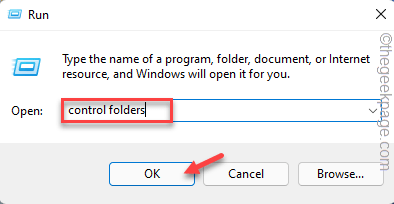
3. Quando você chegar à tela das opções de pasta, vá para o “Visualizar" aba.
4. Aqui, no parágrafo 'Arquivos e Folas Hidden, certifique -se de alternar o “Mostre arquivos, pasta e unidades ocultasMarca de seleção.
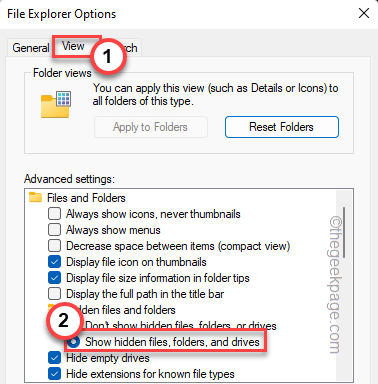
5. Finalmente, clique em “Aplicar”E depois toque“OK”Para salvar e aplicar as mudanças.
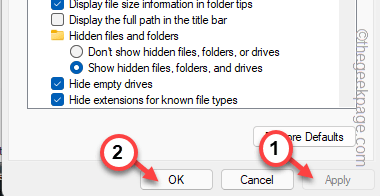
6. Agora, abra a página do File Explorer.
7. Na tela do File Explorer, vá até este ponto -
C: \ Users \%Nome de usuário%\ AppData \ Roaming \
8. Quando você chegar à página de roaming, procure o “SpotifyPasta lá dentro lá.
9. Em seguida, selecione a pasta e toque em “Excluir”Chave do teclado para remover completamente a pasta.
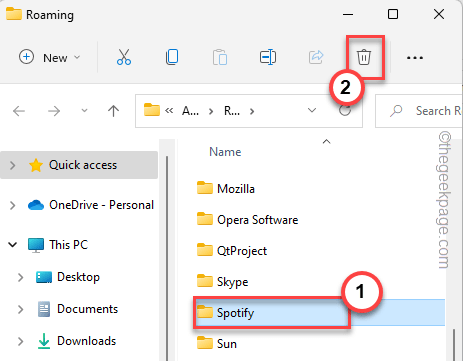
Depois de excluir a pasta Spotify, feche o arquivo explorador.
Etapa 4 - Reinstale o Spotify
Agora, basta baixar o instalador do Spotify e instalar o cliente do Spotify Desktop.
1. Vá para o site do Spotify para baixar o instalador no seu dispositivo.
2. Tocar "Download““.
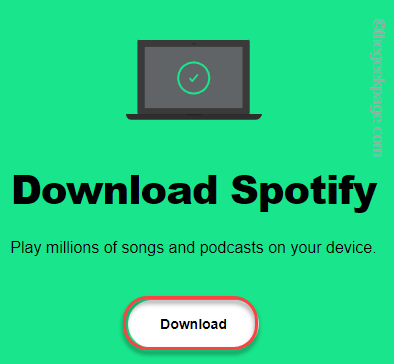
3. Depois de baixar o instalador, toque duplo o "Spotifysetup”Para iniciar o instalador.
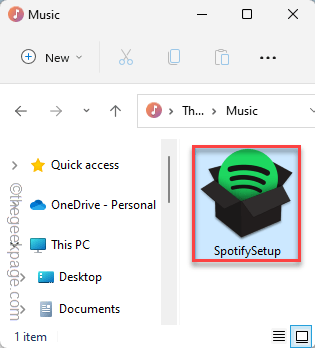
Agora, basta seguir as etapas na tela para concluir a instalação do Spotify.
Depois de instalar o cliente do Spotify Desktop, vá em frente e testá -lo. Você não verá o “O aplicativo do Spotify não está respondendo.”Mensagem de erro ao iniciar o Spotify.
Fix 4 - Atualize o aplicativo Spotify
É muito fácil atualizar o aplicativo Spotify. Geralmente, essas atualizações patch bugs e estabilizam o desempenho do aplicativo.
1. Abra a Microsoft Store.
2. Vou ao "Biblioteca”Do lado esquerdo.
3. Aqui, basta rolar para baixo pelo painel da direita para encontrar o “Spotify" aplicativo.
4. Tocar "Atualizar”Para atualizar o aplicativo em seu computador.
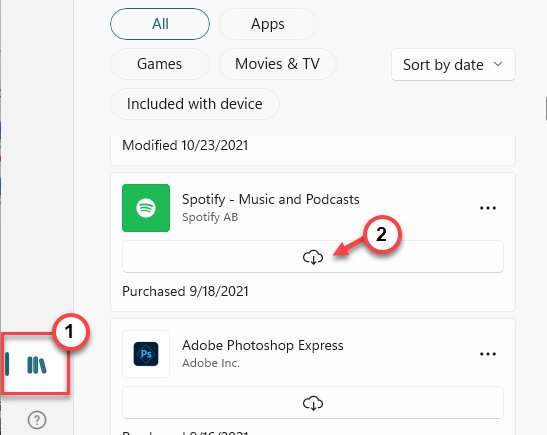
Depois de atualizar o aplicativo, feche a janela da loja e verifique se isso ajuda.
Corrigir 5 - Desconectar -se da rede
Você pode desativar a conexão de rede antes de iniciar o aplicativo Spotify e testar.
1. Desconecte -se da rede wifi ou qualquer tipo de conexão com a Internet que você está usando.
2. Em seguida, desligue o wifi no seu dispositivo.
3. Em seguida, desconecte o adaptador de rede do seu computador.
4. Em seguida, lance o Spotify.
Quando o aplicativo Spotify estiver sendo lançado, conecte -se ao WiFi novamente e teste.
Fix 6 - Desative o recurso de aceleração de hardware
Você pode fazer isso apenas se puder abrir o aplicativo Spotify seguindo as soluções que mencionamos antes.
1. Abra o aplicativo Spotify.
2. Quando for lançado, toque em seu nome de usuário no canto esquerdo.
3. Em seguida, clique em “Configurações““.
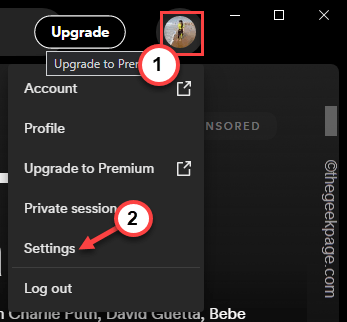
4. Basta rolar para baixo pelo painel da direita e toque em “MOSTRAR CONFIGURAÇÕES AVANÇADAS““.
5. Então, role para baixo e defina o “Ativar aceleração de hardware" para "Desligado““.
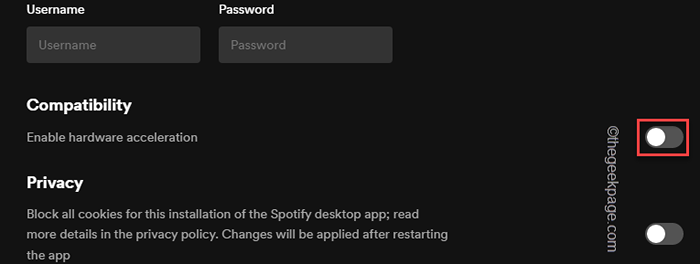
Depois disso, feche o Spotify e relançam mais uma vez. Dessa forma, você não verá a mesma mensagem de erro novamente.
- « A resolução personalizada da NVIDIA é acinzentada na correção do painel de controle da NVIDIA
- Como remover a unidade de rede do mapa do menu de contexto »

