Algo deu errado que pode tornar o PowerPoint Instable Fix
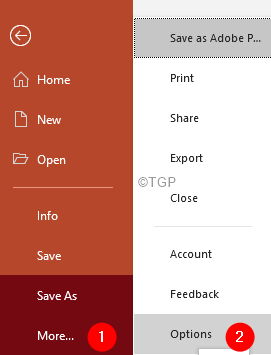
- 1754
- 266
- Mrs. Willie Beahan
Muitos usuários do PowerPoint relataram que estão vendo o seguinte erro ao trabalhar em arquivos do PowerPoint que possuem objetos e arquivos incorporados neles.

Neste artigo, vamos discutir algumas correções de trabalho que podem ajudá -lo a se livrar desse erro.
Índice
- Correção 1: Execute o PowerPoint no SafeMode
- Correção 2: Reparo rápido da aplicação do MS Office
- Correção 3: Altere o tipo de arquivo para .pptx
- Corrigir 4: Desinstalar e reinstalar o MS Office
- Corrigir 5: Hit da chave ESC junto com a operação desejada
- Correção 6: Descloco o arquivo ppt
- Correção 7: Desinstale o fluxo de arquivos do Google Drive
- Corrigir 8: Exclua a pasta da versão do escritório
Correção 1: Execute o PowerPoint no SafeMode
Etapa 1: Clique duas vezes no arquivo ppt que você deseja abrir e simultaneamente, pressione o Ctrl chave.
Etapa 2: Uma caixa de diálogo aparece como mostrado abaixo, clique em Sim
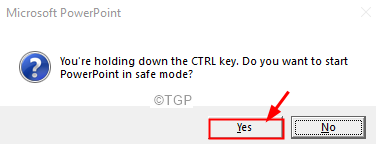
Etapa 3: o PowerPoint é aberto no modo de segurança. Todos os complementos estão desativados. Caso você não esteja vendo o erro, isso significa que um dos complementos causou esse problema.
Etapa 4: para identificar o suplemento causando o problema, abra o PowerPoint.
Etapa 5: clique no Arquivo aba
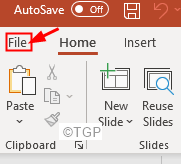
Etapa 6: Clique em Mais e depois clique em Opções
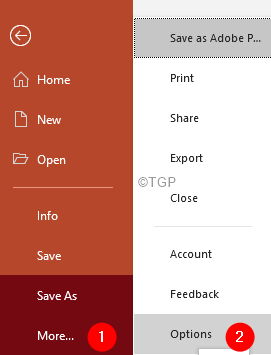
Etapa 7: Na janela Opções do PowerPoint que abre, do lado esquerdo, clique em Suplementos
Etapa 8: do Gerenciar suspenso, escolha Com complementos
Etapa 9: Clique em Ir
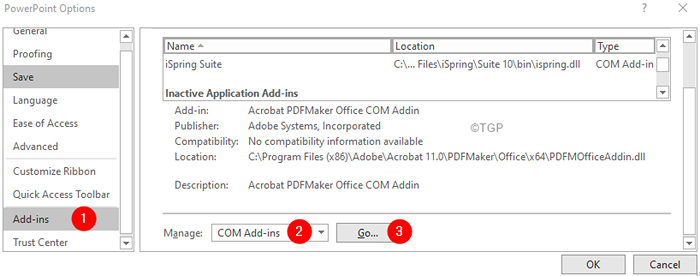
Etapa 10: Na janela de complementos com, Descarga todos os suplementos listados e pressione OK
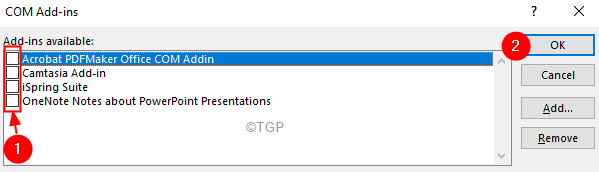
Etapa 11: Ative um suplemento de cada vez e verifique se você está vendo o erro. Dessa forma, você poderá encontrar o suplemento que está causando o problema.
Etapa12: Uma vez encontrado, tome as ações necessárias.
Correção 2: Reparo rápido da aplicação do MS Office
Etapa 1: segure as chaves Windows+r junto
Etapa 2: Na janela de corrida, digite Appwiz.cpl, e acertar Digitar
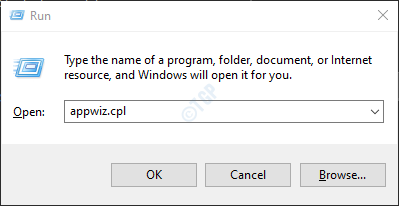
Etapa 3: Na janela do programa e apresenta que abre, localize Suíte do Microsoft Office ou Microsoft 365. Clique com o botão direito do mouse nele e selecione Mudar
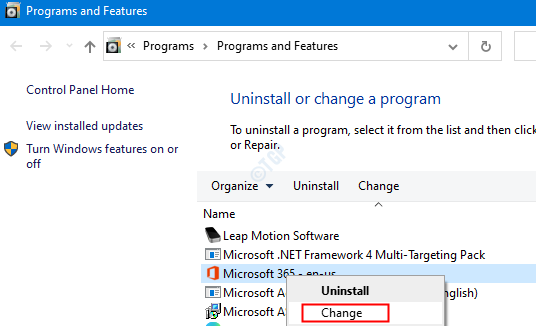
Etapa 4: se o UAC aparecer pedindo permissões, clique em Sim
Etapa 5: Na janela aparecendo, verifique Reparo rápido.
Etapa 6: clique no Reparar botão
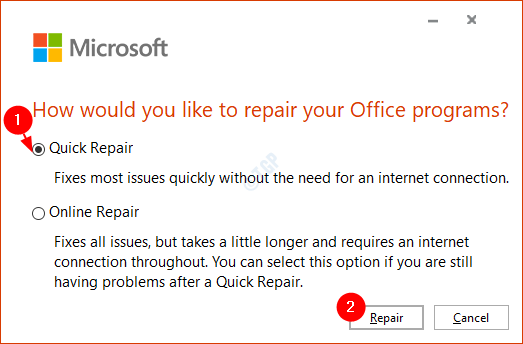
Etapa 7: Siga as instruções mostradas e repare os programas do escritório.
Etapa 8: Se o problema for encontrado devido a um aplicativo de Outlook corrompido, essa correção resolverá o problema.
Etapa 9: reinicie o aplicativo e verifique se o problema foi corrigido.
Etapa 10: Se o erro ainda for visto, tente escolher Reparo online e clique em Reparar. Certifique -se de ter uma conexão com a Internet em funcionamento.
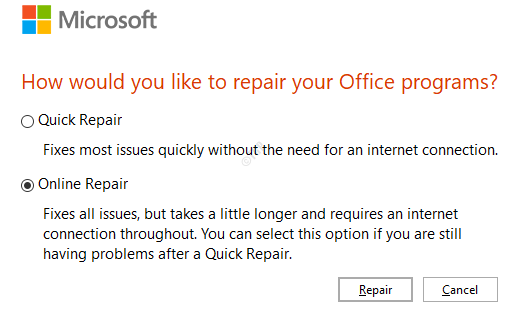
Etapa 10: no Pronto para iniciar um reparo online Diálogo, clique em Reparar
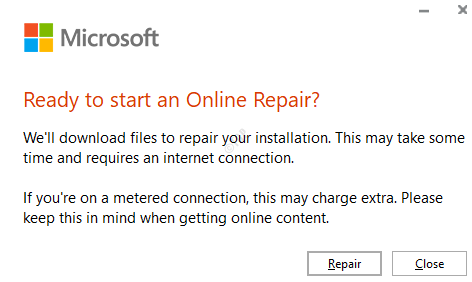
Reinicie o aplicativo e verifique se o erro foi corrigido.
Correção 3: Altere o tipo de arquivo para .pptx
Etapa 1: Clique em Arquivo Na barra de menu superior
Etapa 2: Clique em Salvar como do lado esquerdo
Etapa 3: salve o arquivo PowerPoint problemático em Apresentação do PowerPoint 97-2003 formatar
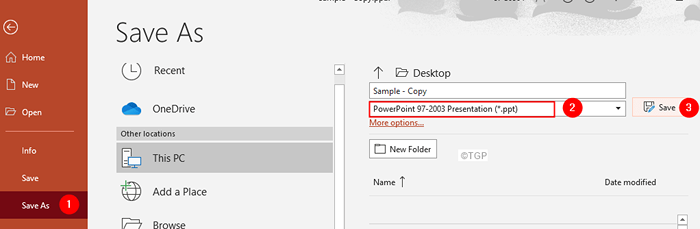
Etapa 4: Abra novamente o arquivo do PowerPoint.
Etapa 5: vá para arquivo> salvar como> salvar o arquivo em Apresentação em powerpoint(*.pptx) formato novamente.
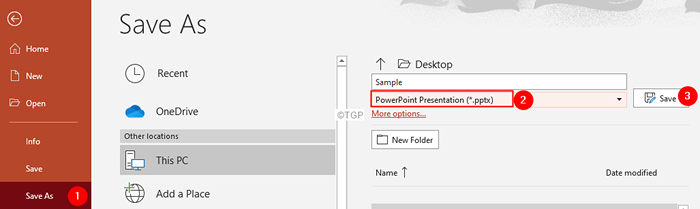
Corrigir 4: Desinstalar e reinstalar o MS Office
Etapa 1: diálogo aberto de execução
Etapa 2: na caixa de diálogo Run, digite Appwiz.cpl, e acertar Digitar
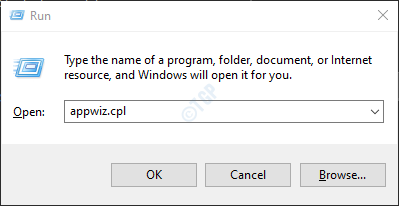
Etapa 3: Na janela do programa e apresenta que abre, localize Microsoft Office. Clique em Desinstalar.
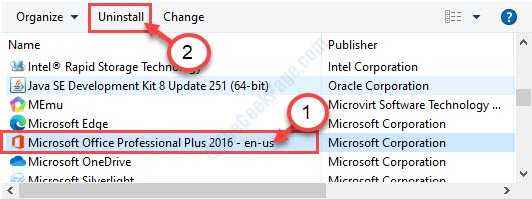
Etapa 4: reinstalar o Microsoft Office da página da sua conta da Microsoft.
Corrigir 5: Hit da chave ESC junto com a operação desejada
Quando você vê a mensagem de erro, faça o seguinte:
Etapa 1: pressione a tecla ESC. Você notará que o pop-up fecha.
Etapa2: continue pressionando a tecla ESC até que apenas um pop-up permaneça
Etapa 3: agora, segure a chave ESC e execute a ação como salvar, Closeor Ativar edição
A partir de agora, você poderá abrir e salvar os arquivos sem problemas.
Correção 6: Descloco o arquivo ppt
Se você está vendo este erro de um arquivo que é baixado da Internet, faça o seguinte,
Passo 1: Clique com o botão direito do mouse no arquivo e escolha Propriedades do suspensão
Etapa 2: Na janela das propriedades, verifique se você está no Em geral aba
Etapa 3: Na parte inferior, você verá uma mensagem que esse arquivo veio de outro computador e pode ser bloqueado para ajudar a proteger este computador
Etapa 4: marque no Desbloquear caixa ao lado dele.
Etapa 5: pressione Aplicar e depois clique no OK botão
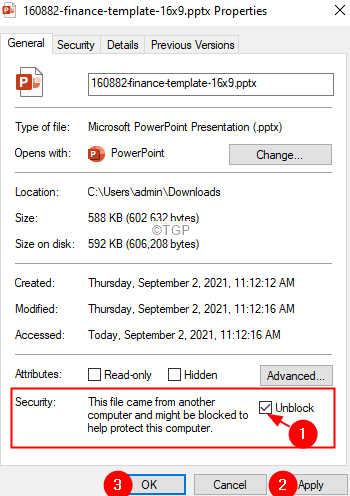
Correção 7: Desinstale o fluxo de arquivos do Google Drive
Muitos usuários notaram esse erro depois de instalar o fluxo de arquivos do Google Drive em seu PC, nesse caso, desinstale o fluxo de arquivos do Google
Etapa 1: na barra de tarefas localize o Aplicativo de fluxo de arquivos do Google Drive símbolo e clique nele
Etapa 2: clique no Configurações ícone como mostrado abaixo.
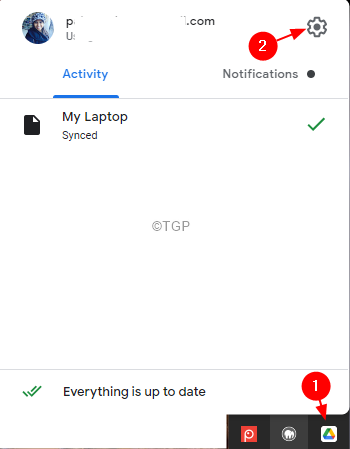
Etapa 3: a partir do menu suspenso, escolha Preferências
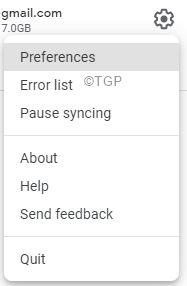
Etapa 4: clique no Preferência botão

Etapa 5: sob o Presença em tempo real no Microsoft Office seção, Marcação sobre Veja se outra pessoa está editando um arquivo compartilhado do Microsoft Office.
Etapa 6: finalmente, clique no Salvar botão.
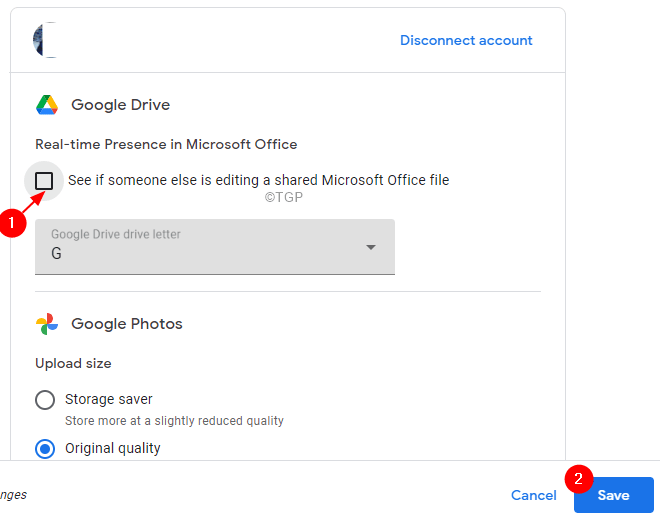
Verifique se o erro desaparece, se não, talvez você precise desinstalar o fluxo de arquivos do Google Drive.
Etapa 1: diálogo de execução aberta usando Windows+r
Etapa 2: Tipo Appwiz.cpl e acertar Digitar
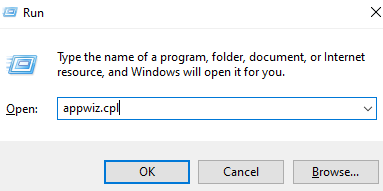
Etapa 3: no Programas e recursos janela que abre, role para baixo e localize o Fluxo de arquivos do Google
Etapa 4: Clique com o botão direito do mouse e escolha Desinstalar / mudar
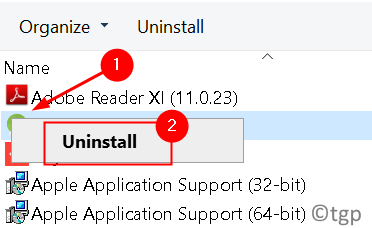
Corrigir 8: Exclua a pasta da versão do escritório
Etapa 1: Abra o File Explorer usando as chaves Windows+e
Etapa 2: Na barra de endereço, copie-se o seguinte,
C: \ Users \%Nome de usuário%\ AppData \ Local \ Microsoft \ Office
Caso a cópia de cópia não funcione no seu caso, navegue até a pasta
Etapa 3: Exclua a versão mais recente do Office. Nesse caso, o Office 16 está instalado, então excluindo o 16.0 pasta.

Isso é tudo.
Esperamos que este artigo tenha sido informativo. Obrigado pela leitura
.
- « Como ativar ou desativar o volume absoluto do Bluetooth no Windows 11/10
- Como recuperar notas pegajosas deletadas no Windows 11/10 »

