Algo deu errado, tente novamente o problema com o Google Play Store no Android
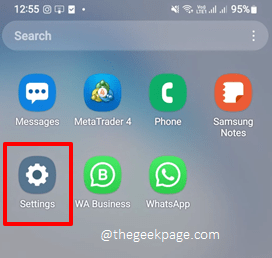
- 2830
- 239
- Mrs. Christopher Okuneva
Pode ficar bastante frustrante se você conseguir o Algo deu errado, tente novamente Erro ao tentar baixar um aplicativo da Play Store. Este problema foi relatado por muitos usuários, mas é muito fácil de resolver. Você pode obter esse erro por muitos motivos. Algumas das razões são por causa de problemas com Serviços do Google Play e Loja de aplicativos do Google dados de aplicativos e cache. Você pode obter esse erro, mesmo que sua conta do Google tenha alguns problemas de sincronização ou se estiver corrompido. Você também pode obter esse erro se o software do seu dispositivo não estiver atualizado.
Seja qual for o motivo, o problema Algo deu errado, tente novamente com certeza será resolvido se você seguir as soluções listadas em nosso artigo. Então, vamos pular direto, vamos?
Observação: O dispositivo usado para explicar as etapas deste artigo é Samsung Galaxy Note 10 Lite. Com base no modelo e versão do seu telefone, as etapas podem variar um pouco. Se você tiver alguma dúvida sobre o mesmo, entre em contato conosco através da seção de comentários.
Índice
- Solução 1: Sync Google Conta
- Solução 2: Clear Google Play Services App Dados e cache
- Solução 3: Clear Google Play Store App Dados e cache
- Solução 4: Exclua e re-adiante a conta do Google
- Solução 5: Atualize o software Android System
Solução 1: Sync Google Conta
Às vezes a questão Algo deu errado, tente novamente vem com o Google Play Store quando a conta do Google que você adicionou ao seu dispositivo Android sai fora de sincronia. Receber a conta de volta à sincronização, principalmente corrige o problema.
Passo 1: Inicie o Configurações Aplicação clicando em seu ícone.
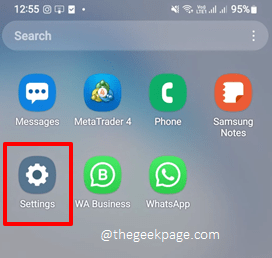
Passo 2: Clique no Contas e backup telha no Configurações tela.
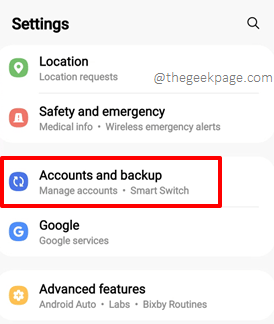
etapa 3: No Contas e backup tela, clique no Gerenciar contas opção.
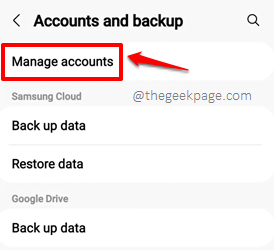
Passo 4: Agora no Gerenciar contas tela, clique na conta do Google, o que está dando a você o Algo deu errado, tente novamente emitir.
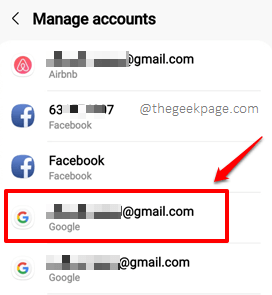
Etapa 5: Agora, na tela da conta do Google, clique em Conta de sincronização opção.
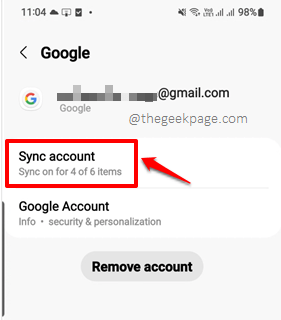
Etapa 6: No Conta de sincronização tela, verifique se todas as opções de sincronização estão ativadas ao girar o correspondente Botões de alternância para o SOBRE Estado como mostrado na captura de tela abaixo com numeração 1.
Como a seguir, clique no 3 pontos verticais Ícone no canto superior direito da tela.

Etapa 7: Clique no Sincronize agora item de menu que aparece.

É isso. Espere até que a operação de sincronização esteja completa. Depois que a sincronização estiver concluída, verifique se o seu problema foi resolvido ou não.
Observação: - Se eles já estão em sincronia, então gire desligado Todos os botões ligados para desligar a sincronizar, aguardar alguns segundos e depois gire -os Sobre de novo.
Solução 2: Clear Google Play Services App Dados e cache
Passo 1: Inicie o Configurações Aplicação e clique em Aplicativos Para visualizar a lista de aplicativos instalados no seu dispositivo Android.

Passo 2: Role para baixo e clique em Serviços do Google Play no Aplicativos tela.
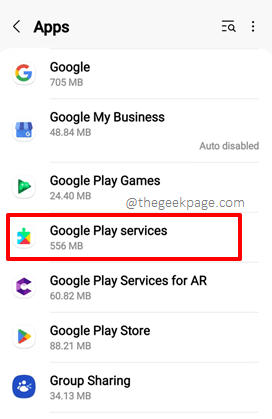
etapa 3: Clique no Armazenar opção no Informações do aplicativo tela.
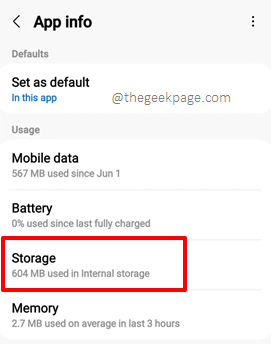
Passo 4: No Armazenar tela, clique no Limpar cache botão para limpar o cache do aplicativo.
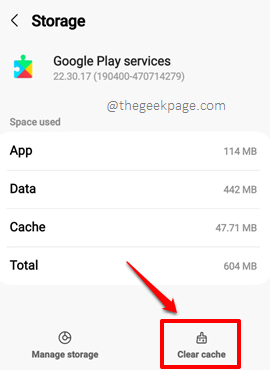
Etapa 5: Como a seguir, clique no Gerenciar armazenamento botão na parte inferior da tela, ao lado do Limpar cache botão.
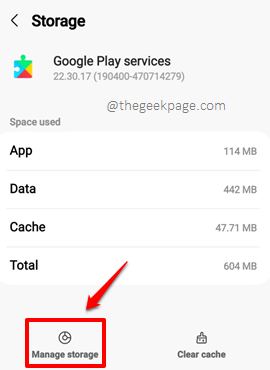
Etapa 6: Agora você estará no Google Play Services Storage tela. Na parte inferior, clique no Limpe todos os dados botão.

Seu problema provavelmente está resolvido agora. Caso contrário, vá para a próxima solução na fila.
Solução 3: Clear Google Play Store App Dados e cache
Assim como como limpamos o Serviços do Google Play Dados e cache do aplicativo, vamos agora tentar limpar os dados e cache do aplicativo do Google Play Store nas etapas abaixo.
Passo 1: Abra o Configurações Aplicativo e clique na opção nomeada Aplicativos.
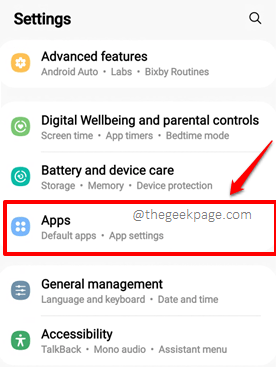
Passo 2: Role para baixo, localize e clique no aplicativo pelo nome Loja de aplicativos do Google.
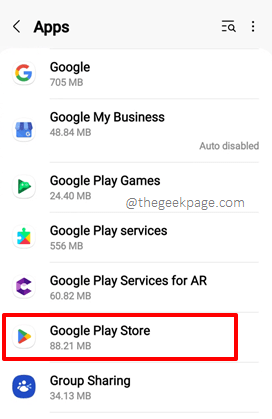
etapa 3: Agora no Informações do aplicativo tela, clique no Armazenar opção.
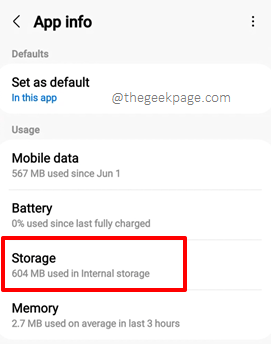
Passo 4: Na tela de armazenamento, clique no Apagar os dados botão para limpar os dados primeiro e depois clicar no Limpar cache botão para limpar o cache do aplicativo.
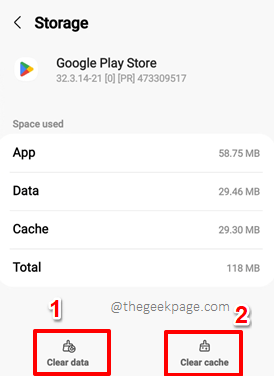
Depois que os dados do aplicativo e o cache são limpos, reiniciar seu dispositivo, se necessário, e verifique se o problema ainda está presente ou não.
Solução 4: Exclua e re-adiante a conta do Google
Se o seu problema ainda não estiver resolvido, vamos tentar remover sua conta do Google e adicioná -lo de volta.
Passo 1: Inicie o Configurações aplicação mais uma vez.
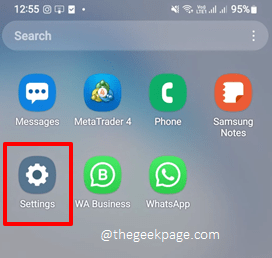
Passo 2: No Configurações tela, clique no Contas e backup opção.
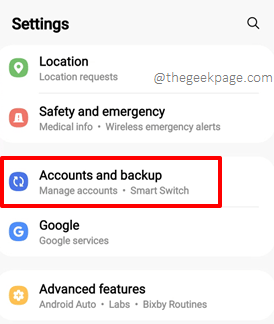
etapa 3: Agora no Contas e backup tela, vá em frente e clique no Gerenciar contas opção.
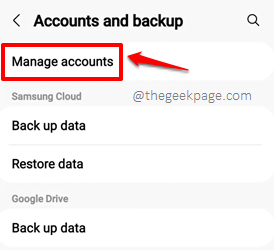
Passo 4: Passe pela lista de contas disponíveis e depois clique no conta do Google para o qual você está enfrentando o Algo deu errado, tente novamente emitir.
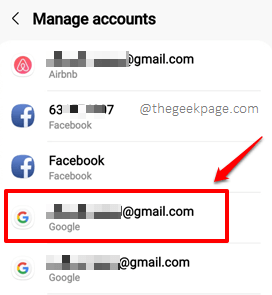
Etapa 5: Na tela a seguir, clique no Remover conta botão na parte inferior.

Etapa 6: Depois que a conta for removida, vamos adicioná -la de volta. Para isso, no Gerenciar contas tela, na parte inferior, clique no Adicionar Conta botão.
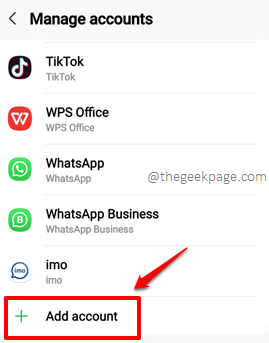
Etapa 7: Como a seguir, clique no conta do Google Suboption, como mostrado abaixo.

Agora você receberá instruções na tela para adicionar sua conta removida de volta. Você pode até tentar adicionar uma conta do Google completamente diferente. Depois que a conta for adicionada de volta, verifique se o seu problema é resolvido ou não.
Solução 5: Atualize o software Android System
Às vezes, o problema pode ser tudo por causa da falta de atualizações de software do sistema Android. Simplesmente atualizando seu dispositivo com o software mais recente disponível, corrige o problema se o seu problema ainda não for resolvido.
Passo 1: Clique no Configurações Ícone do aplicativo da gaveta de aplicativos para lançá -lo.
Na tela Configurações, clique no Atualização de software opção.
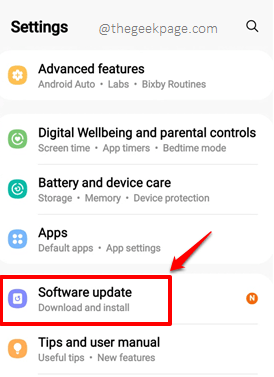
Passo 2: No Atualização de software tela, clique na opção nomeada Baixar e instalar.

etapa 3: Agora, se alguma atualização estiver pendente para ser baixada e instalada para o seu dispositivo, você terá o Download botão disponível, conforme mostrado na captura de tela abaixo. Clique nisso Para começar a baixar as atualizações disponíveis.

Depois que as atualizações forem baixadas, você será solicitado a reiniciar seu dispositivo. Reinicie e verifique se o seu problema foi resolvido ou não.
Por favor, diga -nos na seção de comentários qual método fez o truque para você.
Volte para mais truques técnicos, dicas, instruções, soluções e hacks incríveis! Feliz geeking!
- « Como corrigir o problema da conexão Bluetooth no seu iPhone
- Google Play Services 'Desativar' e 'Force Stop' Options Greyed Out Fix »

