[Resolvido] Windows 10/11 O volume aumenta automaticamente
![[Resolvido] Windows 10/11 O volume aumenta automaticamente](https://ilinuxgeek.com/storage/img/images_5/[solved]-windows-1011-volume-increases-automatically_9.png)
- 2775
- 157
- Randal Kuhlman
Embora os problemas com o som sejam muito comuns com os sistemas, a maioria deles geralmente é menor do que o esperado ou distorção com som. Outro problema conhecido é enquanto o uso dos players de mídia do VLC quando os usuários tentam empurrar o volume além de 100% e estraga os alto -falantes. No entanto, uma questão muito incomum relatada por muitos usuários é quando:
Windows 10 e 11 volume aumenta automaticamente
Conforme discutido nos fóruns da Microsoft, o volume dispara para 100% às vezes e essa pode ser uma situação muito irritante.
Causa
Não podemos declarar uma causa para o mesmo, mas como a Microsoft trabalha para encontrar o motivo, está melhorando seu solucionador de problemas de áudio que pode ser usado antes de tentar as etapas manuais.
Experimente as seguintes soluções uma a uma:
Índice
- Solução 1 - Desativar Permitir que os aplicativos assumam o controle da opção
- Solução 2 - Editar configurações do painel de controle de som
- Solução 3 - Desative todos os aprimoramentos
- Solução 4 - Ativar equalização de volume
- Solução 5 - Teste diferentes formatos de áudio
- Solução 6 - Atualize o driver de áudio
- Solução 7 - Desinstalar 3º Players de Música de Partido
- Solução 8 - Execute o solucionador de problemas de áudio
- Solução 9 - Verifique o hardware de áudio
- Solução 10 - Atualização do Windows
- Solução 11 - Rollback Windows Atualizações
Solução 1 - Desativar Permitir que os aplicativos assumam o controle da opção
1 - Pressione Chave do Windows + R abrir correr.
2 -agora, copie e cole mmsys.cpl Na caixa de comando de corrida

3 - Localize seu dispositivo de som padrão (alto -falante ou fone de ouvido) e clique com o botão direito e clique em Propriedades.
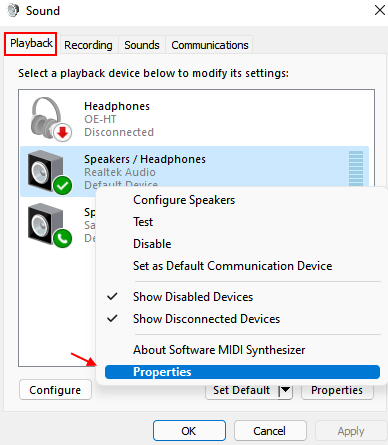
4 - Clique em Avançado Aba.
5 - Desativar Permitir que os aplicativos assumam o controle deste dispositivo Desmarcando.

Solução 2 - Editar configurações do painel de controle de som
1 - Pressione Chave do Windows + R abrir correr.
2 -agora, copie e cole mmsys.cpl Na caixa de comando de corrida

3 - Agora, clique em Comunicações Aba.
4 - Agora, clique em Fazer nada.
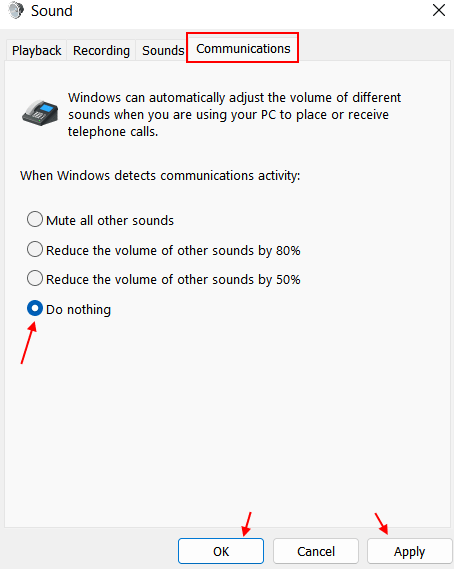
5 - Clique em Aplicar e OK.
Solução 3 - Desative todos os aprimoramentos
1 - Pressione Chave do Windows + R abrir correr.
2 -agora, copie e cole mmsys.cpl Na caixa de comando de corrida

3 - Localize seu dispositivo de som padrão (alto -falante ou fone de ouvido) e clique com o botão direito e clique em Propriedades.
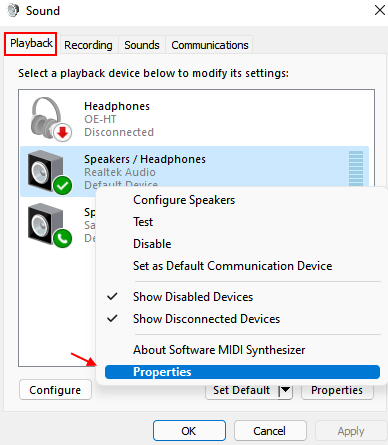
4 - Agora, clique em Aprimoramentos Aba .
5 - Agora, verifique Desativar todos os aprimoramentos.
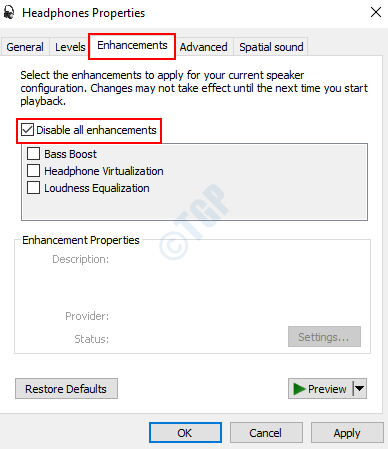
Solução 4 - Ativar equalização de volume
1 - Pressione Chave do Windows + R abrir correr.
2 -agora, copie e cole mmsys.cpl Na caixa de comando de corrida

3 - Localize seu dispositivo de som padrão (alto -falante ou fone de ouvido) e clique com o botão direito e clique em Propriedades.
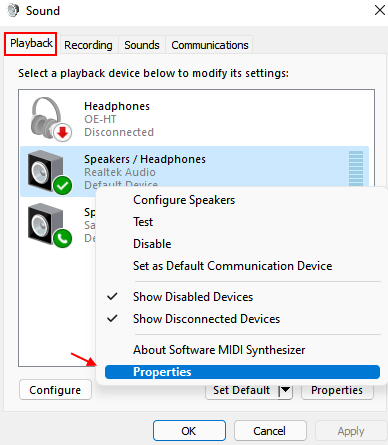
4 - Clique em Aprimoramentos Aba.
5 - Agora, verifique a opção Equalização do volume.
6 -clique em Aplicar e OK.
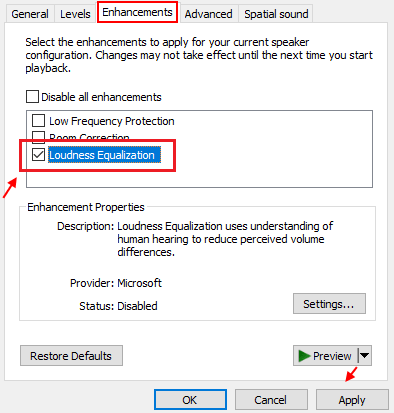
Solução 5 - Teste diferentes formatos de áudio
1 - Pressione Chave do Windows + R abrir correr.
2 -agora, copie e cole mmsys.cpl Na caixa de comando de corrida

3 - Localize seu dispositivo de som padrão (alto -falante ou fone de ouvido) e clique com o botão direito e clique em Propriedades.
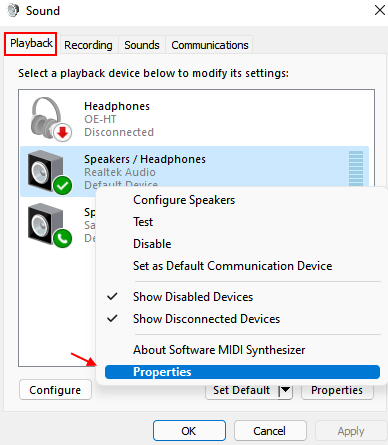
4 - Clique em Avançado Aba.
5 -agora, teste diferentes formatos de áudio a partir do suspenso e veja se ele corrige seu problema.
6 - Se você estiver satisfeito com um formato de áudio, clique em Aplicar e OK.
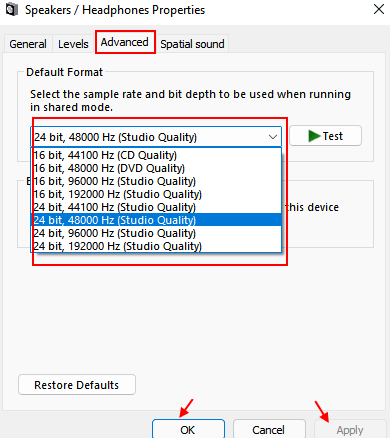
Solução 6 - Atualize o driver de áudio
1] Pressione Win + r Para abrir a janela de corrida e digitar o comando devmgmt.MSc. Pressione Enter para abrir o Gerenciador de Dispositivos.
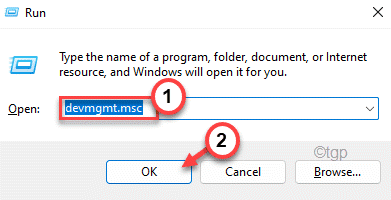
2] Na seção de entradas e saídas de áudio, clique com o botão direito do mouse e Atualize todos os drivers.
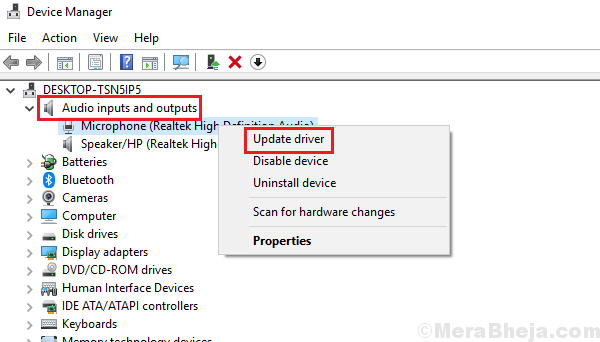
3] Agora, clique em pesquisar automaticamente para o driver.
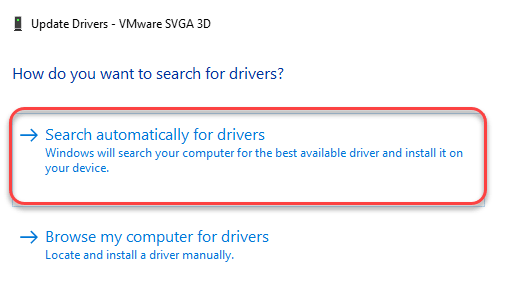
Solução 7 - Desinstalar 3º Players de Música de Partido
Para isolar o problema, tente identificar se o problema está com um determinado aplicativo de reprodutor de música ou com o próprio sistema. Tente tocar o som com o Windows Media Player e, se enfrentarmos o mesmo problema, prossiga para outras soluções. Se for com um certo aplicativo de terceiros, desinstale o próprio aplicativo. A maioria das marcas de computadores aconselha os usuários a usar o Player VLC.
1] Pressione Win + r Para abrir o Correr janela e digite o comando painel de controle. Pressione Enter para abrir o painel de controle.
2] Selecione Programas e características e exibirá a lista de todos os programas instalados no sistema.
3] clique com o botão direito e desinstale o Player de mídia de terceiros problemáticos.
Solução 8 - Execute o solucionador de problemas de áudio
Como mencionado anteriormente, as causas por trás da edição podem ser muitas e todas elas não são cobertas pelo solucionador de problemas de áudio. Mas se funcionar, vale a pena tentar.
1] Clique no Botão de início e então o símbolo semelhante a engrenagem para abrir o Menu de configurações.
2] vá para Atualizações e segurança >> Solução de problemas.
3] Selecione Jogando áudio pelas opções e execute o solucionador de problemas de áudio.

Reiniciar o sistema depois que o processo é feito e verifique se ajuda.
Solução 9 - Verifique o hardware de áudio
Uma decisão sábia antes de tentar a solução de problemas manuais seria verificar se o problema está com o próprio hardware. É fácil. Tente conectar o alto -falante ou fone de ouvido com outro sistema e verifique se o problema persiste. Se sim, substitua o hardware, se não, prossiga para outras soluções.
Solução 10 - Atualização do Windows
A atualização do Windows pode ser útil para resolver este problema.
1] Clique no Botão de início E então no símbolo semelhante a engrenagem Para abrir o Configurações página.
2] vá para Atualizações e segurança e clique em Atualizar agora.
3] Reiniciar o sistema e verifique se ajuda a resolver o problema.
Solução 11 - Rollback Windows Atualizações
1] Clique no Botão de início e então no símbolo semelhante a engrenagem para abrir o Configurações página.
2] vá para Atualizações e segurança e clique em Visualizar histórico de atualizações.
3] Selecione Desinstalar atualizações.
4] Clique com o botão direito e instale o Atualização mais recente.
Reiniciar o sistema e verifique se faz a diferença.
Também poderíamos considerar a desinstalação dos motoristas e reiniciando o sistema. Se isso também não ajudar, os drivers poderão ser baixados e instalados no site do fabricante.
Espero que ajude!
- « Melhor consertar autorun.Erro de DLL no Windows 10
- Corrigir “não conseguiu encontrar este item. Isso não está mais localizado em [caminho]. Verifique a localização do item e tente novamente ” »

