Corrigir “não conseguiu encontrar este item. Isso não está mais localizado em [caminho]. Verifique a localização do item e tente novamente ”
![Corrigir “não conseguiu encontrar este item. Isso não está mais localizado em [caminho]. Verifique a localização do item e tente novamente ”](https://ilinuxgeek.com/storage/img/https://thegeekpage.com/wp-content/uploads/2018/07/Could-not-find-this-item.-This-is-no-longer-located-in-Path.-Verify-the-item)
- 2061
- 81
- Randal Kuhlman
Uma condição interessante no Windows é quando um arquivo é oculto do sistema, de modo que não possamos excluir, renomear ou abrir. No entanto, o arquivo ainda existe nos diretórios do sistema.
Um erro conhecido associado a esta condição é:
““Não foi possível encontrar este item. Isso não está mais localizado em [caminho]. Verifique a localização do item e tente novamente”.
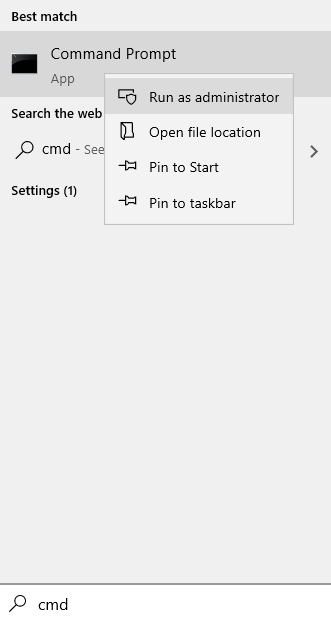
Onde [Path] é a localização do arquivo no arquivo explorador. Basicamente, se não podemos acessar um arquivo, não podemos fazer nada com ele. No entanto, o que poderia ser entendido é que esse arquivo pode ser localizado e modificado usando o prompt de comando, pois existe no sistema.
Leia também: Como corrigir o item não encontrado erro
Causa
Uma razão conhecida é que a extensão dos arquivos criados por aplicativos de terceiros pode não estar claramente definida e isso, pode ser rastreável pelo File Explorer. No entanto, não podemos concluir que essa seja a única causa. Ao mudar para a resolução, a única coisa que precisamos ter em mente é o arquivo, embora não seja localizado pelo explorador de arquivos pode ser observado através do prompt de comando.
Índice
- Corrigir 1 - Excluindo o arquivo usando o prompt de comando
- Corrija 2 - Arquive os arquivos para excluí -los
- FIX-3 Exclua o arquivo/ pasta do caminho do arquivo/ pasta-
- Corrigir 4 - renomear o arquivo usando o prompt de comando
Corrigir 1 - Excluindo o arquivo usando o prompt de comando
O erro estaria causando problemas ao trabalho regular, para que a maioria dos usuários consideraria excluir o próprio arquivo. O procedimento para fazer isso é o seguinte:
1] Pesquise cmd Na barra de pesquisa de menu Iniciar no PC do Windows. Agora, quando o ícone do prompt de comando aparecer no resultado da pesquisa, basta clicar com o botão direito e clicar Executar como administrador.
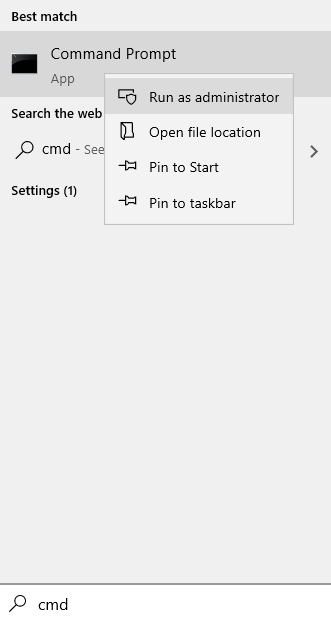
2] Digite o comando:
rd /s \\?\ "C: \ bad \ pasta \ caminho"
Substitua C: \ Bad \ Pasta \ Caminho dentro das citações duplas com o caminho do arquivo que está criando o problema.
Se for uma pasta, basta entrar na pasta e copiar o caminho da barra de endereço.
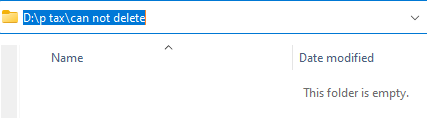
Corrija 2 - Arquive os arquivos para excluí -los
Se nada até agora deu certo, você pode tentar arquivar os arquivos e excluir os arquivos originais no processo de arquivá -los.
OBSERVAÇÃO-
Você precisará do Winrar instalado no seu computador para aprovar esta solução em seu sistema. Se você não o tiver instalado, clique neste link para baixar o arquivo de configuração. Execute o arquivo de configuração para instalar o Winrar em seu sistema.
1. Vá para o local dos arquivos problemáticos em seu computador.
2. Clique com o botão direito do mouse no arquivo e clique em "Adicionar ao arquivo… ““.
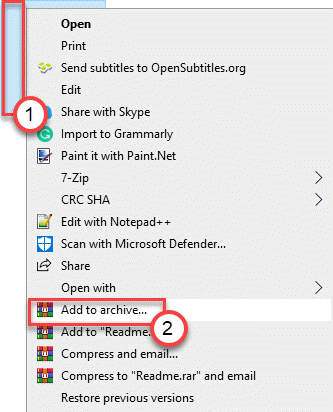
3. Uma vez o Nome do arquivo e parâmetros A janela se abre, verificar a caixa ao lado do “Excluir arquivos após o Archiving ”.
4. Finalmente, clique em “OK““.
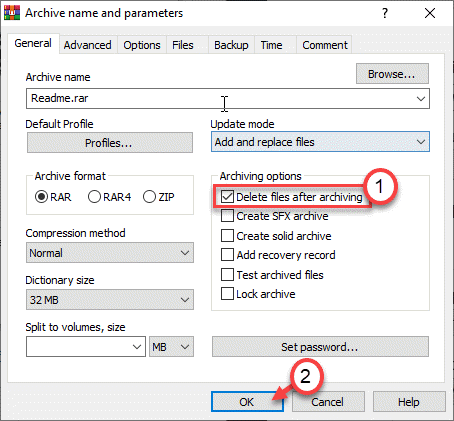
Depois que o processo de arquivamento estiver concluído, o arquivo original (arquivo problemático) será excluído automaticamente do seu sistema.
5. Agora, clique com o botão direito do mouse no arquivo arquivado que você acabou de criar e clicar em “Excluir““.
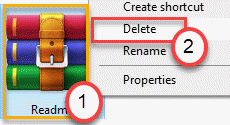
Isso também excluirá o arquivo zippeado do seu computador. Seu problema deve ser corrigido com esta solução rápida.
FIX-3 Exclua o arquivo/ pasta do caminho do arquivo/ pasta-
Para excluir o arquivo/pasta problemática, você deve seguir o caminho da pasta Prompt de comando e depois exclua o arquivo de dentro dele.
1. Abrir Explorador de arquivos Janela, pressione Chave do Windows+e e navegue até o local do arquivo/ pasta.
2. Depois de abrir o arquivo/ pasta, clique para selecionar o endereço do arquivo.
3. Agora, pressione 'Ctrl+c'Para copiar o caminho do arquivo.
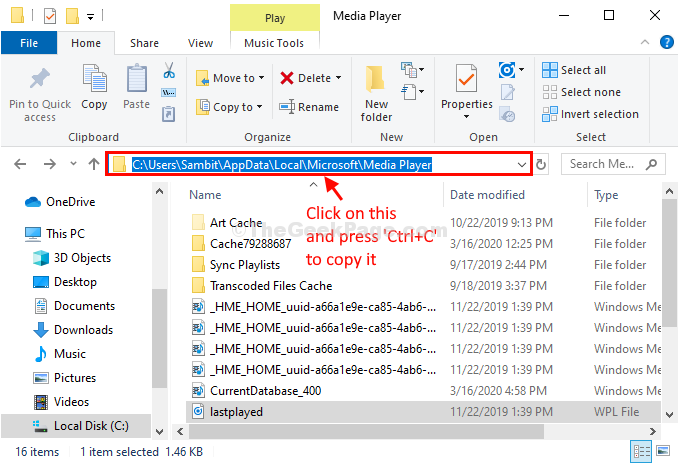
4. Imprensa Chave do Windows+R lançar Correr. Em Correr Janela, tipo “cmd”E depois bate Digitar.
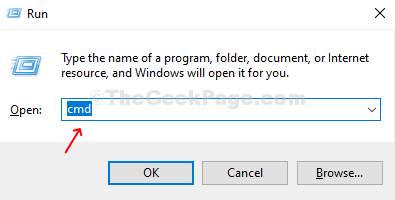
Prompt de comando A janela será aberta.
5. Em Prompt de comando janela, copiar e modificar esses comandos e depois pressionar Digitar Após cada um dos comandos para executá -los sequencialmente.
cd
OBSERVAÇÃO-
Este comando deve ficar assim-
CD C: \ Users \ Sambit \ AppData \ Local \ Microsoft \ Media Player
6. Agora, execute este comando para excluir o arquivo do seu computador.
del
OBSERVAÇÃO-
O arquivo que você deseja excluir, coloque -o depois do comando 'del'.
Exemplo- Como queremos excluir o arquivo 'Lastplayed', nosso comando será-
Del Lastplayed
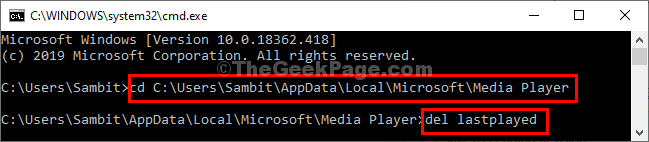
Depois que o arquivo é excluído, feche Prompt de comando janela.
Corrigir 4 - renomear o arquivo usando o prompt de comando
1] Pressione Win + r Para abrir o Correr janela e digite o comando cmd. Pressione Enter para abrir o prompt de comando.
2] Temos que navegar para a pasta exata na qual o arquivo está situado, não o próprio arquivo. Digite o comando:
cd z: \ bad \ pasta1 \ pasta2… \ Foldern
Onde z: é a unidade em que o arquivo está localizado.
Basicamente, o comando é CD seguido pelo caminho do arquivo sem o nome do arquivo no final. Em seguida, digite os seguintes comandos um por um (pressione Enter após cada comando):
DIR /A /X /P
Renomear (nome do arquivo problemático) (algum outro nome) Saia
Isso ajudaria a renomear o arquivo para que não causasse esse prompt de erro novamente.
Isso deve ajudar a corrigir o problema.
- « [Resolvido] Windows 10/11 O volume aumenta automaticamente
- Corrija os vídeos do YouTube que não estão sendo reproduzidos no PC Windows »

