[Resolvido] Windows 10 calculadora não está funcionando
![[Resolvido] Windows 10 calculadora não está funcionando](https://ilinuxgeek.com/storage/img/images_5/[solved]-windows-10-calculator-not-working_17.png)
- 3767
- 494
- Enrique Gutkowski PhD
Para um aplicativo extremamente simples como a calculadora, seria uma ocorrência muito incomum quando não funcionar. Você ficaria surpreso ao descobrir que Calculadora não está funcionando no Windows 10 é um problema muito comum. Muitos usuários têm relatado o Calculadora do Windows 10 não está funcionando emitir. As instâncias de travamento da calculadora do Windows 10 relatadas pelos usuários são que o Calculadora não abriria nada, ou o Calculadora faria falhar assim que abrir. Alguns usuários também relataram que outros aplicativos Windows 10 padrão, como calendário, editor de texto, etc. não estavam abrindo ou trabalhando junto com a calculadora.
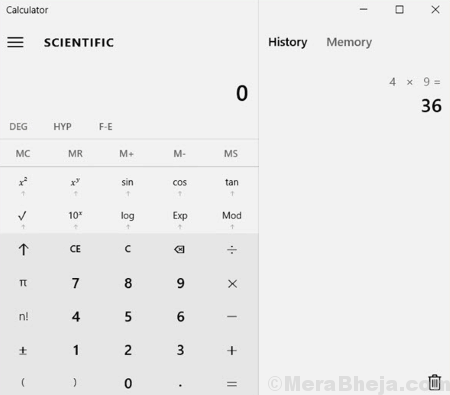
Pode haver várias razões por trás da calculadora do Windows 10 não funcionando. Uma calculadora que não está atualizada, ausente ou registro de erros e arquivos do sistema, e o conflito da conta de usuário é algumas das razões para a calculadora do Windows 10 não funcionar.
Índice
- Como consertar a calculadora do Windows 10 não funcionando
- #1 - Reinstalar a calculadora
- #2 - Calculadora de redefinição
- #3 - reinstalar usando configurações
- #4 - Crie uma nova conta de usuário para corrigir a calculadora que não está funcionando no Windows 10
- #5 - Execute a varredura SFC para corrigir a calculadora do Windows 10 não funcionando
- #6 - Run Disp Scan
- #7 - Atualize o Windows 10
- #8 - End RunTimeBroker.processo exe
- Atualize a calculadora para corrigir o problema do Windows 10 não funcionando
Como consertar a calculadora do Windows 10 não funcionando
Como existem várias razões que podem fazer com que a calculadora não funcione no Windows 10, não há nenhuma solução específica para este erro. Mas existem soluções que mais funcionaram para os usuários, e há alguns que funcionaram para alguns. Experimente os seguintes métodos na ordem em que são mencionados. E não se esqueça de mencionar abaixo nos comentários que trabalhou para você consertar Calculadora do Windows 1O não está funcionando emitir.
#1 - Reinstalar a calculadora
Reinstalar a calculadora é algo que você deve considerar se os dois métodos acima não funcionaram para você. A maneira de reinstalar a calculadora para corrigir a calculadora do Windows 10 não está funcionando não é convencional. Outros aplicativos da Microsoft embutidos podem ter uma opção de desinstalação direta, mas a calculadora não. Você pode realizar esse processo no Windows PowerShell. Primeiro, você terá que desinstalar a calculadora e depois instalá -la no seu PC. Siga esses passos:
Passo 1: Abra o menu Iniciar e procure PowerShell digitando “Powershell““. Agora, clique com o botão direito do mouse no Windows PowerShell opção do resultado da pesquisa e clique Executar como administrador No menu do clique com o botão direito.
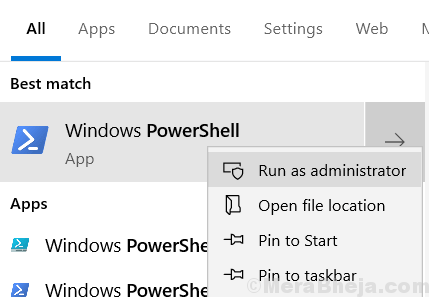
Passo 2: Agora, digite o seguinte pedaço de comando em PowerShell e pressione Enter:
Get -AppxPackage -Alusers | Foreach add -AppxPackage -DisableDeselvOnmentMode -Register "$ ($ _.Installlocation) \ appxmanifest.xml "
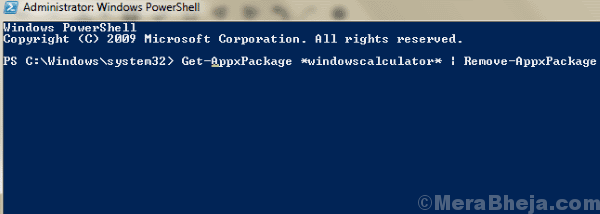
Executar este comando irá registrar novamente a calculadora do Windows no seu PC.
Isso pode levar algum tempo, então aguarde até que o processo seja concluído. Uma vez feito, vá verificar se você tiver o aplicativo da calculadora de volta no seu PC. Quando encontrado, basta executar a calculadora e ver se está funcionando.
#2 - Calculadora de redefinição
A primeira coisa que você deve fazer depois de obter o Calculadora do Windows 10 não está funcionando Problema no seu PC é redefinir o aplicativo da calculadora. É um processo muito simples de realizar e mal leva algum tempo. Verificou -se que este método resolve o problema para muitos dos usuários reclamantes. Siga estas etapas para redefinir o aplicativo da calculadora:
Passo 1: Aperte o Começar botão para abrir o Menu Iniciar. No menu Iniciar, clique no Configurações opção.
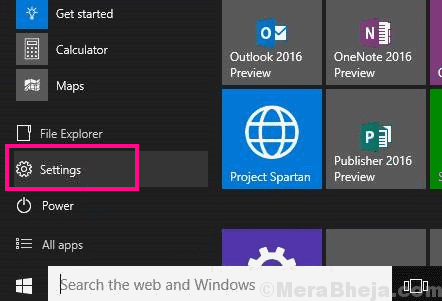
Passo 2: O Configurações A janela será aberta. Aqui, encontre e clique no Aplicativos opção.
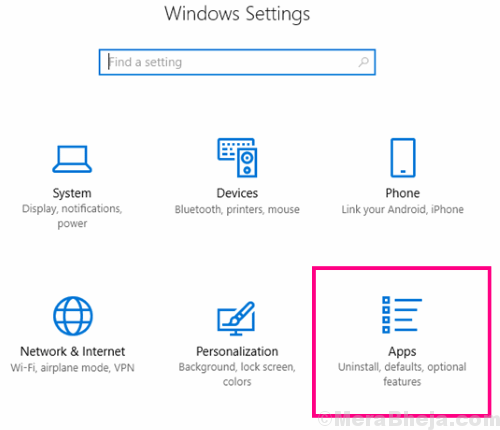
etapa 3: Você verá uma lista de aplicativos Windows 10 instalados no seu PC. Encontre o Calculadora opção e clique nele. Depois de clicar, você encontrará Opções avançadas lá, abra -o.
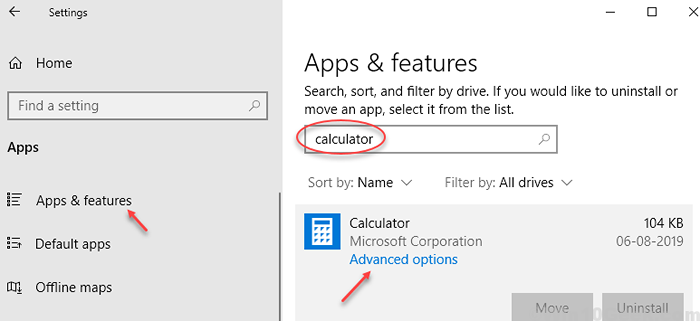
Passo 4: Quando o Opções avançadas Janela da calculadora é aberta, você terá que clicar no Reiniciar botão. Depois de fazer isso, você será solicitado por uma caixa de diálogo de confirmação; Clique em Reiniciar novamente lá.
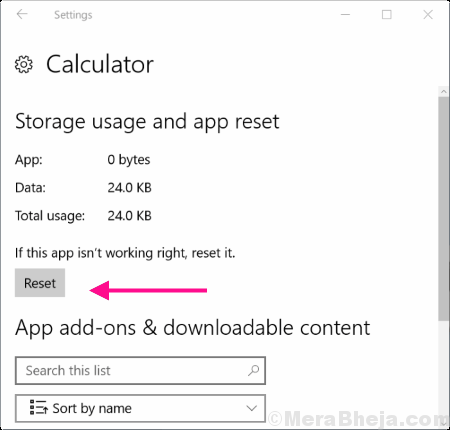
Redefinir seu aplicativo de calculadora provavelmente resolveria seu problema. Se isso não consertar a calculadora não funcionando, tente o próximo método.
#3 - reinstalar usando configurações
1. Imprensa Chave do Windows + i juntos para abrir configurações
2. Agora, clique em Aplicativos
3. Agora, pesquise Calculadora na caixa de pesquisa localizada à direita.
4. Clique em Calculadora que aparece no resultado da pesquisa.
5. Agora, clique em Desinstalar.
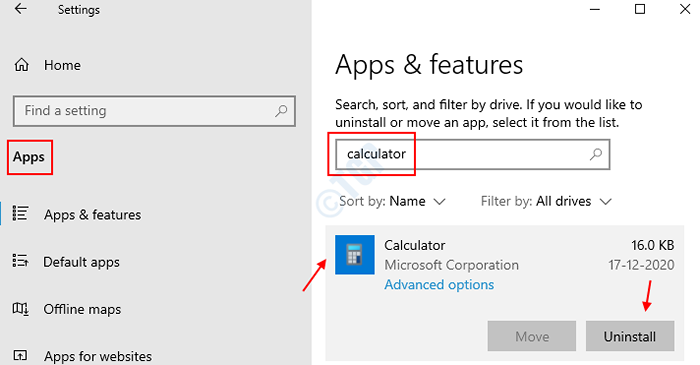
6. Agora, pressione Chave do Windows + S juntos e pesquise Microsoft Store.
7. Agora, pesquise Calculadora do Windows iniciar.
8. Clique em Pegar.
9. Clique em Instalar.
#4 - Crie uma nova conta de usuário para corrigir a calculadora que não está funcionando no Windows 10
Se você estiver usando o aplicativo da calculadora pela primeira vez e não está funcionando no Windows 10, pode haver uma restrição de controle de acesso ao UAC ou de acesso ao usuário no seu PC. A melhor maneira de lidar com esse problema é criar um ID de usuário idêntico como seu. Para criar uma nova conta de usuário, siga estas etapas:
Passo 1: Vou ao Menu Iniciar Clicando no botão Iniciar. No Começar barra de pesquisa, tipo adicionar usuário, Então, no resultado da pesquisa, clique no Adicionar, editar ou remover outras pessoas opção.
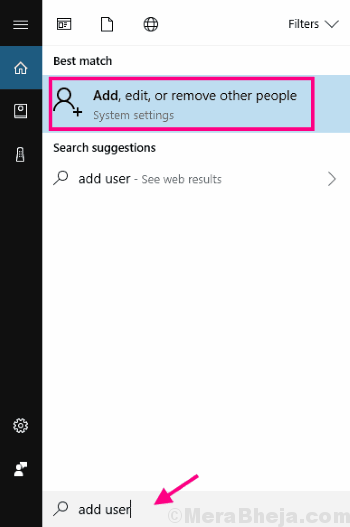
Passo 2: Isso abrirá uma nova janela. Aqui, sob o Família e outras pessoas seção, clique em Adicione outra pessoa a este PC opção.
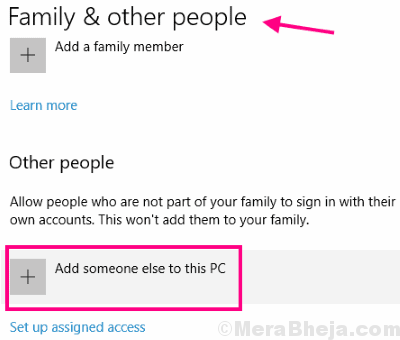
etapa 3: Agora, na próxima tela, você precisa clicar no Eu não tenho informações de assinatura dessa pessoa opção.
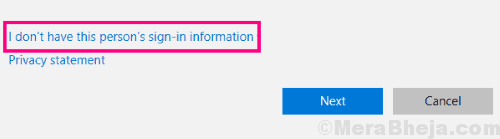
Passo 4: Na próxima tela, selecione o Adicione um usuário sem uma conta da Microsoft opção.
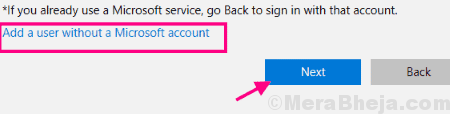
Etapa 5: Nesta etapa, você será obrigado a adicionar um novo nome de usuário, senha e uma dica de senha. Adicione todas essas informações e clique no Próximo botão.
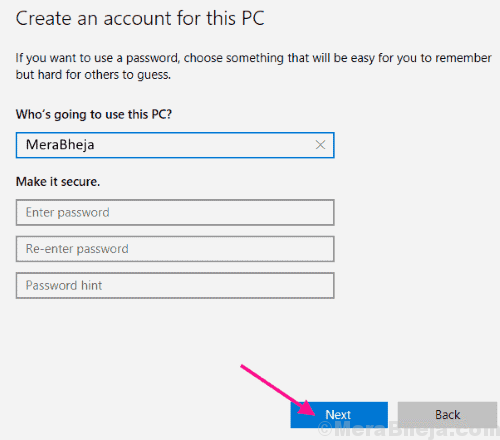
Etapa 6: Depois que sua conta for criada, faça login com a nova conta. Você pode fazer isso com facilidade clicando neste botão MEST no menu Iniciar, conforme mostrado na imagem abaixo e, em seguida, selecionando o novo ID do usuário.
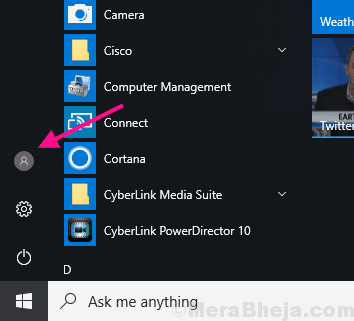
Depois de fazer login com seu novo ID, tente acessar a calculadora e veja se você ainda está Incapaz de abrir a calculadora no Windows 10. Nesse caso, tente executar as varreduras mencionadas abaixo.
#5 - Execute a varredura SFC para corrigir a calculadora do Windows 10 não funcionando
Se nenhum dos métodos acima foi capaz de executar a calculadora, existe a possibilidade de haver algum erro com os arquivos do sistema no seu computador. Executando um SFC Scan digitalizará arquivos do sistema para um arquivo com defeito e, quando encontrado, ele corrigirá os erros para você. Siga estas etapas para executar uma varredura SFC:
Passo 1: Imprensa Windows + X Chaves de cada vez no teclado para abrir Win+X cardápio. No menu, selecione o Prompt de comando (admin) opção para executar o prompt de comando no modo de administrador. Você será solicitado por uma caixa de diálogo para permitir que o Windows 10 abra o prompt de comando; Clique em Sim.
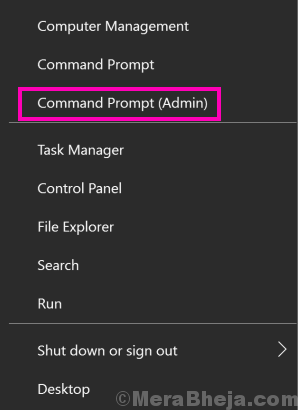
Passo 2: Na janela Prompt de comando, digite o seguinte comando e pressione Enter para executá -lo:
sfc /scannow
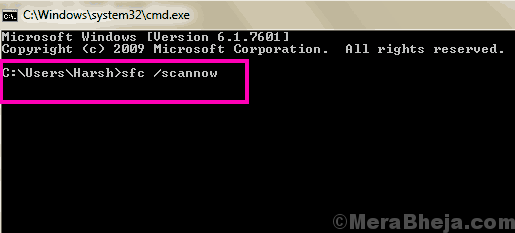
Deixe a varredura do SFC correr até que esteja completo. A varredura geral pode levar algum tempo para ser concluída, por isso seja paciente e não interrompa a varredura. Depois que a varredura estiver concluída, você terá que reiniciar seu PC. Após o reinício, tente executar o aplicativo da calculadora. Se você ainda não conseguir abrir a calculadora, tente executar a próxima varredura.
#6 - Run Disp Scan
Pode acontecer que a varredura SFC não tenha conseguido consertar alguns arquivos corruptos. Isso é quando Descartar ou Digitalização de Imagem e Gerenciamento de Implantação e Serviço entra em cena. Ele corrige os arquivos corruptos responsáveis por uma varredura SFC incompleta. Para executar uma varredura, Segue o Passo 1 Do acima mencionado Método de varredura SFC.
Depois disso, digite o seguinte comando em Prompt de comando e pressione Digitar chave:
Dispon
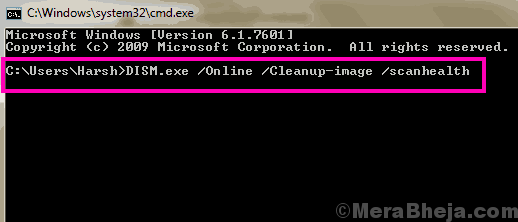
Deixe a varredura funcionar sem qualquer interrupção até o momento em que estiver completo. Quando a varredura estiver concluída, execute a varredura SFC novamente, conforme mencionado em Método 5. Deixe a varredura SFC completa.
Reinicie o seu PC quando terminar com esses processos e tente acessar a calculadora. Isso não corrigiu a calculadora do Windows 10 não funcionando? Experimente o próximo método.
#7 - Atualize o Windows 10
Uma das razões pelas quais você não poderá abrir a calculadora no Windows 10 é porque o seu Windows não está atualizado. Neste método, vamos atualizar o Windows e ver se a calculadora funciona. Para verificar a atualização do Windows e concluir a atualização, siga estas etapas:
Passo 1: Abra o menu Iniciar. No menu, procure o Configurações opção e clique nela quando for encontrado para abrir a janela Configurações.
Passo 2: Você verá uma opção de atualização e segurança na janela Configurações. Selecione.
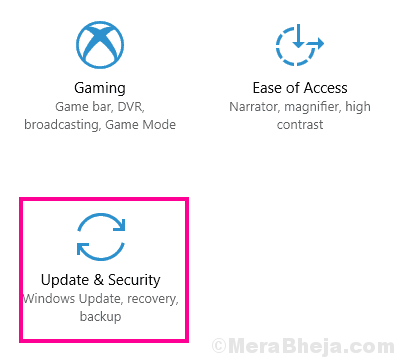
etapa 3: Aqui na janela de atualização e segurança, você terá que ir para o atualização do Windows seção. Na seção de atualização do Windows, clique no Verifique se há atualizações botão. Seu PC começará agora a pesquisa se alguma nova atualização do Windows estiver disponível. Se houver uma atualização disponível, você precisará seguir o assistente de atualização para concluir a atualização do Windows 10.
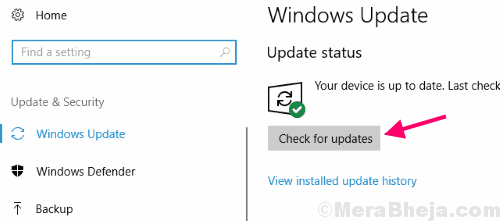
Depois que a atualização do Windows estiver concluída, seu PC reiniciará. Após o reinício, verifique com sua calculadora se estiver funcionando agora. Se isso não corrigiu a calculadora do Windows 10, não o problema, temos mais um método para você tentar.
#8 - End RunTimeBroker.processo exe
Às vezes, um aplicativo pode não começar apenas porque os processos de fundo já em execução não estão deixando. Você pode tentar encerrar o processo nomeado RuntimeBroker.exe e então tente abrir o aplicativo da calculadora. Para encerrar este processo, siga estas etapas mencionadas abaixo:
Passo 1: Abra o gerente de tarefas no seu PC. Para isso, você pode simplesmente pressionar Ctrl + Shift + ESC Chaves no teclado de cada vez.
Passo 2: No gerenciador de tarefas, você encontrará uma lista de tarefas em execução no seu PC. Na lista, descubra o processo de RuntimeBroker e faça um clique com o botão direito. No menu do clique com o botão direito, clique no Fim do processo opção.
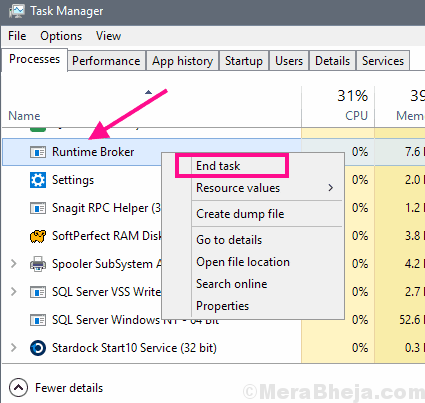
Isso acabará com o RuntimeBroker.processo exe no seu PC. Agora, tente abrir sua calculadora novamente.
Atualize a calculadora para corrigir o problema do Windows 10 não funcionando
Se a redefinição da calculadora não puder resolver o problema, você poderá verificar rapidamente se uma atualização para o aplicativo da calculadora está disponível. Se sim, atualize -o para ver se você consegue corrigir o problema. Para atualizar o aplicativo da calculadora, siga estas etapas:
Passo 1: Clique em abrir o Menu Iniciar Ao clicar no Começar botão, ou pressionando o janelas Chave no seu teclado. No menu Iniciar, clique no Loja ladrilho para abrir Microsoft App Store.
Passo 2: Na loja, use a barra de pesquisa para encontrar o Calculadora do Windows página de aplicativo digitando “Calculadora““. Abra a página do aplicativo.
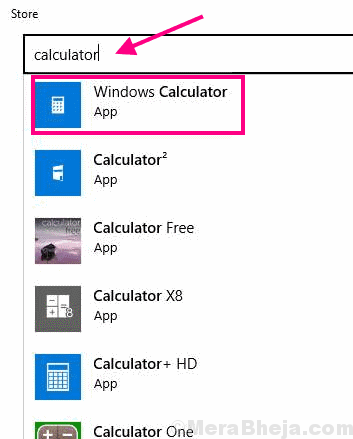
Se o aplicativo da calculadora no seu PC não estiver atualizado, você encontrará um Atualizar botão. Clique nele e verifique novamente se você ainda não conseguir abrir a calculadora no Windows 10.
Caso você não tenha encontrado a opção de atualização ou seu problema não foi resolvido, experimente o método nº 3.
Finalmente,
Se nenhum dos métodos mencionados acima resolveu o Calculadora do Windows 10 não está funcionando Proble. Não é uma questão prementes, e a instalação de um software de calculadores de terceiros funcionará igualmente bem para você. Eu recomendo que você use a calculadora do Google para acesso fácil e rápido. Você só precisa procurar por Calculadora Na pesquisa do Google e uma calculadora deve abrir em seu navegador.
- « Crie prompt PIN na inicialização no Windows 10
- Melhor consertar autorun.Erro de DLL no Windows 10 »

