[Resolvido] Tela preta do Windows 10 com cursor
![[Resolvido] Tela preta do Windows 10 com cursor](https://ilinuxgeek.com/storage/img/images_5/[solved]-windows-10-black-screen-with-cursor_7.png)
- 2970
- 263
- Leroy Lebsack
Você também está enfrentando um problema típico no seu PC Windows 10, e isso está enfrentando uma tela preta com cursor. Aqui estão algumas das grandes correções para este problema típico.
Índice
- Corrigir 1 - Via Tweak do Editor de Registro
- Corrigir 2 - Pare o serviço AppReadiness da lista
- Corrija 3 - Redefina o BIOS usando o botão liga / desliga (apenas para laptop)
- Corrigir 4 - Desative a inicialização rápida
- Corrigir 5 - Desativar a placa gráfica
Corrigir 1 - Via Tweak do Editor de Registro
1. Imprensa Ctrl + alt + del Torne juntos de uma só vez. Na próxima tela, escolha gerenciador de tarefas.
2. Escolher Arquivo.
3. Clique em Execute uma nova tarefa.
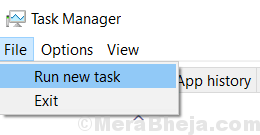
4. Escrever Regedit iniciar.
5. Verifique a opção dizendo Crie esta tarefa com privilégio administrativo.
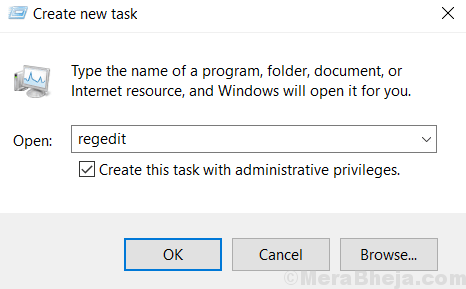
6. Agora, uma vez que o editor de registro se abre, navegue até o seguinte caminho, dado abaixo
Computador \ hkey_local_machine \ software \ microsoft \ windows nt \ currentVersion \ winlogon
7. Quando você chegar Winlogon, Localizar Concha no lado direito.
8. Agora, clique duas vezes em concha para modificar.
9. Agora, certifique -se de que Dados de valor é explorador.exe.
Se for outra coisa, mude para explorador.exe.
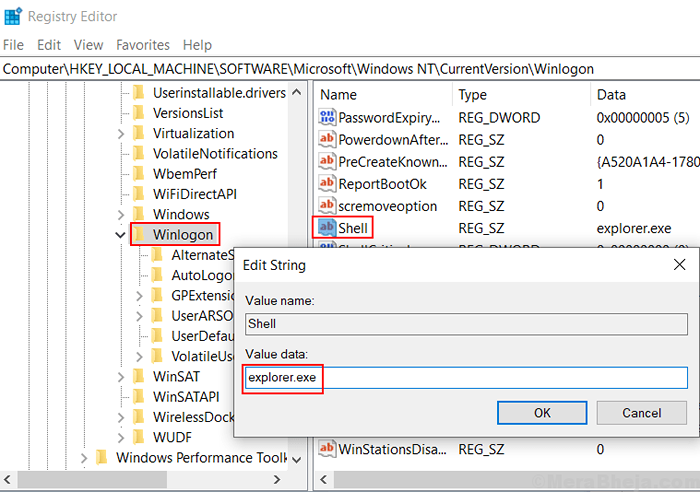
10. Imprensa Ctrl + Alt + Excluir chave ao mesmo tempo.
11. Agora, clique no botão liga / desliga localizado no canto inferior direito.
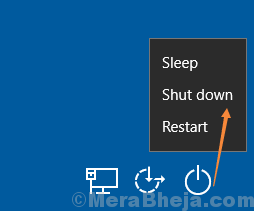
12. Reiniciar Seu PC.
Corrigir 2 - Pare o serviço AppReadiness da lista
1 - Pressione Ctrl+alt+del e aberto Gerenciador de tarefas.
2 - Agora, navegue para Serviços aba.
3 - Encontre AppReadiness da lista.
4 - selecione -o e faça um clique com o botão direito nele e parar este serviço.
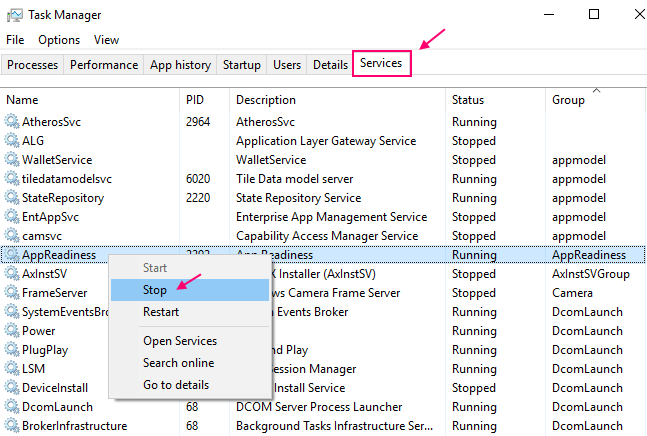
Corrija 3 - Redefina o BIOS usando o botão liga / desliga (apenas para laptop)
1 - Basta tirar a bateria do laptop.
2 - Agora, pressione e segure o botão liga / desliga por 1 minuto
3 - Agora, coloque de volta a bateria no seu laptop novamente.
Isso redefinirá seu BIOS e provavelmente consertará a tela preta com o problema do cursor no seu PC Windows 10.
Corrigir 4 - Desative a inicialização rápida
1 - Pressione Chave do Windows + i abrir configurações.
2 - Vá para Sistema
3 - Vá para Power & Sleep Do menu esquerdo.
4 - Clique em Configurações de energia adicionais.
5 - Selecione Escolha o que os botões de energia fazem Do lado esquerdo da janela.
6 - Clique em Alterar configurações que atualmente não estão disponíveis.
7 - Basta desmarcar a caixa de seleção dizendo “Ligue a inicialização rápida (recomendado)”.
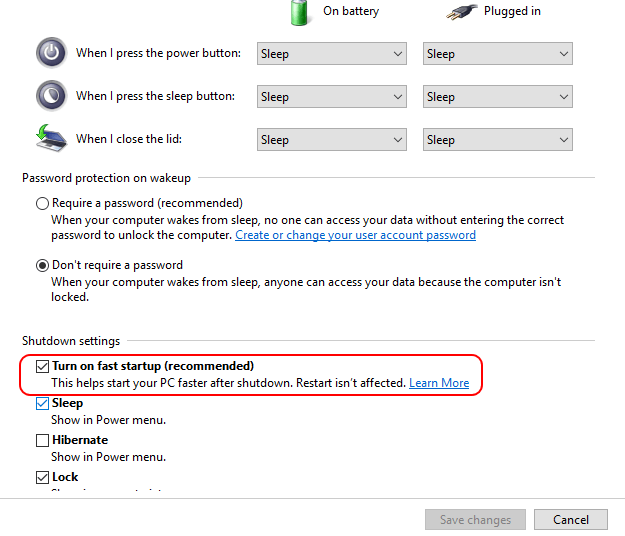
Corrigir 5 - Desativar a placa gráfica
1 - Pressione Chave do Windows + R Para abrir a caixa de comando de corrida.
2 - Escreva devmgmt.MSc nele e acerte Enter.
3 - Agora, clique em Adaptadores de exibição expandir.
4 - Agora, desative a placa gráfica integrada fazendo um clique com o botão direito e clicando em Desativar dispositivo.
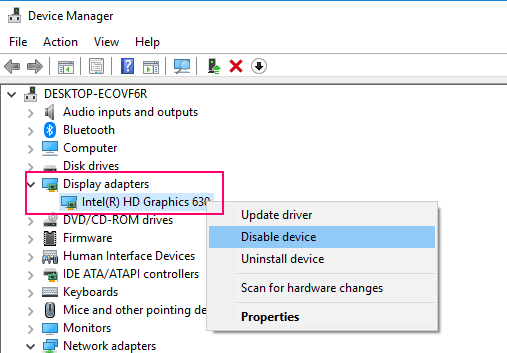
- « Como remover vários hiperlinks do cálculo do OpenOffice de uma só vez
- [Resolvido] Windows 10 não detectando TV HDMI »

