Resolvido Google Chrome não responde ao clicar
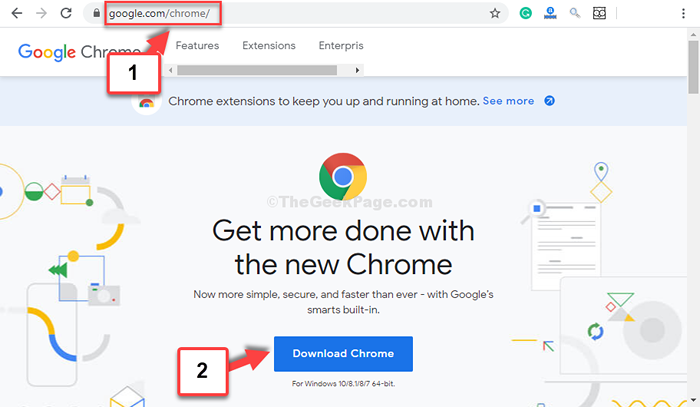
- 2847
- 665
- Enrique Gutkowski PhD
Google Chrome é sem dúvida um dos navegadores mais populares em todo o mundo. Embora seja com muitos recursos avançados, é fácil de usar e oferece ótimas extensões para experimentar, ele também vem com seu próprio conjunto de problemas. Em algum momento, pode se comportar extremamente irritante no meio de um trabalho importante.
Por exemplo, você pode se deparar com erros estranhos, pode desacelerar e até parar de responder totalmente enquanto você continua clicando nele. Pior ainda, ele nem desligou, a menos que você use o gerente de tarefas. Então, como você lida com este problema. Temos uma ideia melhor. Vamos entrar na solução.
Índice
- Método 1: Desinstalando o Chrome via aplicativo de configurações e reinstalando
- Método 2: renomear o atalho Chrome
- Método 3: Redefinir o Chrome renomeando a pasta padrão
Método 1: Desinstalando o Chrome via aplicativo de configurações e reinstalando
Passo 1: Clique no Começar botão na sua área de trabalho e clique em Configurações localizado acima do Poder opção.
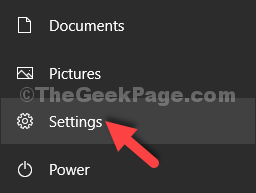
Passo 2: No Configurações Janela, clique em Aplicativos.

Etapa 3: No Aplicativos janela, abaixo Aplicativos e recursos Seção do lado direito, role para baixo e procure por Google Chrome. Selecione e clique em Desinstalar.
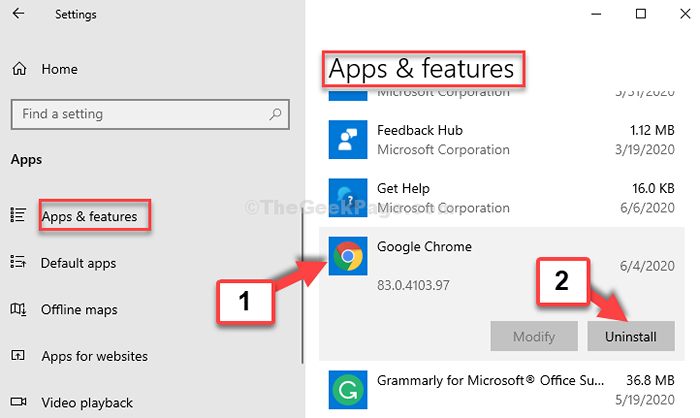
Passo 4: No prompt que aparece, clique no Desinstalar botão novamente.
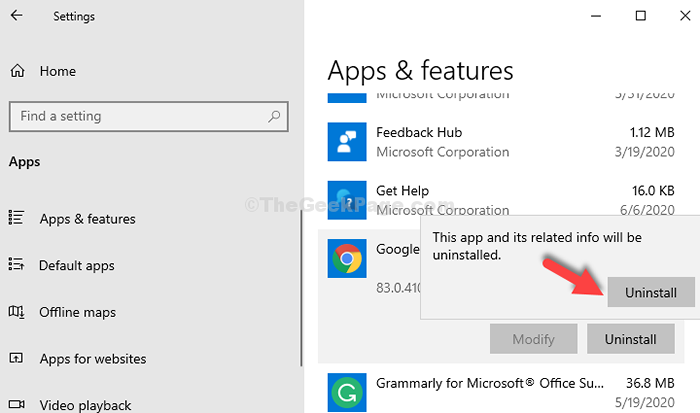
Clique Sim no Prompt UAC Para continuar com o processo de desinstalação e aguarde que ele seja desinstalado.
Como alternativa, você pode desinstalar o Chrome via painel de controle.
Imprensa Tecla Windows e R Torne -se do teclado para abrir CORRER caixa de comando
Tipo Appwiz.cpl nele e clique OK
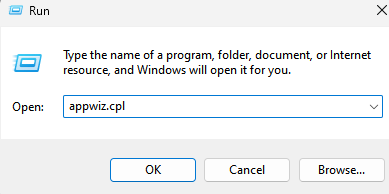
Encontrar Google Chrome Na lista, selecione -a e clique em Desinstalar no topo.
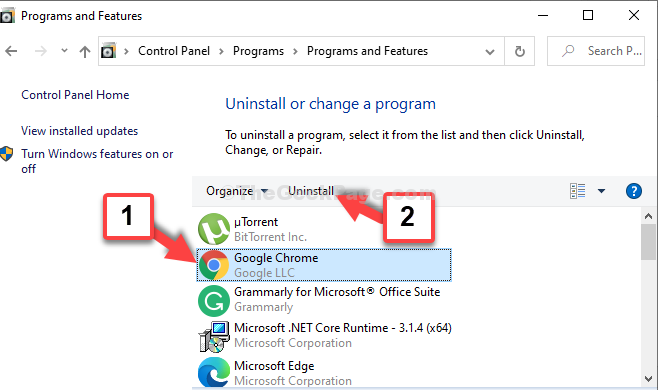
Agora, reinstale o Google Chrome
Passo 1: Vá para qualquer outro navegador (já que você já desinstalou cromada) e tipo Google.com/Chrome/ na barra de endereço e atingido Digitar.
Quando você chega ao Google Chrome Baixe a página diretamente, clique no Baixar o Chrome botão em azul.
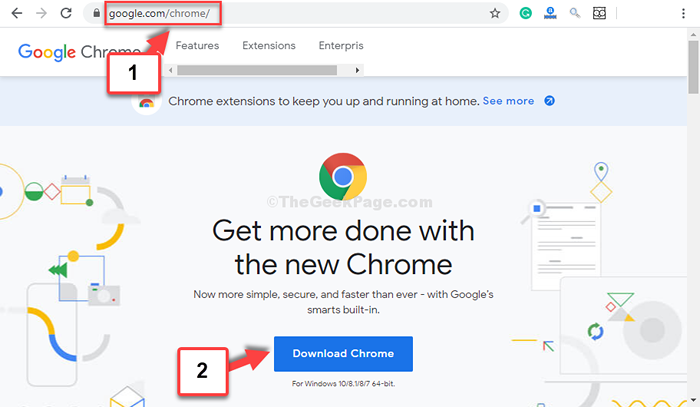
Passo 2: Clique no Configurar.exe arquivo e aguarde o download e a instalação para concluir.
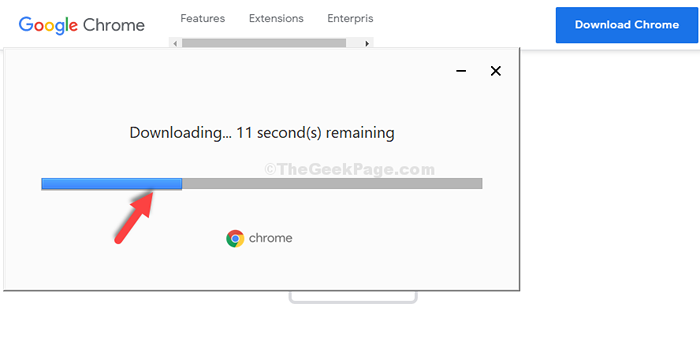
Isso é tudo. Seu Google Chrome agora está reinstalado e você poderá usá -lo livre agora.
Método 2: renomear o atalho Chrome
1 - Pesquise cromada Na pesquisa de tarefas do Windows.
2 - agora, Clique com o botão direito do mouse nele e escolha Abrir local do Ficheiro.
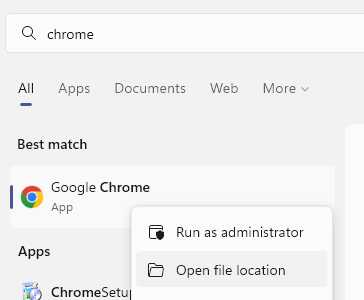
3 - agora, faça um Clique com o botão direito do mouse no ícone do Google Chrome na pasta que acabou de se abrir e depois selecionar Abrir local do Ficheiro de novo.
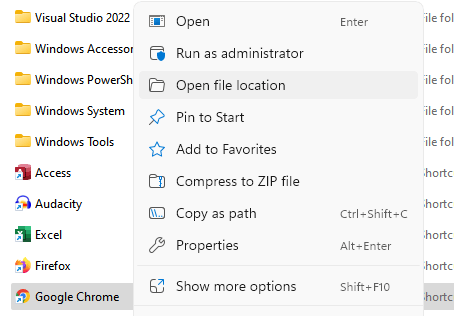
4 - agora, Renomear o cromo.exe adicionando um ponto no final do cromo
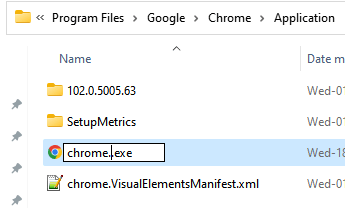
5 - Agora, crie atalho Deste novo ícone renomeado Chrome no desktop e agora, clique isso para abrir o Chrome.
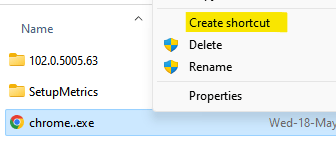
Método 3: Redefinir o Chrome renomeando a pasta padrão
Passo 1: aperte o Windows + r Torne -se no seu teclado para abrir o Correr comando. Agora, digite %localAppData% na caixa de pesquisa e acertar Digitar Para abrir o Dados de aplicativos locais pasta.
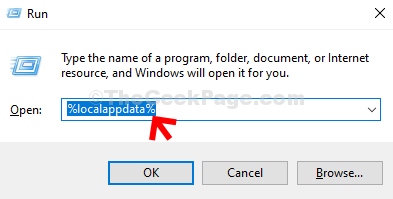
Passo 2: No Dados de aplicativos locais Pasta, navegue até o caminho abaixo passo a passo:
- cromada
- Dados do usuário
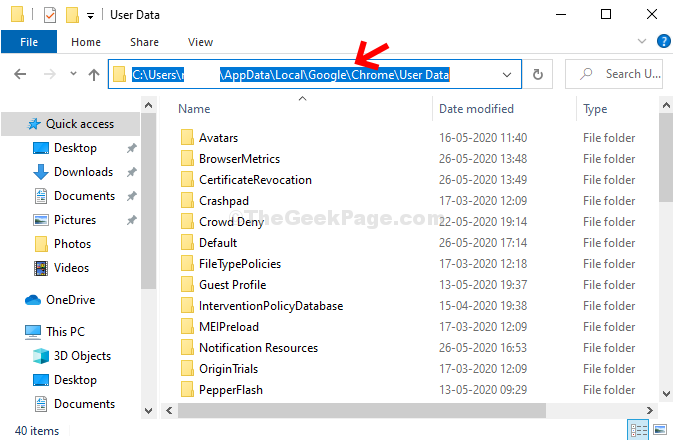
Etapa 3: Agora, selecione o Padrão pasta, clique com o botão direito e selecione Renomear.
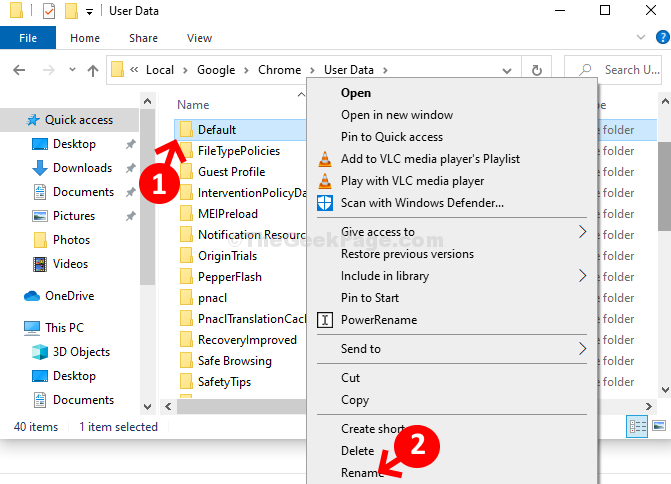
Passo 4: Agora, renomeie a pasta como Defaultold.
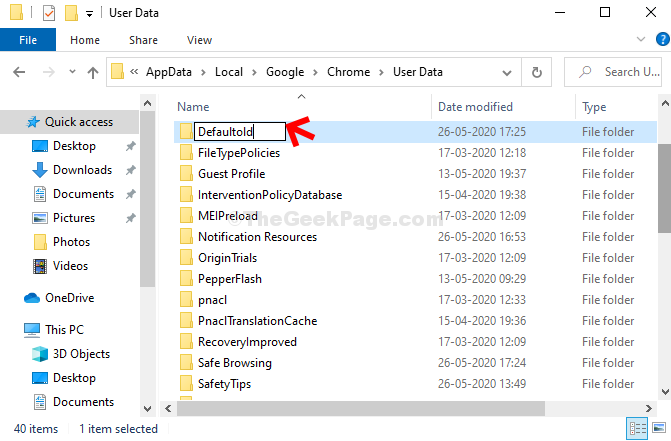
Você terminou. Agora, você pode reiniciar o Google Chrome e deve funcionar bem.
Reinicie o seu computador para que as alterações sejam eficazes. Seu Google Chrome deve funcionar perfeitamente bem agora.
Observação: - Todo seu Os marcadores serão excluídos usando esses métodos. Então, se você quiser preservar os favoritos, vá para Chrome: // Bookmarks/ em Chrome. Agora, clique em Exportar para exportar o marcador. No final deste método, basta importar um marcador antigo.
Se você não pode abrir o Chrome mesmo para exportar, tente abrir seu PC no modo de segurança e depois exportar.
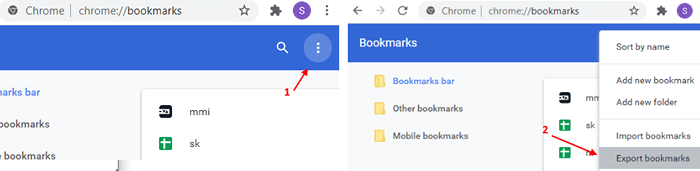
- « Como recuperar o Visualizador de fotos antigo do Windows no Windows 10
- Como instalar o Dolby Audio no Windows 10 »

