(Resolvido) Erro do BSOD Cabeçalho de pool ruim no Windows 10
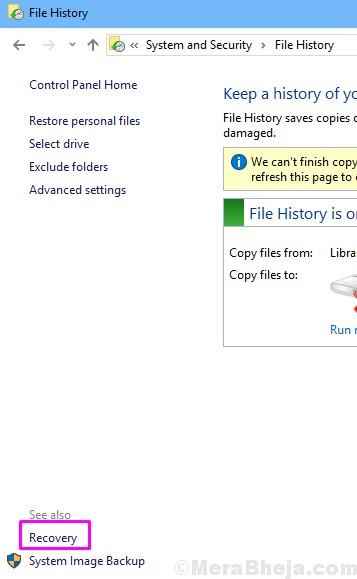
- 2543
- 398
- Mrs. Christopher Okuneva
A relação entre o Windows e a tela azul da morte (BSOD) não é nova. Desde os estágios iniciais do Windows, o BSOD sempre esteve ao lado dele. Está presente em todas as versões do Windows OS, do Windows NT 3.1 para o Windows 10. BSOD ou tela azul de morte é uma tela de erro azul que aparece após um erro fatal do sistema.Sempre que este BSOD aparece na tela, também significa que o sistema travou. A razão por trás do BSOD pode ser qualquer coisa, desde um registro corrupto, erro de memória física a um vírus ou malware. O BSOD normalmente ocorre temporariamente e desaparece após um reinício. Mas, em caso de um erro grave do sistema, o Windows não consegue se recuperar após um reinício. E isso significa que o BSOD aparecerá toda vez que você liga o seu computador e ele não vai embora. Às vezes você poderá usar seu computador por alguns minutos ou horas, e então o BSOD aparecerá novamente. Também poderia restringi -lo de acessar completamente seu computador. Se o BSOD aparecer com frequência, você deve resolver o problema.
Índice
- O que é um cabeçalho de piscina ruim
- Como corrigir o erro de erro do BSOD Bad Pool
- Execute o Windows Memory Diagnostic
- Verifique o disco para obter problemas
- Verifique os arquivos do sistema do Windows para problemas
- Desativar o serviço de indexação do Windows
- Tente inicializar no modo de segurança
- Desative a inicialização rápida
- 6. Execute a inicialização limpa
- 7. Restauração do sistema
- 8. Verifique a RAM
- 9. Desconecte os dispositivos externos
- 10. Atualizar drivers
- 11. Desativar o antivírus (terceiros)
- 12. Execute uma instalação limpa
O que é um cabeçalho de piscina ruim
Cabeçalho de piscina ruim é um tipo de BSOD. O motivo desse erro pode ser qualquer coisa, desde problemas de software ou hardware. Este erro é temporário e o Windows normalmente se recupera depois de mostrar o BSOD uma vez. Mas, às vezes, o cabeçalho da piscina ruim é causado por algum erro grave e não pode ser resolvido por uma reinicialização. Nesses casos, você terá que resolver o problema sozinho. Se você se encontrou em tal situação, então você está na página certa. Vamos ajudá -lo a corrigir esse problema usando vários métodos. Basta executar os métodos mencionados abaixo, um por um, até que o problema seja corrigido.
Como corrigir o erro de erro do BSOD Bad Pool
O cabeçalho do Bad Pool de erro está associado ao cabeçalho do pool de memória. O erro significa que o cabeçalho do pool é incapaz de funcionar corretamente e está corrompido. Isso poderia ter acontecido devido a um aplicativo incompatível ou devido a arquivos de sistema corruptos. Além disso, como o erro está associado ao pool de memória, isso também pode significar que há algo errado com a memória física e/ou virtual do seu computador. Portanto, como a razão por trás desse erro pode ser software ou hardware ou ambos, teremos que passar por vários métodos para corrigi -lo.
Antes de começar com os métodos para corrigir o erro, mostraremos como acessar o modo de segurança no Windows 10. Por que? Porque, para executar quase todos os métodos, você terá que estar conectado ao seu computador. E alguns de vocês podem ficar presos em um loop bsod onde não conseguem fazer login e estão simplesmente vendo a tela do BSOD toda vez que você liga o seu computador. Então, acessando o modo de segurança, você poderá fazer login no seu computador.
Execute o Windows Memory Diagnostic
Neste método, verificaremos a memória do seu computador quanto ao erro. Este método também diagnosticará se alguma falha for encontrada.
Observação: Este método exige que você esteja conectado ao seu computador. Se você não conseguir fazê -lo, ligue o seu computador em Modo de segurança. Você pode seguir o método para acessar o modo de segurança mencionado acima dos métodos. Depois de iniciar seu computador no modo de segurança, siga as etapas abaixo.
Passo 1. Vá para Cortana e digite Diagnostico de memoria do Windows. Selecione o mesmo dos resultados.
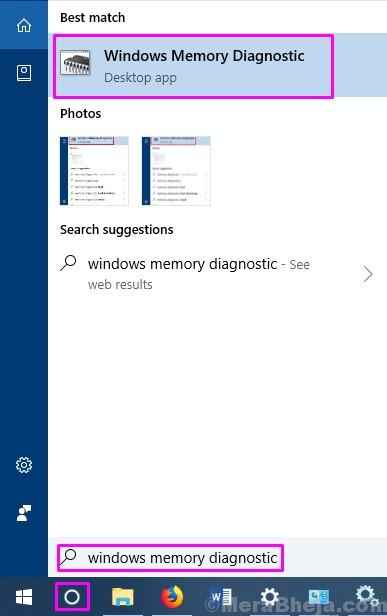
Passo 2. Selecione Reinicie agora e verifique se há problemas (recomendados). Esta etapa irá reiniciar seu computador e verificar a RAM quanto a erros.
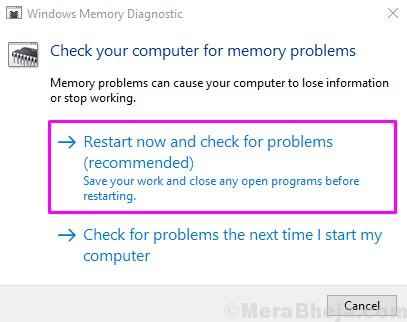
Isto deve resolver o problema. Se você ainda está enfrentando o erro, tente o próximo método.
Verifique o disco para obter problemas
Nesse processo, verificaremos o disco rígido do seu computador quanto aos problemas. Este método também reparará os problemas se for encontrado.
Observação: Este método exige que você esteja conectado ao seu computador. Se você não conseguir fazê -lo, ligue o computador no modo de segurança. Você pode seguir o método para acessar o modo de segurança mencionado acima dos métodos. Depois de iniciar seu computador no modo de segurança, siga as etapas abaixo.
Passo 1. Vá para Cortana e digite Prompt de comando. Clique com o botão direito do mouse Prompt de comando dos resultados e selecione Executar como administrador.
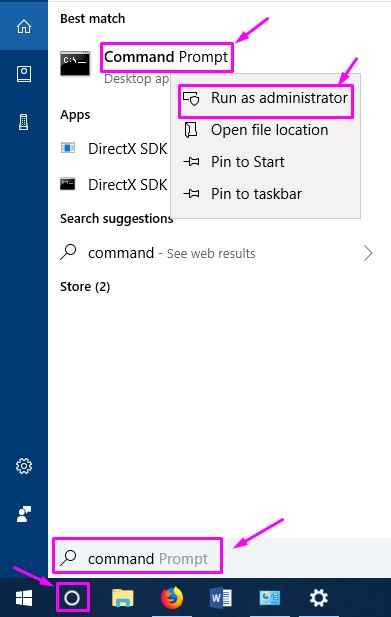
Passo 2. Na janela Prompt de comando, digite o seguinte comando e pressione Enter.
chkdsk.exe /f /r
etapa 3. Imprensa Y.
Passo 4. Reinicie seu computador.
Quando o computador reiniciar, o Windows executará uma verificação de disco para erros. E se houver algum, os erros serão reparados automaticamente. Isso deve resolver o erro de cabeçalho da piscina ruim. Se você ainda estiver enfrentando o erro, siga o próximo método.
Verifique os arquivos do sistema do Windows para problemas
Arquivos de sistema corrupto podem levar a um cabeçalho de pool ruim. Neste método, realizaremos uma varredura do sistema para arquivos corrompidos e, se houver algum, eles serão reparados automaticamente.
Observação: Este método exige que você esteja conectado ao seu computador. Se você não conseguir fazê -lo, ligue o computador no modo de segurança. Você pode seguir o método para acessar o modo de segurança mencionado acima dos métodos. Depois de iniciar seu computador no modo de segurança, siga as etapas abaixo.
Passo 1. Vá para Cortana e digite Prompt de comando. Clique com o botão direito do mouse Prompt de comando dos resultados e selecione Executar como administrador.
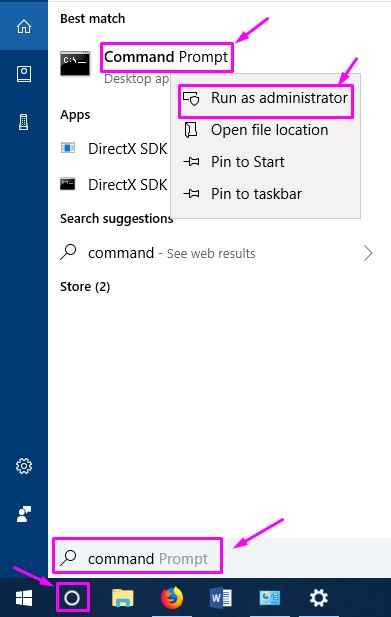
Passo 2. Na janela Prompt de comando, digite o seguinte comando e pressione Enter.
sfc /scannow
O processo levará algum tempo para concluir. Deixe concluir e quando estiver pronto, verifique se ele resolveu o problema. Se não tiver, tente o próximo método.
Desativar o serviço de indexação do Windows
De acordo com vários relatórios dos usuários do Windows 10, desativar o serviço de indexação do Windows funcionou para corrigir este erro. Siga as etapas abaixo para executar este método.
Observação: Este método exige que você esteja conectado ao seu computador. Se você não conseguir fazê -lo, ligue o seu computador em Modo de segurança. Você pode seguir o método para acessar o modo de segurança mencionado acima dos métodos. Depois de iniciar seu computador no modo de segurança, siga as etapas abaixo.
Passo 1. Clique com o botão direito do mouse no botão de menu Iniciar e selecione Correr.
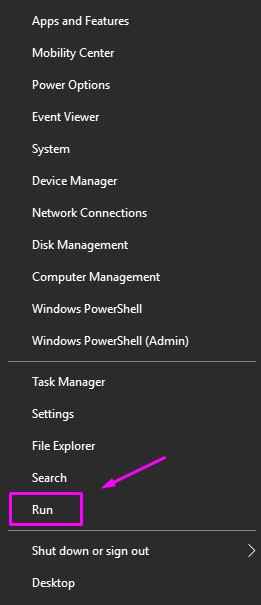
Passo 2. Digitar Serviços.MSc e clique em OK.
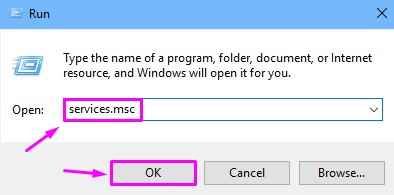
etapa 3. No Serviços janela, procure por Pesquisa do Windows. Clique com o botão direito do mouse e selecione Propriedades.
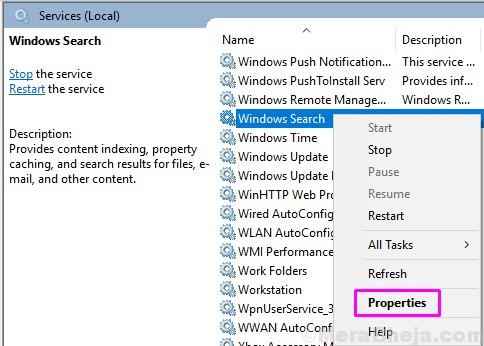
Passo 4. Agora, sob o Em geral guia, selecione Tipo de inicialização como Desabilitado. Clique em Aplicar E então OK.
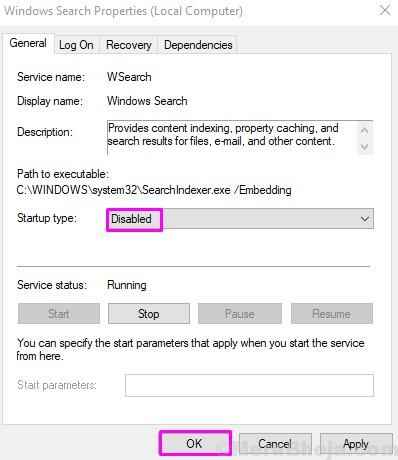
Etapa 5. Reinicie seu computador.
O erro deve ser resolvido até agora. Se você ainda estiver enfrentando o problema, siga o próximo método.
Tente inicializar no modo de segurança
Existem várias maneiras de acessar o modo de segurança no Windows 10. Vamos mostrar uma maneira de fazer isso usando um método bastante simples, usando o modo de reparo automático. Estamos usando esse método para acessar o modo de segurança, pois outros métodos requerem um disco/unidade de instalação ou unidade de recuperação, ou eles exigem que você seja logado.
Passo 1. Para chegar ao modo de reparo automático, você terá que interromper o processo de inicialização do sistema três vezes, consecutivamente. Ou seja, ligue o seu computador pela primeira vez e, enquanto o sistema estiver inicializando, desligue -o pressionando e mantendo o botão liga / desliga por pelo menos 4 segundos. Depois de repetir esse processo por mais duas vezes, inicie seu computador e você verá Peraparando o reparo automático tela. Quando você vê esta tela, significa que você interrompeu o processo de inicialização três vezes com sucesso.
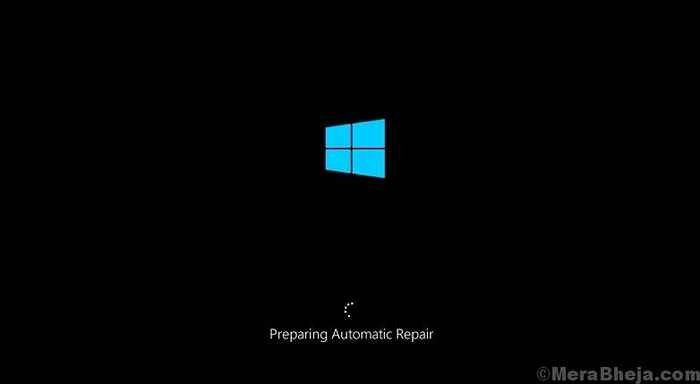
Passo 2. Você não precisa fazer nada nesta etapa. Basta esperar enquanto o Windows 10 executa o diagnóstico automático em seu sistema.

etapa 3. Quando o processo de diagnóstico automático estiver concluído, você verá um Reparo automático tela. Aqui, selecione Opções avançadas.
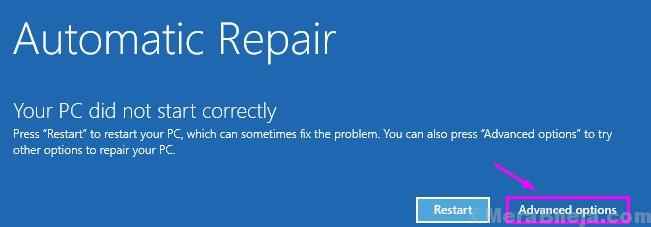
Passo 4. Na próxima tela, Escolha uma opção, Selecione Solucionar problemas.
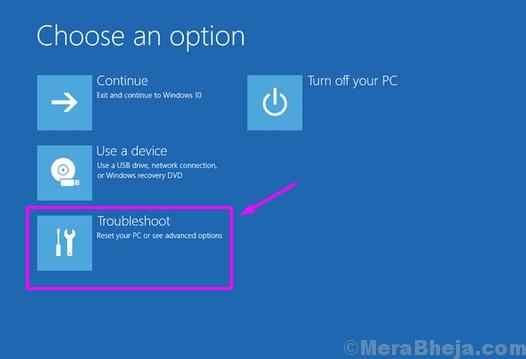
Etapa 5. Em Solucionar problemas tela, selecione Opções avançadas.
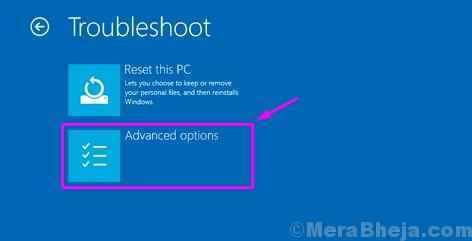
Etapa 6. Vá para Configurações de inicialização.
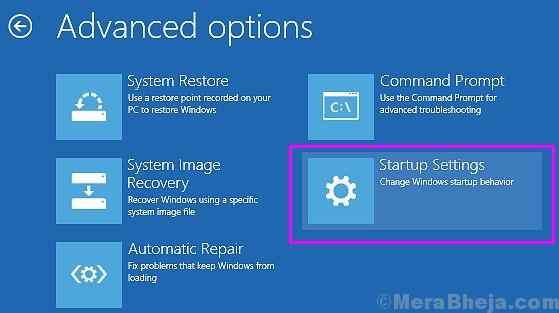
Etapa 7. Agora, no Configurações de inicialização tela, você verá várias opções do Windows que você pode alterar depois de executar uma reinicialização. Você encontrará Ativar modo de segurança aqui. Simplesmente selecione Reiniciar.
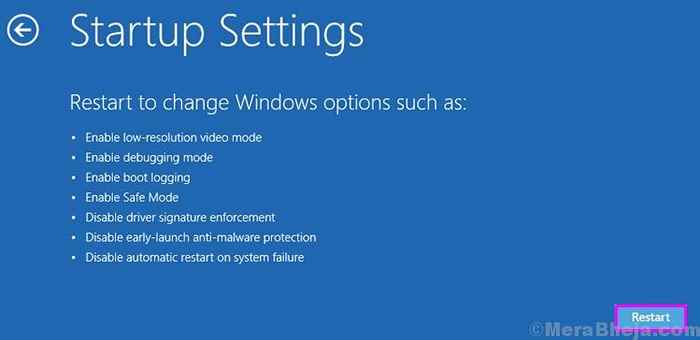
Etapa 8. A última etapa irá reiniciar seu computador. Quando o computador começar, você será levado para um novo Configurações de inicialização tela. Aqui, você terá que pressionar F4 Para iniciar seu computador em padrão Modo de segurança.
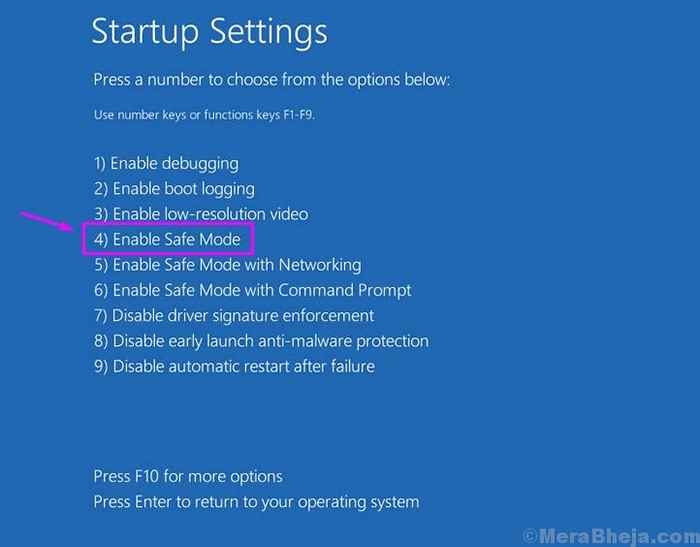
Desative a inicialização rápida
No primeiro método, vamos tentar corrigir esse erro desativando a inicialização rápida.
Observação: Este método exige que você esteja conectado ao seu computador. Se você não conseguir fazê -lo, ligue o seu computador em Modo de segurança. Você pode seguir o método para acessar o modo de segurança mencionado acima. Depois de iniciar seu computador no modo de segurança, siga as etapas abaixo.
Passo 1. Clique com o botão direito do mouse no botão de menu Iniciar e selecione Opções de energia.
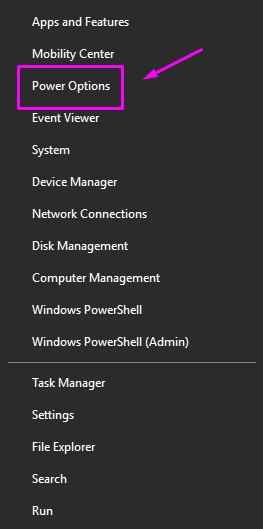
Passo 2. Role para baixo e selecione Configurações de energia adicionais. Você vai encontrar isso em Configurações relacionadas.
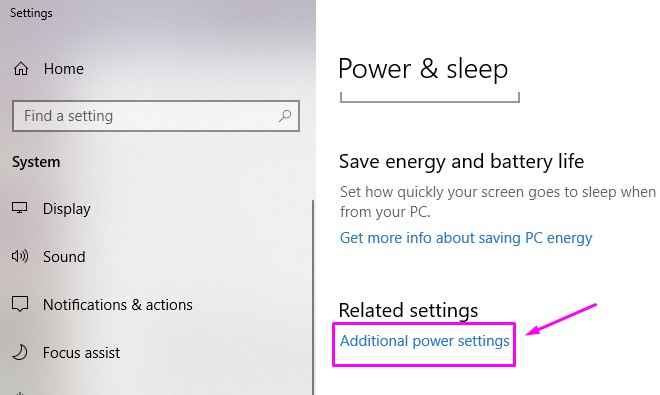
etapa 3. Clique em Escolha o que o botão liga / desliga faz.
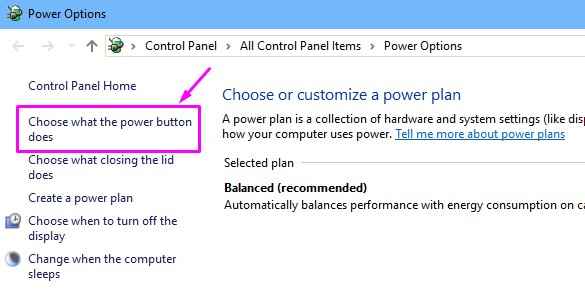
Passo 4. Selecione Alterar configurações que atualmente não estão disponíveis.
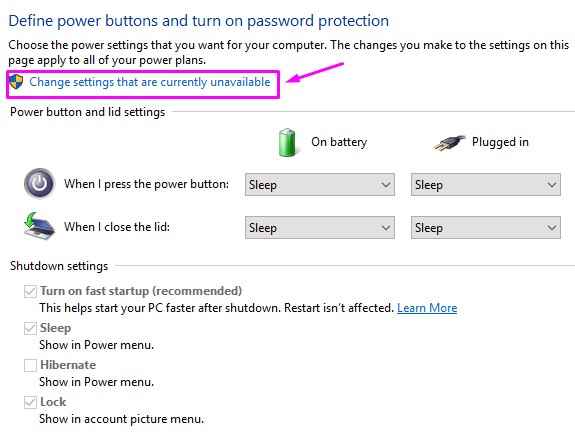
Etapa 5. Agora, aqui você terá que desmarcar a caixa ao lado Ligue a inicialização rápida (recomendado). Clique em Salvar alterações.
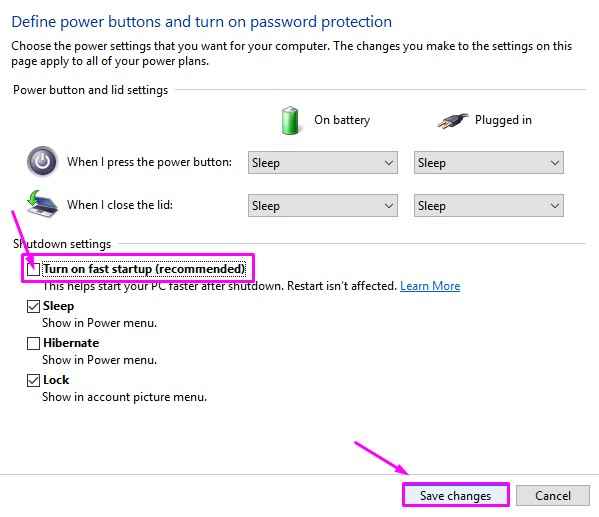
Etapa 6. Reinicie seu computador.
O erro deve ser resolvido até agora. Se você ainda está vendo o cabeçalho da piscina ruim BSOD, siga o próximo método.
6. Execute a inicialização limpa
Executar uma bota limpa no Windows 10 ajudou vários usuários a corrigir o problema.
Observação: Este método exige que você esteja conectado ao seu computador. Se você não conseguir fazê -lo, ligue o computador no modo de segurança. Você pode seguir o método para acessar o modo de segurança mencionado acima dos métodos. Depois de iniciar seu computador no modo de segurança, siga as etapas abaixo.
Passo 1. Vá para Cortana e digite MSCONFIG. Selecione Configuração do sistema dos resultados.
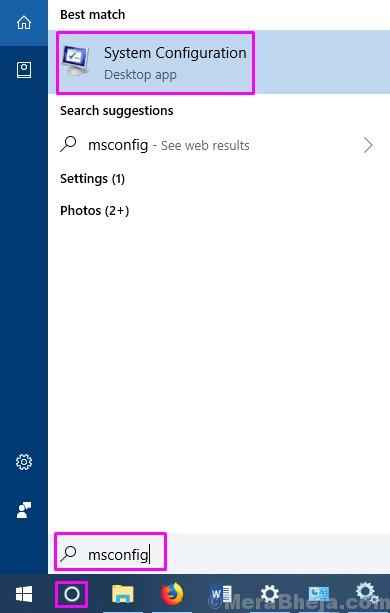
Passo 2. Na guia Geral, você preenche encontrar Startup seletivo. Selecione e desmarque todas as opções abaixo dele. Clique OK.
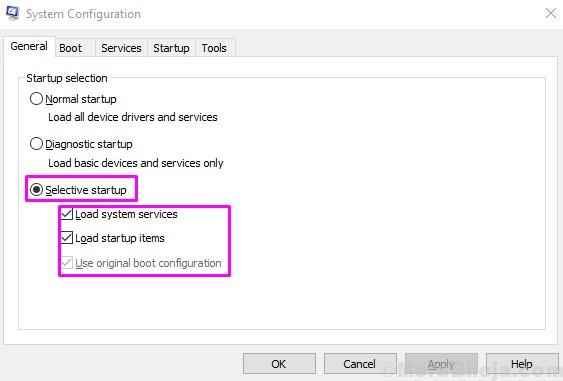
etapa 3. Reiniciar seu computador.
Isso deve funcionar e se livrar do erro. Se você ainda está recebendo o erro, siga o próximo método.
7. Restauração do sistema
Esse método só pode ser realizado se a restauração do sistema estivesse ativada no seu computador e um arquivo de restauração do sistema fosse feito no seu computador antes que o cabeçalho do pool Bad BSOD começasse a aparecer. Se for, você poderá restaurar seu computador para um estado anterior em que ele estava funcionando perfeitamente, sem esse erro BSOD.
Observação: Este método exige que você esteja conectado ao seu computador. Se você não conseguir fazê -lo, ligue o computador no modo de segurança. Você pode seguir o método para acessar o modo de segurança mencionado acima dos métodos. Depois de iniciar seu computador no modo de segurança, siga as etapas abaixo.
Passo 1. Vá para Cortana e digite Painel de controle. Selecione o mesmo dos resultados.
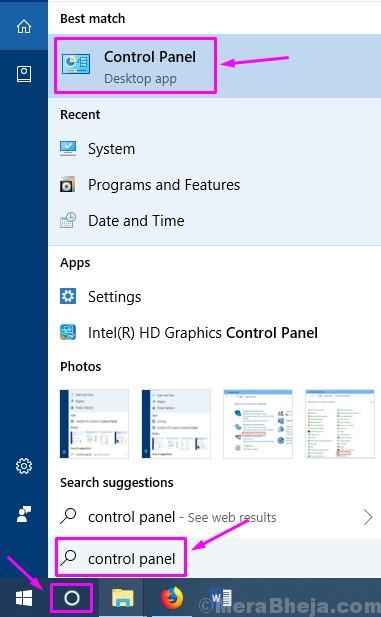
Passo 2. Vá para Sistema e Segurança.
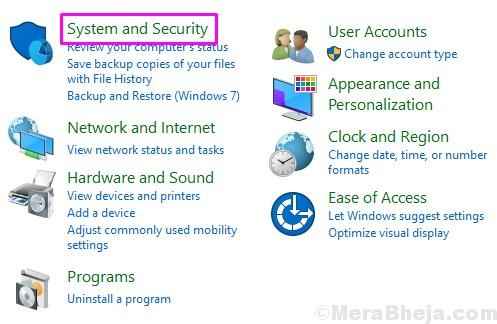
etapa 3. Procurar Recuperação. Você o encontrará no canto inferior esquerdo. Selecione.
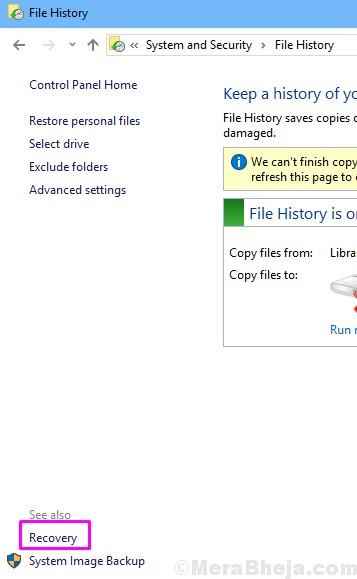
Passo 4. Agora, clique em Restauração do sistema aberto.
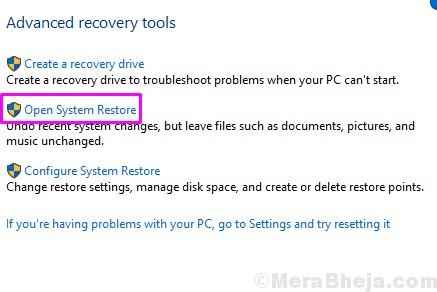
Etapa 5. A última etapa abrirá uma janela de restauração do sistema. Aqui, clique em Próximo.
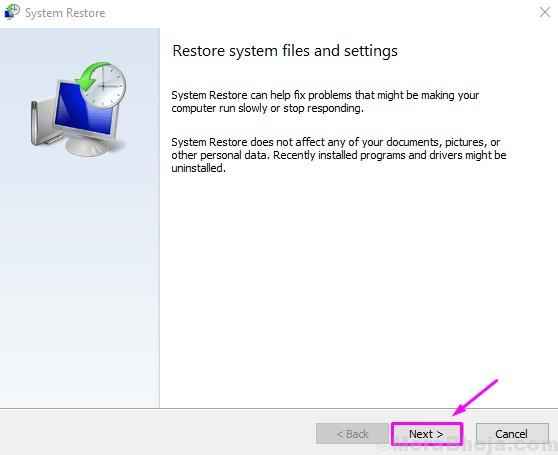
Etapa 6. Você verá pontos de restauração do sistema. Selecione um, de acordo até a data/hora, quando seu computador estava livre de um erro de cabeçalho da piscina ruim. Clique Próximo depois disso.
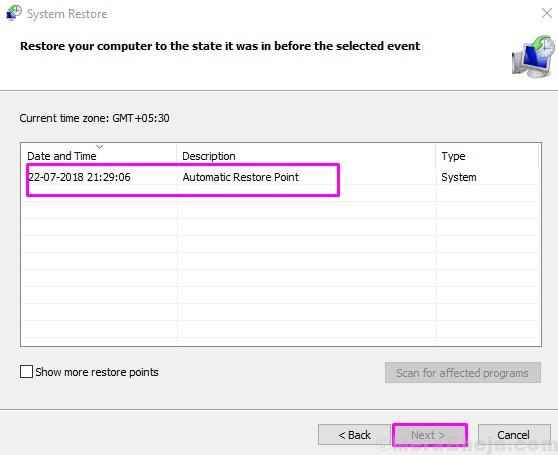
Etapa 7. Na próxima página, clique em Terminar e quando solicitado a confirmação, selecione Sim.
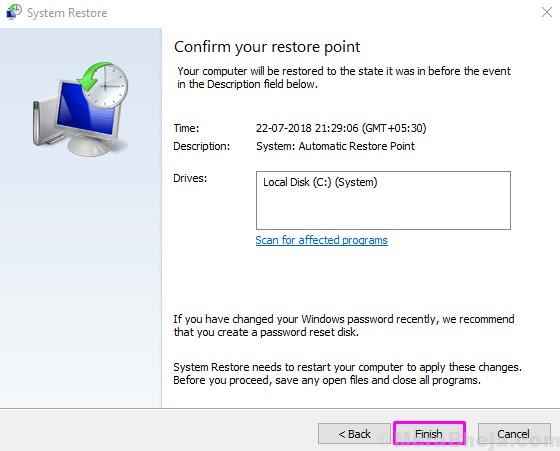
A última etapa começará o processo de restauração do sistema. Vai levar algum tempo. Quando o processo for feito, você estará livre de cabeçalho de piscina ruim. Se você ainda estiver preso na tela do BSOD com um erro de cabeçalho da piscina ruim, tente o próximo método.
8. Verifique a RAM
Neste método, você terá que verificar fisicamente a RAM. Verifique se tem poeira nele. Se isso acontecer, retire -o e limpe -o. Coloque -o de volta em seu slot e verifique se o problema ainda persiste. Se isso acontecer, talvez seja necessário substituir o RAM no seu computador. Para fazer isso, você deve entrar em contato com o centro de serviço autorizado do seu computador.
9. Desconecte os dispositivos externos
O erro de cabeçalho da piscina ruim pode ser resultado de um dispositivo externo. Desconecte todos os dispositivos externos do seu computador. Você pode deixar o mouse e o teclado conectados. Agora, reinicie seu computador. Verifique se isso resolve o problema. Se não for, siga o próximo método.
10. Atualizar drivers
Às vezes, o erro é causado por drivers desatualizados e/ou com defeito. Para consertar isso, você terá que atualizar os drivers de todos os dispositivos.
Observação: Este método exige que você esteja conectado ao seu computador. Se você não conseguir fazê -lo, ligue o computador no modo de segurança. Você pode seguir o método para acessar o modo de segurança mencionado acima dos métodos. Depois de iniciar seu computador no modo de segurança, siga as etapas abaixo.
Passo 1. Clique com o botão direito do mouse no botão de menu Iniciar e selecione Gerenciador de Dispositivos.
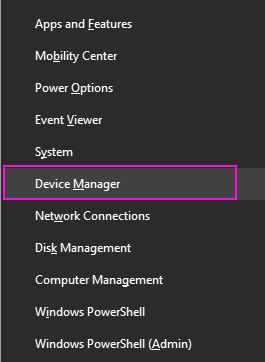
Passo 2. Aqui, você terá que atualizar os drivers de todos os dispositivos. Para fazer isso, clique com o botão direito do mouse em um dispositivo e selecione Driver de atualização.
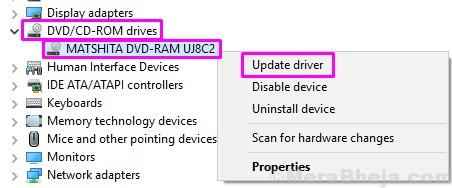
etapa 3. Na próxima etapa, selecione Pesquise automaticamente o software de driver atualizado. Agora seu computador procurará o driver atualizado no seu computador e na Internet. Em seguida, vai baixá -lo e instalá -lo.
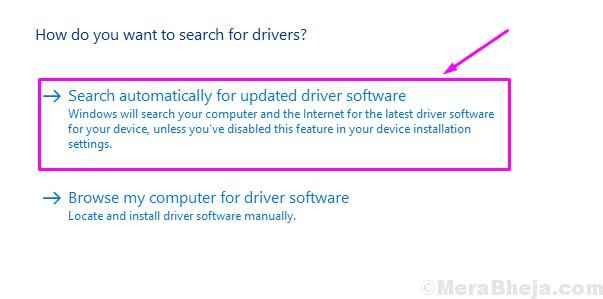
Repita esse processo com todos os dispositivos e verifique se isso corrige o problema. Se não for, siga o próximo método.
11. Desativar o antivírus (terceiros)
O antivírus de terceiros pode causar interferência nos arquivos do sistema, o que pode levar a um erro de cabeçalho do pool ruim. Para garantir que não esteja incomodando o computador, desligue -o temporariamente e verifique se ele corrige o problema. Se este método resolver o erro, desinstale este antivírus e vá para outro. Ou você pode entrar em contato com o atendimento ao cliente do antivírus e pedir uma solução. E, se esse método não o ajudou, tente o próximo.
12. Execute uma instalação limpa
Se nenhum dos métodos funcionou para você, só há uma coisa a fazer. Para executar uma instalação limpa do Windows. Você pode selecionar para manter ou remover todos os arquivos e instalar o Windows. Isso exigirá uma mídia de instalação do Windows. Este método vai acabar completamente com o problema do seu computador.
- « Como bloquear a ferramenta Chrome Software Reporter
- [Resolvido] Err_Connection_Reset Chrome Erro Melhor correção »

