Tool de bloqueio de recorte (Windows + Shift + S) não está funcionando? 13 maneiras de consertar

- 2406
- 630
- Spencer Emard
A ferramenta Snipping ou Snip & Sketch não aparece quando você pressiona o Windows + Shift + S no seu PC? Este tutorial mostrará como corrigir isso no Windows 11 e 10.
O atalho do teclado Windows + Shift + S no Windows 11 pode parar de funcionar por vários motivos. Por exemplo, pode ser uma instalação da ferramenta de buggy ou buggy ou algum conflito com outro programa no seu computador.
ÍndiceContinue lendo para aprender como obter a ferramenta de cancelamento do Windows 11 funcionando como de costume novamente. As correções abaixo também se aplicam ao aplicativo mais antigo do Snip & Sketch no Windows 10.
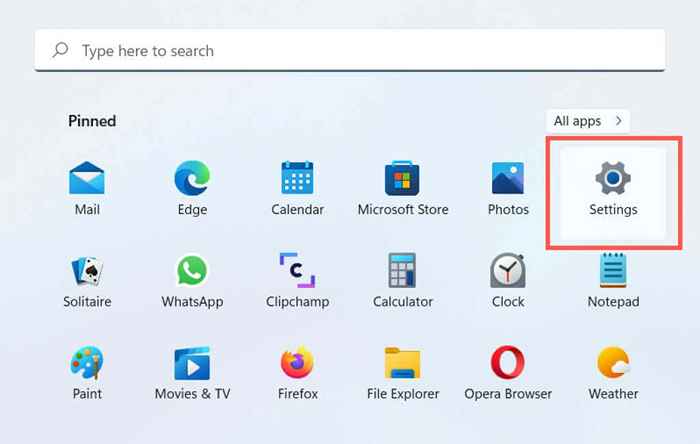
2. Selecione o sistema na barra lateral. Se você usar o Windows 10, selecione a categoria de atualização e segurança
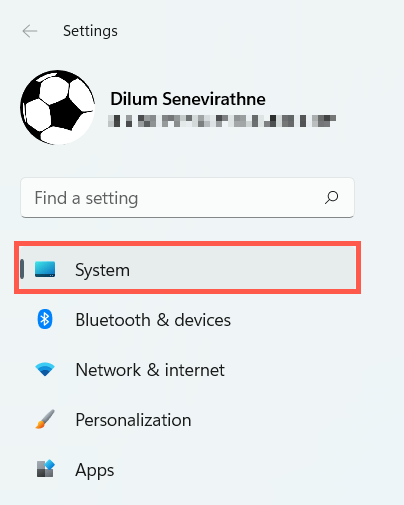
3. Selecione a opção Solução de problemas rotulada.
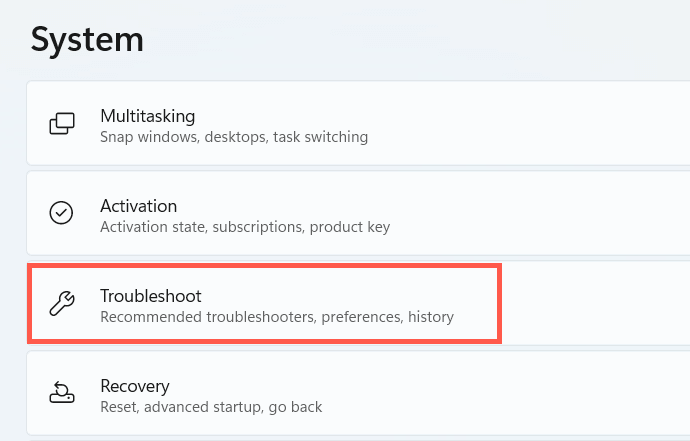
4. Selecione outros solucionadores de problemas ou solucionadores de problemas adicionais.
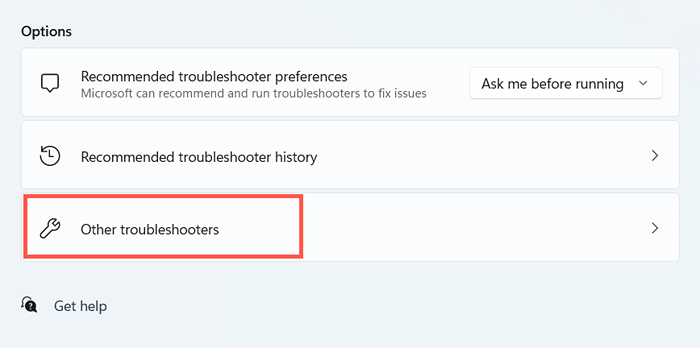
5. Selecione Executar ou executar o solucionador de problemas ao lado dos aplicativos do Windows Store.
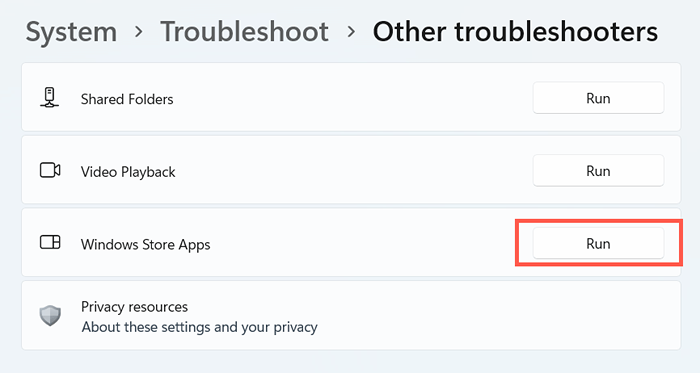
2. Reinicie seu computador
Você tentou reiniciar seu computador ainda? Às vezes, uma reinicialização total do sistema é o suficiente para eliminar problemas para impedir que os atalhos e aplicativos trabalhem no seu computador. Se você ainda não o fez, faça isso antes de continuar com o resto das correções.
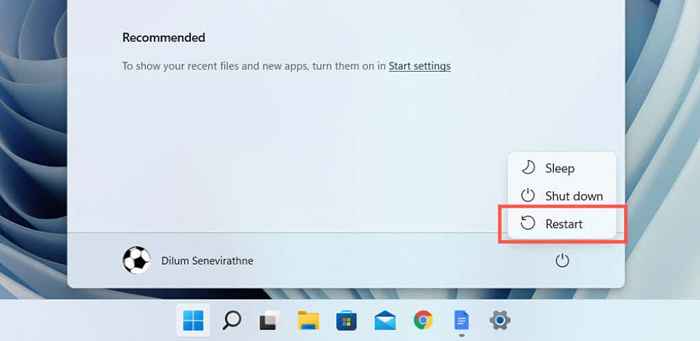
3. Ativar notificações
Se o atalho do Windows + Shift + S parecer funcionar, mas a ferramenta Snipping não solicita que você salve seus recortes, verifique se o aplicativo está definido para exibir alertas de notificação.
1. Abra o aplicativo de configurações e selecione Sistema> Notificações.
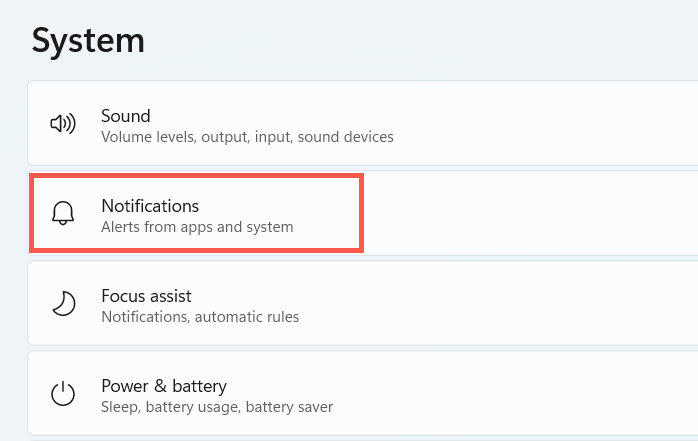
2. Ligue o interruptor ao lado de ferramenta de recorte ou Snip & Sketch.
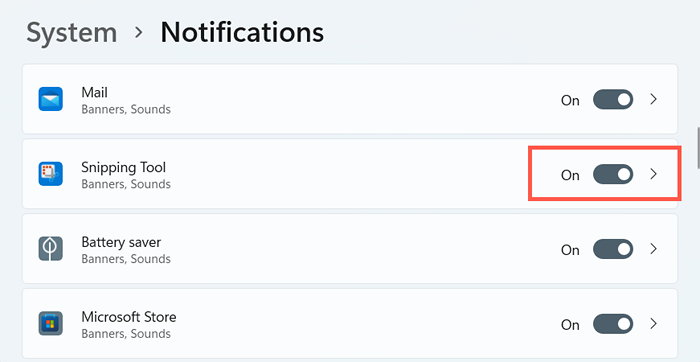
Além disso, verifique se o Focus Assist não está ativo ou reconfigure -o para parar de bloquear alertas de ferramentas de reconfiação.
4. Ative o histórico da área de transferência
A ferramenta de ruptura também pode deixar de funcionar corretamente se o recurso de histórico da área de transferência no Windows estiver inativo. Tente ligá -lo e verifique se isso faz a diferença.
1. Abra o aplicativo Configurações e selecione Sistema> Armadora.
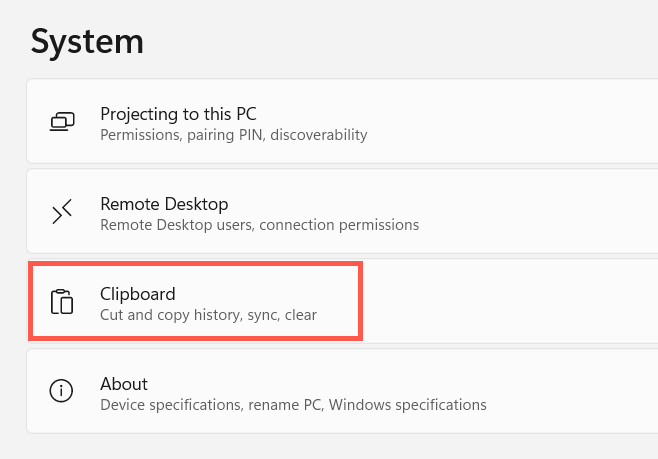
2. Role para baixo e ative o interruptor do histórico da área de transferência.
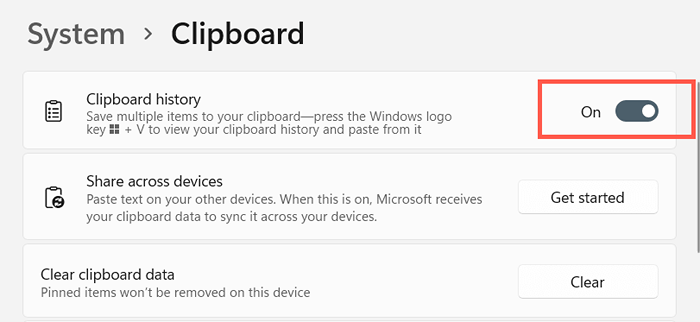
5. Reparar e redefinir a ferramenta Snip & Sketch
Repare a ferramenta de recorte se você tiver problemas para invocá-la mesmo sem a chave de atalho Win-Shift-S. Se isso não funcionar, você deve redefinir o aplicativo para seus padrões.
1. Clique com o botão direito do mouse no botão Iniciar e selecione aplicativos e recursos.
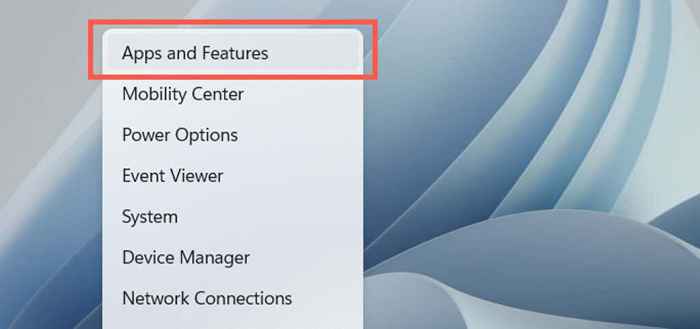
2. Role para baixo na tela Aplicativos e apresenta e selecione Snipping Tool. Em seguida, selecione o link ou botão de opções avançadas.
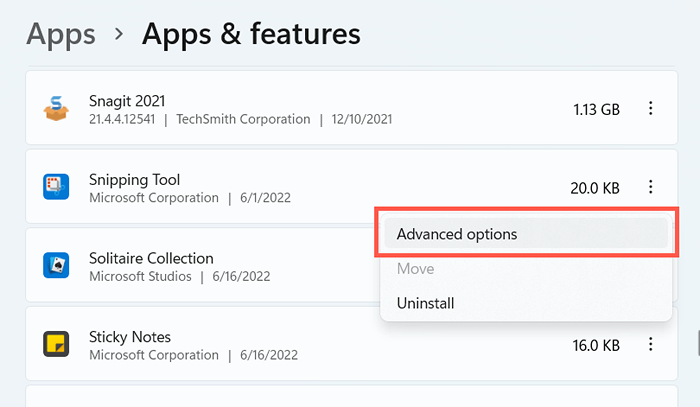
3. Selecione reparo para redefinir o aplicativo.
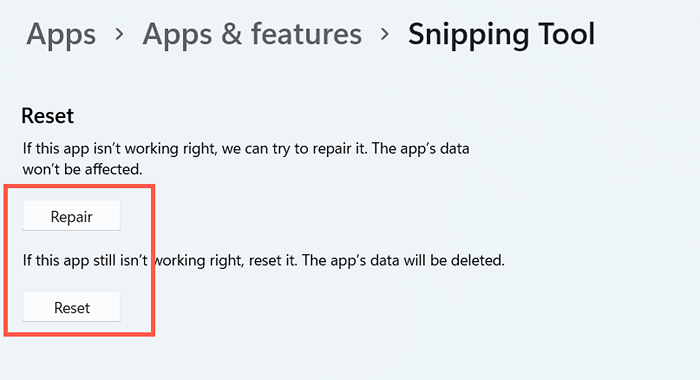
Se o Win + Shift + S Hotkey ainda não funcionar, redefinir o botão Redefinir para redefinir a ferramenta de recorte.
6. Registre o recorte e esboço
Se o problema persistir, siga as etapas seguintes para registrar novamente a ferramenta Snipping com o Windows. É um processo direto que envolve a execução de um comando específico por meio de um console elevado do Windows PowerShell.
1. Clique com o botão direito do mouse Inicie na barra de tarefas e selecione o Windows Terminal (Admin) ou o Windows PowerShell (Admin).
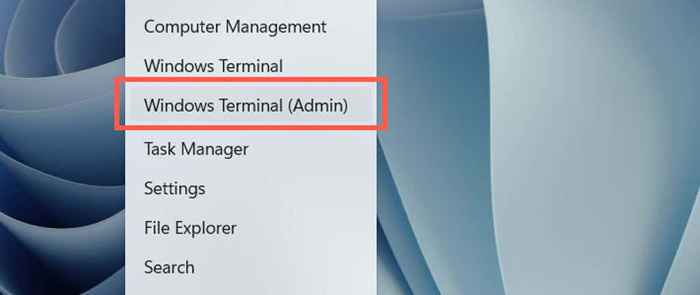
2. Selecione sim no pop-up de controle de conta de usuário.
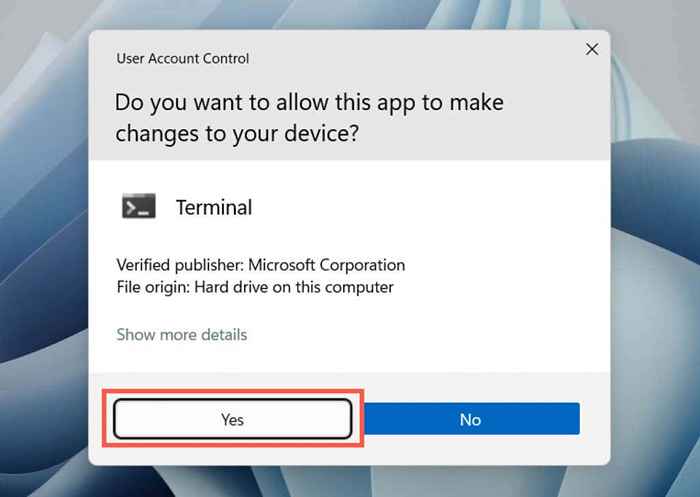
3. Cole o seguinte comando e pressione Enter:
Get -AppxPackage -Alusers | Foreach add -AppxPackage -DisableDeselvOnmentMode -Register “$ ($ _.Installlocation) \ appxmanifest.xml ”
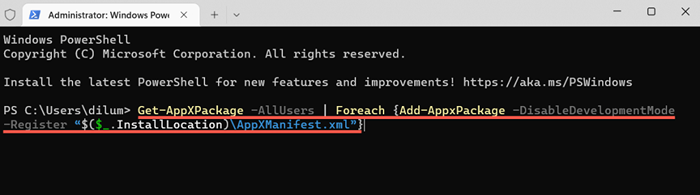
Como alternativa, use o prompt de comando no Windows para registrar novamente a ferramenta Snipping. Digite CMD no menu Iniciar, selecione Run como administrador e execute o seguinte:
PowerShell -ExecutionPolicy irrestrito -Command “& $ manifest = (get -Appxpackage *Microsoft.Screensketch*).InstallLocation + '\ AppXManifest.xml '; Add -AppxPackage -DisableDevelopmentMode -Register $ manifesto ”
7. Desinstale e reinstale a ferramenta de risping
Em seguida, tente reinstalar a ferramenta Scipping no seu computador. Para fazer isso, abra configurações e selecione Aplicativos> Snipping Tool ou Snip & Sketch. Em seguida, selecione o botão de desinstalação e reduza a ferramenta de rolagem pela Microsoft Store.
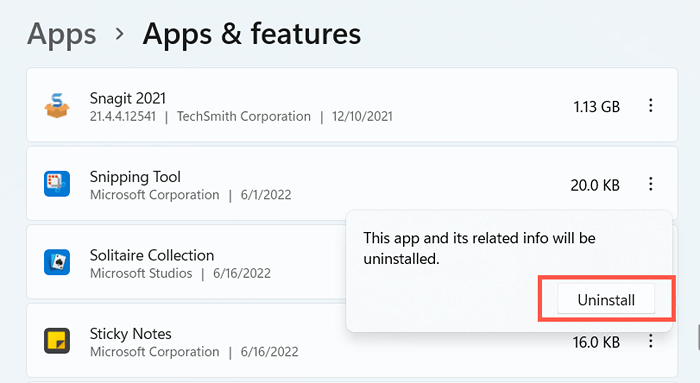
8. Verifique o editor de políticas de grupo local
Se o seu computador executar a edição profissional do Windows 11 ou 10, consulte o editor de políticas de grupo local e verifique se uma configuração de política específica não está bloqueando a ferramenta de snipping de abrir.
1. Pressione Windows + R para abrir a caixa de execução. Então, digite Gpedit.mestrado e pressione Enter.
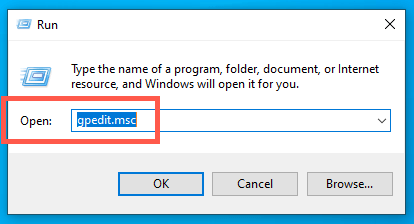
2. Visite o seguinte diretório e clique duas vezes na ferramenta de não permitir que a Ferramenta de Retimento execute a configuração de políticas:
Configuração do computador> Modelos administrativos> Componentes do Windows> Tablet PC> Acessórios
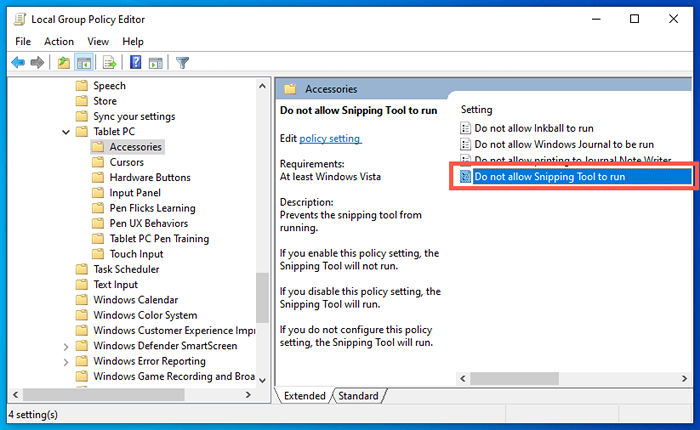
3. Selecione não configurado ou desativado e salve suas alterações.
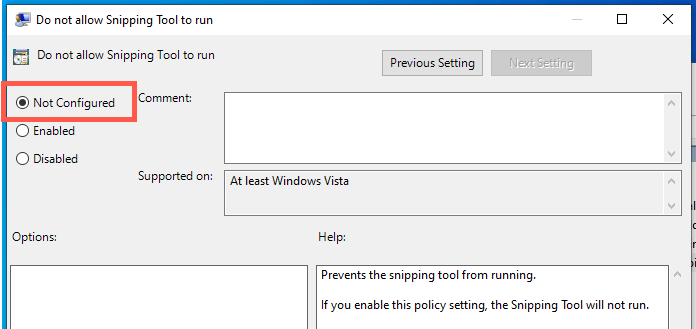
9. Bind Snipping Tool à tecla PRTSCN
O atalho do Windows Key + Shift + S pode entrar em conflito com recursos semelhantes de outros aplicativos no seu PC-E.g., A recorte de tela no OneNote. Considere vincular a ferramenta Scipping à tecla de tela de impressão em vez disso.
1. Abra o aplicativo de configurações e selecione Acessibilidade na barra lateral. Se você usar o Windows 10, selecione a categoria de facilidade de acesso.
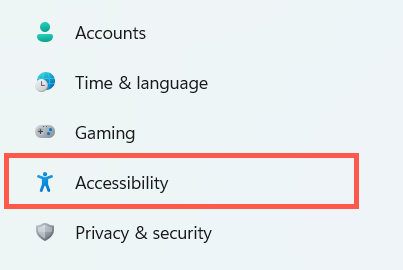
2. Selecione o teclado.
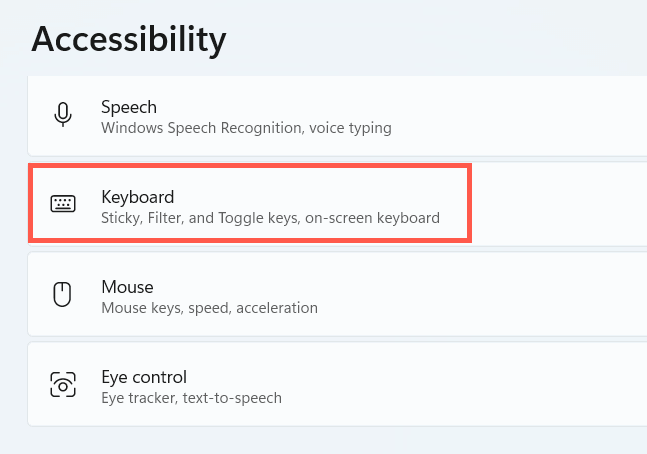
3. Ligue o interruptor ao lado de usar o botão de tela de impressão para abrir a tela Snipping e reiniciar seu PC.
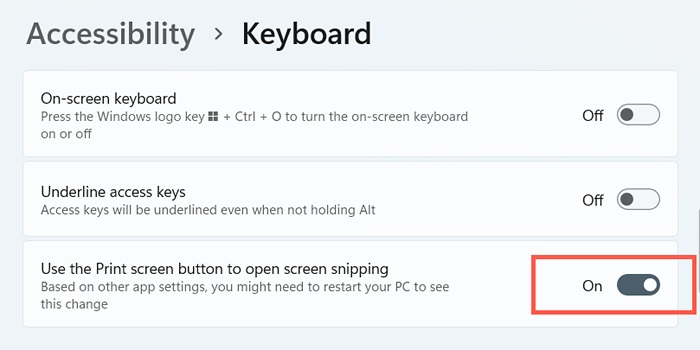
10. Atualize o Windows
A instalação das atualizações mais recentes do Windows pode resolver quaisquer bugs ou falhas relacionados ao sistema, impedindo que o atalho de ferramenta de reconformação funcione.
1. Abra o aplicativo de configurações e selecione Windows Update.
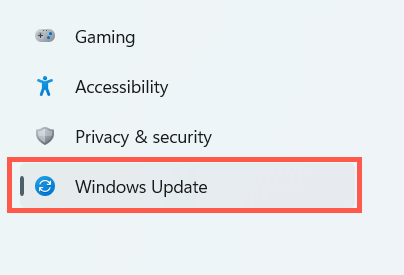
2. Selecione Verifique se há atualizações e instale quaisquer atualizações pendentes.
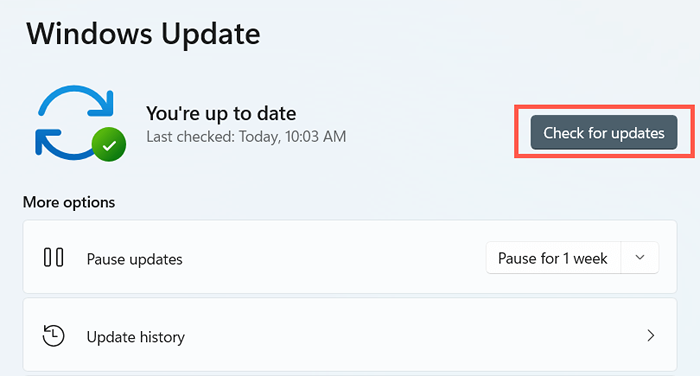
11. Execute SFC ou DISC
Execute o verificador de arquivo do sistema e a ferramenta de disposição para reparar possíveis instâncias de corrupção de arquivos no Windows 11 e 10.
1. Abra um console elevado de PowerShell ou comando prompt e execute o verificador de arquivo do sistema:
sfc /scannow
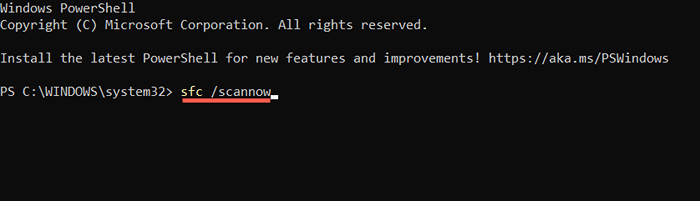
2. Aguarde até que o sistema de verificador de arquivo do sistema digitalize e reparando arquivos de sistema corrupto. Em seguida, execute a ferramenta de depósito:
Dispon
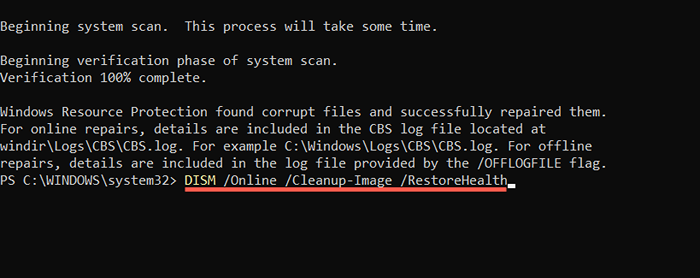
12. Solucionar problemas na inicialização limpa
Executar uma bota limpa permite isolar e remover aplicativos e serviços de terceiros que interferem na ferramenta Snipping ou em seu atalho.
1. Abra a caixa de execução, digite msconfig e pressione Enter.
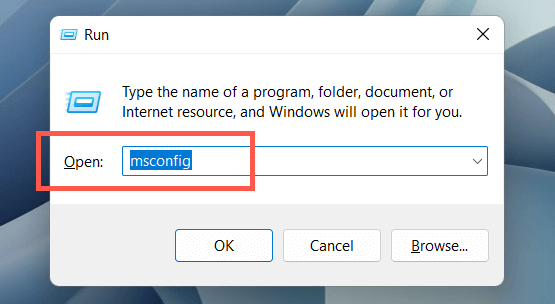
2. Mude para a guia Serviços, verifique a caixa a seguir para ocultar todos os serviços da Microsoft e selecione Desativar todos.
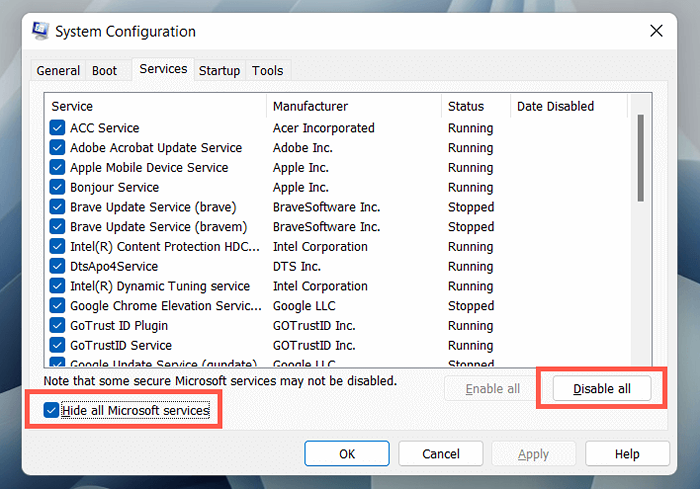
3. Mude para a guia Startup e selecione Open Task Manager.
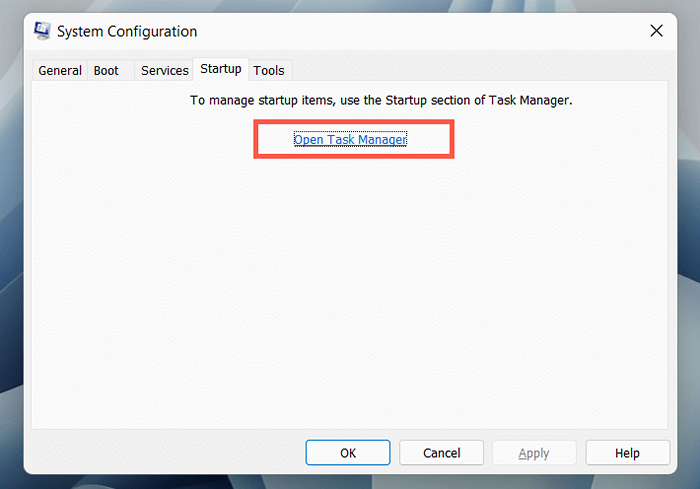
4. Desative cada item de inicialização de terceiros.
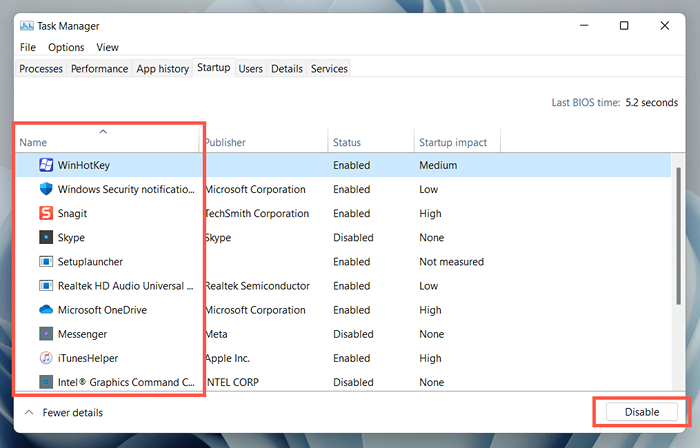
5. Reinicie seu computador. Se o atalho Windows + Shift + S começar a funcionar, reative grupos dos aplicativos de serviços e inicialização que você acabou de desativar até identificar o item conflitante. Fique desligado ou remova o programa relevante do seu computador.
13. Use uma ferramenta alternativa
Se nenhum dos métodos acima ajudar e você tiver problemas para abrir a ferramenta Snipping ou os aplicativos Snip & Sketch diretamente, considere usar ferramentas alternativas para fins de captura de tela. Enquanto isso, continue instalando atualizações do sistema operacional assim que estiverem disponíveis. Uma atualização futura pode acabar corrigindo permanentemente o problema.
- « O Facebook continua fazendo logon? 8 maneiras de consertar
- Como consertar o código de status DoorDash 400 (solicitação ruim) »

