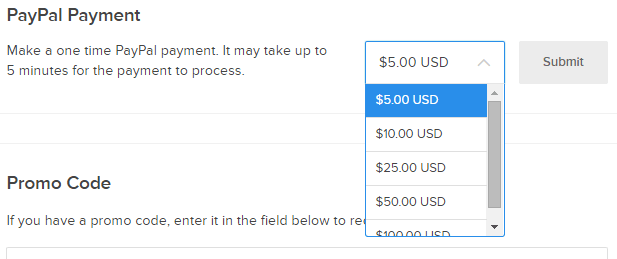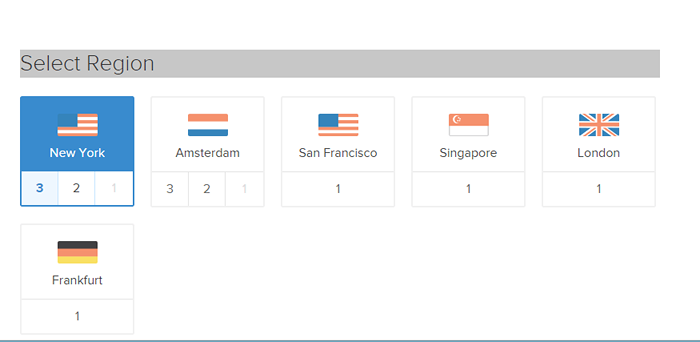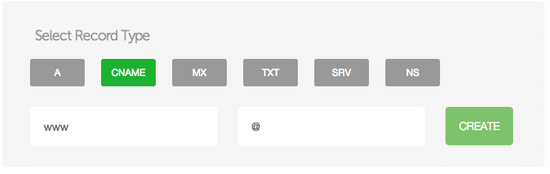Guia de mudança para o Digitalocean

- 4662
- 337
- Mr. Mitchell Hansen
A maioria das pessoas, mesmo sabendo que serviços de VPS não gerenciados como Linode e Digitalocean são as melhores opções hoje em termos de desempenho e preço, apenas não se atreva a mudar para esses belos serviços com medo do fato de que eles não receberão um painel de controle e precisam Comece tudo do zero. É uma noção de que apenas geeks com experiência anterior na administração do servidor Linux pode mudar para esses serviços.
Devo dizer a você, não é assim. Eu também estava com medo inicialmente, mas depois de pesquisar no Google por vários tutoriais disponíveis na Internet, achei muito fácil. Também é ultra barato, como você pode obter um VPS no Digitalocean para $ 5 (512 MB RAM). A melhor coisa sobre o Digitalocean é que você não precisa se preocupar com o seu cartão de crédito sendo anexado lá para aproveitar o serviço de hospedagem. Você pode pagar antecipadamente via PayPal, uma quantia considerável como US $ 50 e pode permanecer em paz por 10 meses seguidos.
Agora aqui está um guia para manequins para configurar as coisas no Digitalocean. Este é um guia sobre a instalação da lâmpada (Linux, Apache, MySQL e PHP). Depois de instalado, você pode mudar seu blog WordPress ou hospedar seu site PHP ou HTML aqui.
Primeiro vá para o Digitalocean e crie uma conta ali. Na parte superior direita, clique no ícone Configurações e clique nas configurações. Role a página e insira um valor a ser enviado via PayPal e envie. Você será redirecionado para pagamentos Pappal. Como alternativa, você também pode optar por optar por um plano de pagamento mensal de cartão de crédito.
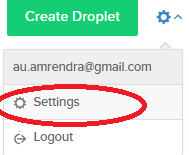
- Agora clique em Criar uma gota e criar uma gota.
- Escolha o Droplet HostName. Pode ser qualquer coisa que você deseja ser.
- Selecione o tamanho da gota. Para pequenos sites de trânsito, eu.e. Página acertos abaixo de 1000 por dia, o plano mais baixo está ok. Você pode atualizar a qualquer momento, então não se preocupe.
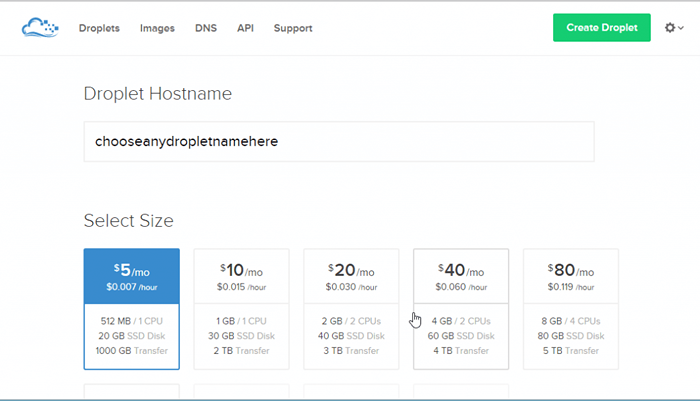
Região de seleção - Aqui você deve selecionar essa região específica do servidor de hospedagem, que é mais próximo de seus visitantes. Por exemplo, se você HVAE recebeu a maioria dos Vistores nossos, você pode escolher o servidor para estar localizado em NewYork.
Selecionando imagem - Basta escolher a distribuição que você deseja instalar. Estou selecionando aqui o mais famoso por configurar o servidor de lâmpadas, eu.e. CENTOS 6.5*64.
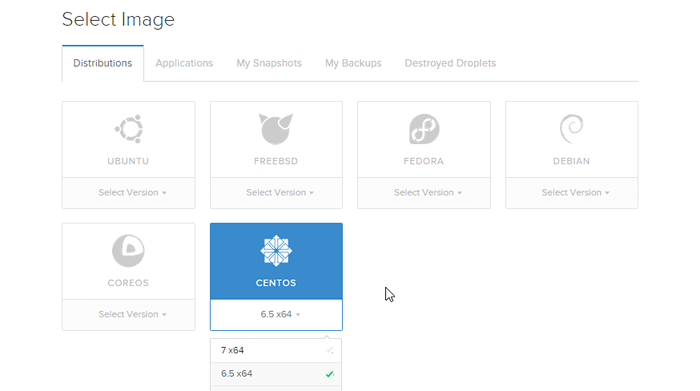
Finalmente clique em Criar uma gota.
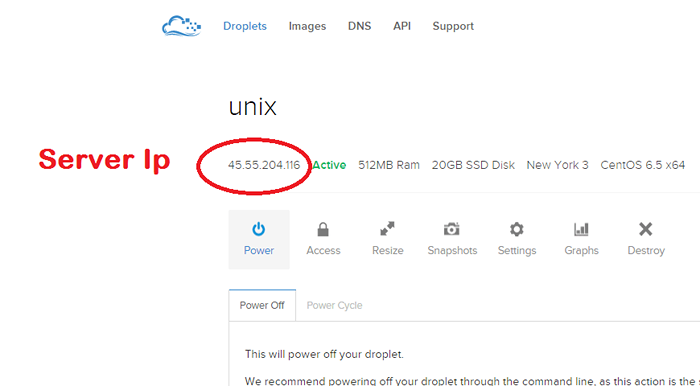
Agora faça o download de putty.

Agora clique em Putty.exe no seu computador. Janela de massa vai aparecer. Digite o IP da sua gota de Digitalocean e clique em Abrir.
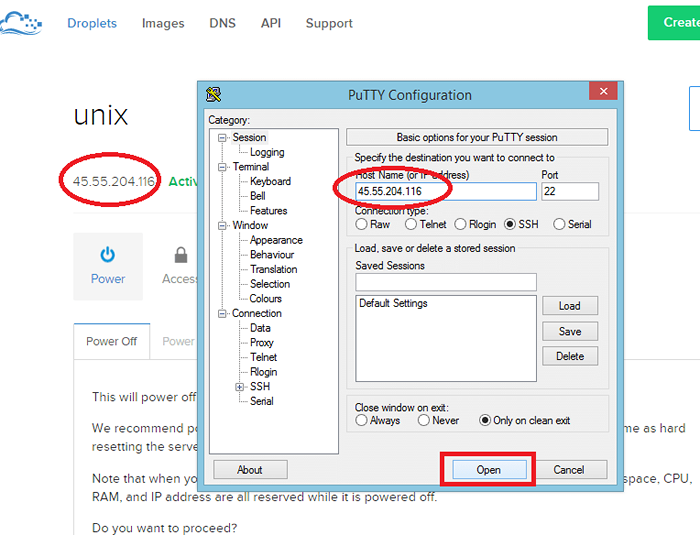
Uma vez abre. Ele pedirá que você faça login como: . Basta entrar na raiz lá.
Agora ele vai pedir senha. Vá para o e -mail que você forneceu enquanto se registra no Digitalocean. Digite a senha que você obteve em sua caixa de entrada de e -mail. Observe que quando você insere a senha, ela não aparece. Não se preocupe, é uma medida de segurança do Linux. Simplesmente vai em frente. Ele pedirá uma nova senha, mas antes disso você terá que inserir a senha antiga novamente.
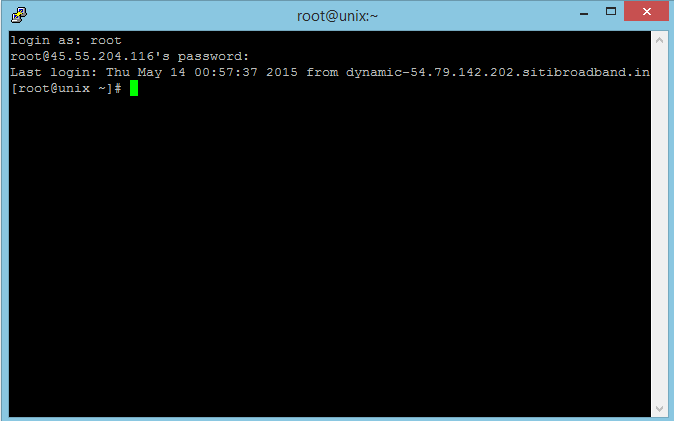
Agora nosso objetivo aqui é instalar a lâmpada. Linux já está instalado (CentOS). Basta seguir as linhas de comando dadas abaixo para alcançar isso. Basta copiar o comando e clicar com o botão direito do mouse onde o cursor verde está piscando. O comando será colado lá. Pressione Enter, e seu comando será executado.
Primeiro de tudo, instale o apache
sudo yum install httpd
Depois de instalar, você pode iniciar o Apache em execução no seu VPS:
SUDO SERVIÇO HTTPD START
Instale o MySQL
sudo yum install mysql-server sudo serviço mysqld start
Instalação segura do MySQL
sudo/usr/bin/mysql_secure_installation
Na instalação segura do MySQL…
Digite a senha atual para root (digite para nenhum):Ok, criou com sucesso nova senha, seguindo em…
Você tem que dar respostas postivas para a confirmação perguntada como dado abaixo.
Remova usuários anônimos? [S/N] Y… Sucesso! Proibir o login de raiz remotamente? [S/N] Y… Sucesso! Remova o banco de dados de teste e o acesso a ele? [S/N] Y - Dropping Test Database… Sucesso! - Removendo privilégios no banco de dados de teste ... sucesso! Recarregue as tabelas de privilégio agora? [S/N] Y… Sucesso! Limpando…
Agora instale o PHP
sudo yum install php php-mysql
Finalmente reinicie o Apache
SUDO SERVIÇO HTTPD RESTIR
Agora instale o phpmyadmin
sudo yum install wget cd ~ wget http: // download.FedoraProject.org/pub/epel/6/x86_64/epel-lançamento-6-8.Noarch.RPMSUDO RPM -IVH EPEL -RELEASE*sudo yum install phpmyadmin
Agora, quando você colocar seu IP na barra de endereço, você verá uma página de teste padrão do Apache. Mas mesmo depois de instalar phpamyadmin, você não pode acessar o phpmyadmin do seu PC. Antes disso, você terá que permitir isso em phpamyadmin.conf.
Para mudar de phpmyadmin.confio nós usaremos Nano como editor.
sudo yum install nanosudo nano/etc/httpd/conf.d/phpmyadmin.confInsira esta linha onde você encontra
Permitir de todos 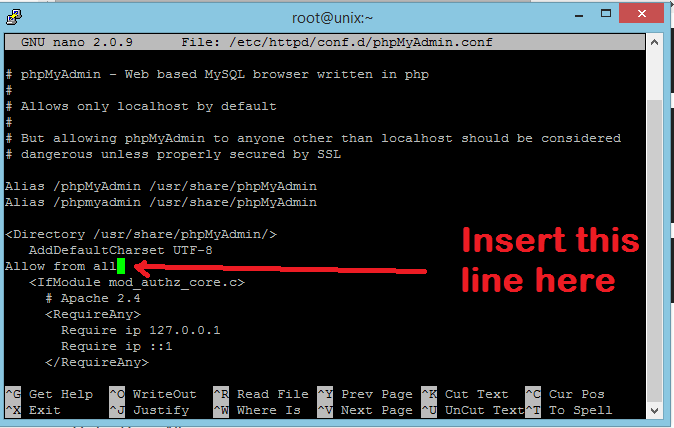 Depois disso, pressione Ctrl + X (ele solicitará para confirmar a substituição) Pressione Yress Enter
Depois disso, pressione Ctrl + X (ele solicitará para confirmar a substituição) Pressione Yress Enter Reinicie novamente o Apache
SUDO SERVIÇO HTTPD RESTIR
Você pode acessar seu phpamyadmin como http: // seu ip ou domínio/phpmyadmin/
Tudo feito você instalou com sucesso a lâmpada no digitalocean.
Agora, se você está pensando em se conectar ao seu servidor via Filezilla, poderá usar o WINSCP sem dor de cabeça, caso contrário, precisará instalar o FTP no servidor. WINSCP não requer nenhum ajuste e é bastante seguro em comparação com o Filezilla.
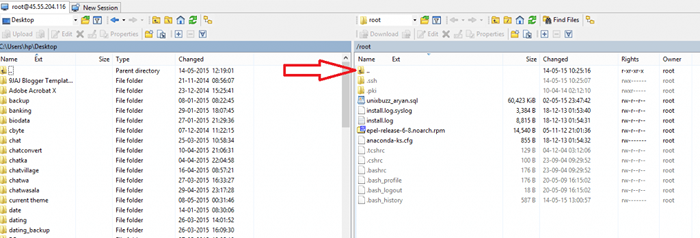
- Agora clique em pontos direto para o ícone da pasta, como mostrado acima.
- Agora vá para var
- Vá para www
- Vá para HTML
- Você está dentro da pasta que é chamada de raiz.
(Nota: esta é a pasta chamada https/ em mediatemple e public_html/ em hostgaotor etc.)
Carregue todos os seus arquivos na raiz que você baixou do host anterior.
Para importar MySQL, você pode usar phpmayadmin se o banco de dados for pequeno, menos de 2 MB.
Para um db de tamanho grande, use as etapas abaixo.
Faça o download do sql_backup_db.SQL Do seu host anterior.
Agora envie -o no diretório ROOR.
Abertura de massa, faça login.
Agora insira o comando abaixo para entrar no console MySQL.
Mysql -u Root -p
Digite sua senha para inserir o console MySQL.Agora…
Criar banco de dados new_database;
Agora entre emer para sair para sair do mysql
Agora insira o comando abaixo para importar o mysql.
Mysql -u root -p new_database< /var/www/html/sql_backup_db.SQLEle solicitará senha do MySQL e, depois de pressionar, Enter Your MySQL DB começará a importar incrivelmente
Configurando domínio
Agora clique no DNS em seu painel de controle digital -oco.
Agora coloque seu IP, seu nome de domínio e nome do host lá e clique em Criar domínio.
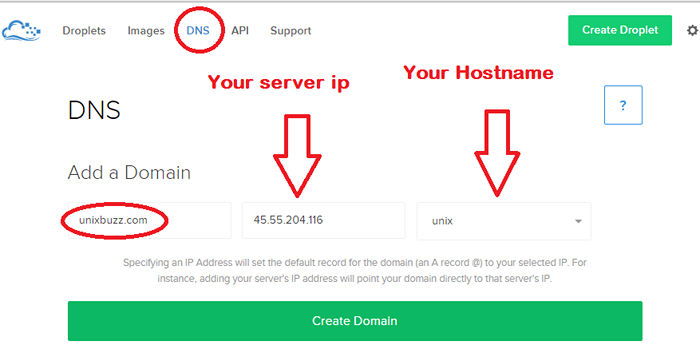
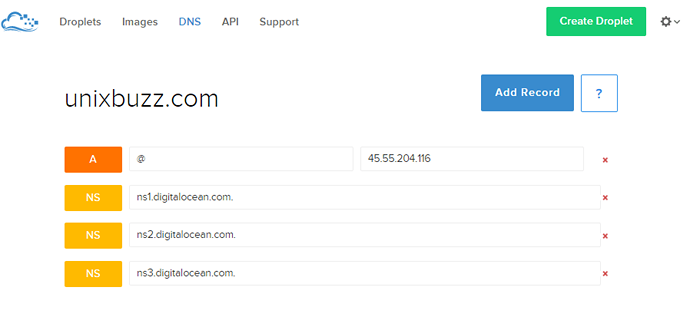
Agora clique em Adicionar um registro e insira um registro CNAME.
Agora vá para o seu registrador de domínio e digite três servidores de nomes lá.
NS1.Digitalocean.com
NS2.Digitalocean.com
NS3.Digitalocean.com