Compartilhe pastas entre o Host e Guest OS no VirtualBox

- 3836
- 84
- Enrique Gutkowski PhD
VirtualBox é um dos melhores (e grátis!) Aplicativos de máquinas virtuais por aí, mas é ainda mais útil se o seu computador virtual puder se integrar com mais força com o computador host.
Enquanto você pode fazer rede o host e o computador de hóspedes com bastante facilidade, a maioria das pessoas provavelmente quer apenas uma maneira simples de compartilhar pastas entre o host e o sistema operacional do VirtualBox. A boa notícia é que isso é muito fácil de fazer!
Índice
Compatibilidade do sistema operacional
Para usar a função de pasta compartilhada incorporada no VirtualBox, você precisa instalar algo chamado "adição de convidados" no computador convidado. No momento da redação, há adições para:
- janelas
- Linux
- Solaris
Para a maioria das pessoas, a máquina convidada provavelmente executará Windows ou Linux. Se você está executando algo mais exótico (ou tentando executar macOS), esse método não funcionará.
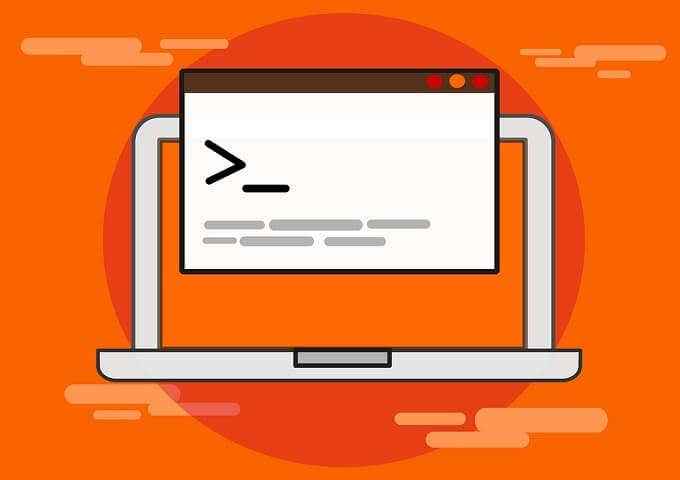
Instalando adições de convidados
Antes que você possa fazer as pastas compartilhadas funcionarem, você precisa instalar adições de hóspedes na máquina virtual em questão. Isso funciona colocando um CD virtual na unidade de CD imaginária de máquinas virtuais. Estamos usando o Ubuntu Linux aqui, mas o VirtualBox detectará automaticamente quais adições são adequadas para o sistema operacional convidado.
Tudo o que você precisa fazer é executar sua máquina virtual e depois clicar Dispositivos e então Insira a imagem do CD de adições de convidados…
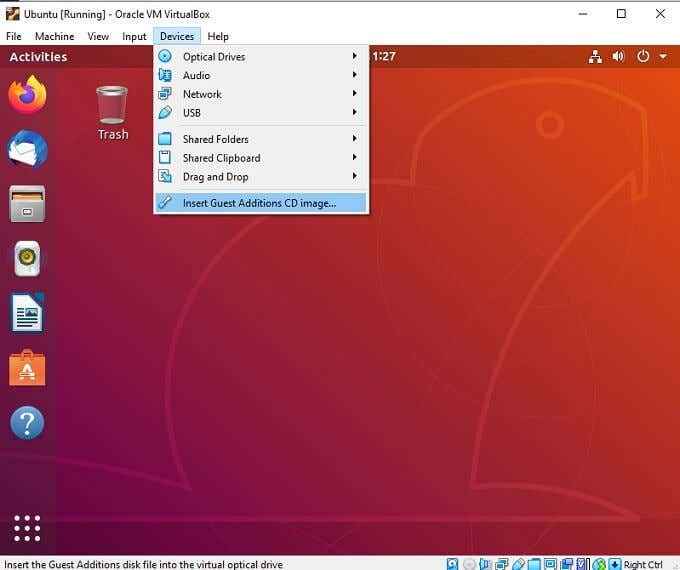
No nosso caso, o "CD" tocou automaticamente e as adições instaladas sem problemas. Reiniciamos nossa máquina virtual apenas por precaução, mas não é estritamente necessário. Com as adições dos hóspedes instalados, você está pronto para adicionar uma pasta compartilhada à sua máquina virtual.
Criando uma pasta compartilhada na máquina host
VirtualBox apresenta uma pasta compartilhada no computador host como uma unidade de rede compartilhada ou como uma extensão especial do sistema de arquivos para o sistema operacional do computador convidado. Então, você vai querer designar essa pasta no computador bare metal para que ele use.
Você pode atribuir diferentes pastas compartilhadas a cada convidado da máquina virtual. Pode ser uma pasta que já existe ou pode ser uma que você criou especialmente para esse fim. Em ambos os casos, depois de decidir qual pasta você deseja compartilhar com a máquina virtual, temos que selecionar e montá -la.
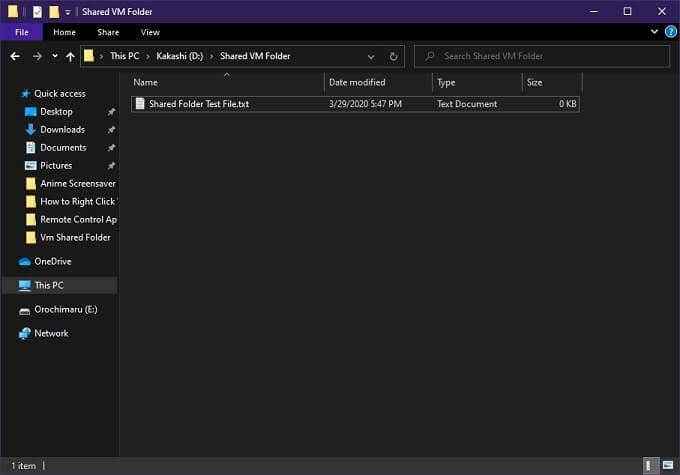
Criamos uma pasta com um arquivo de texto de teste para fins de demonstração.
Ativar compartilhamento de arquivos na máquina convidada
Você pode adicionar a pasta compartilhada à sua máquina virtual com ela funcionando ou parada. Vamos montar a pasta compartilhada com nossa máquina Ubuntu em execução.
- Clique no Dispositivos menu e então Pastas compartilhadas> Configurações de pasta compartilhada.
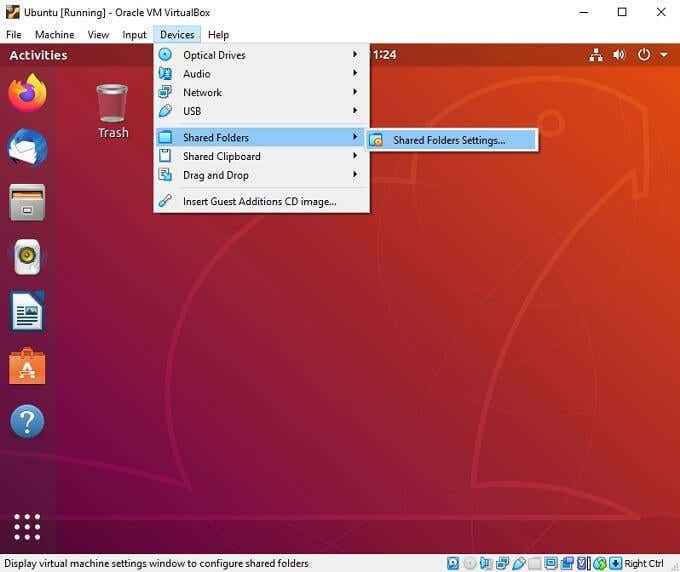
- Neste menu de configurações, clique no ícone azul para adicionar uma nova pasta compartilhada.
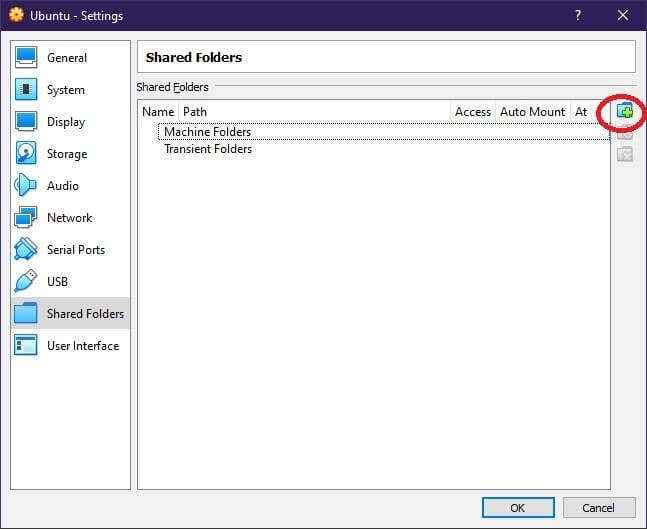
- Selecione o suspensão do caminho da pasta e escolha outro. Escolha a pasta que deseja compartilhar e clique Selecione a pasta.
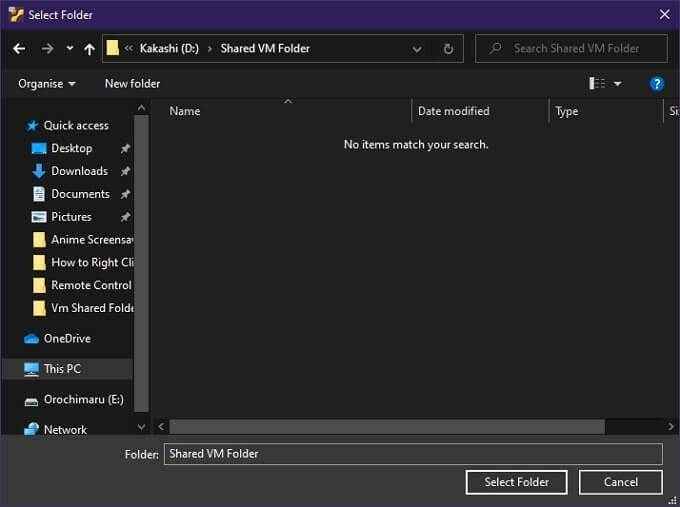
- Selecione montagem automática e depois clique OK. Então clique OK de novo.
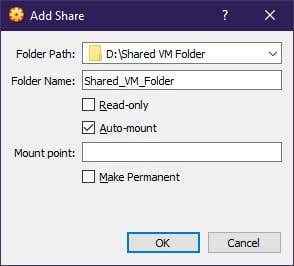
A pasta compartilhada apareceu em nossa área de trabalho do Ubuntu, mas você pode ter que procurá -lo na lista de unidades de rede do seu sistema operacional ou no sistema de arquivos explorador. No Ubuntu, tivemos que entrar na senha do administrador ao abrir a pasta.
Para remover a pasta compartilhada, basta voltar para a mesma janela que você a adicionou em primeiro lugar e remova -a da lista. Enquanto a pasta é compartilhada, você pode basicamente usá -lo como qualquer outro disco montado ou unidade.
Maneiras alternativas de compartilhar pastas entre host e convidado
Usar o método oficial de compartilhar arquivos entre host e hóspede não é a única maneira de mover arquivos entre o computador bare metal e a máquina virtual.
Uma maneira fácil de transferir arquivos é usando uma unidade flash USB. VirtualBox permite que você dê o controle de um dispositivo USB para a máquina virtual. Basta copiar todos os arquivos que você deseja transferir para uma unidade flash e depois alternar o controle para a máquina virtual usando o menu VirtualBox.

Como sua máquina virtual também possui acesso à Internet, você pode instalar um pacote de armazenamento em nuvem, como o Dropbox nos dois sistemas, assumindo que haja uma versão disponível para o sistema operacional convidado. Embora isso signifique que os arquivos serão sincronizados com a sua conexão com a Internet, que pode ser lenta e comer seu limite de dados, se você tiver um.
Se tudo o que você deseja fazer é copiar algo que se encaixará na área de transferência (como uma senha), é melhor ativar a área de transferência compartilhada no VirtualBox, que também faz parte das adições dos hóspedes.
Compartilhamento de arquivos praticamente sem falhas?

Máquinas virtuais são um feito incrível de tecnologia, mas ainda é o equivalente a computadores de fita adesiva e papelão no que diz respeito à elegância. Por fim, qualquer solução para compartilhar arquivos entre um host e sistema de convidados será algum grau de kludge.
Dito isto, não tivemos problemas para fazê -lo funcionar entre nosso host do Windows e o hóspede do Ubuntu. Muitos usuários vão se deparar com alguns pontos difíceis, graças a quanta variação pode haver entre os tipos de sistemas operacionais do host e convidado, mas felizmente a comunidade VirtualBox viu tudo.
Então. No entanto, a maioria das pessoas que seguem as instruções acima vão ficar bem.
- « Como reproduzir arquivos 3GP 3G2 no Windows Media Player
- Use GParted para gerenciar partições de disco no Windows »

