A caixa de diálogo Configurações não será aberta no Windows 10? 10 maneiras de consertar

- 3430
- 154
- Maurice Champlin
O aplicativo de configurações é crucial para configurar e gerenciar os vários aspectos do Windows 10. Você precisa de tudo, desde desinstalação de aplicativos, configurações relacionadas ao dispositivo, a instalar atualizações do sistema operacional.
É claro que você ainda pode usar o painel de controle no Windows 10. Mas a Microsoft continua eliminando o programa em favor do aplicativo de configurações, para que não fornece mais controle sobre seu pc.
ÍndicePortanto, se o aplicativo de configurações não será aberto no seu computador Windows 10 ou trava rapidamente, você deverá corrigi -lo imediatamente. A lista de dicas de solução de problemas abaixo deve ajudá -lo com isso.
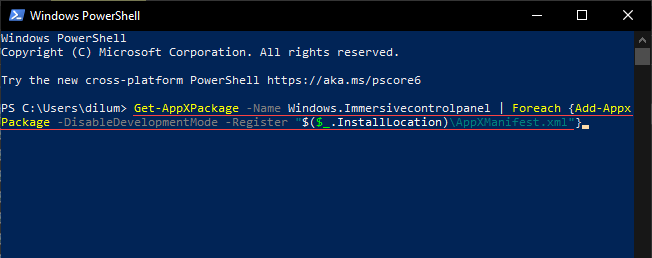
3. Imprensa Digitar.
4. Saia do Windows PowerShell.
5. Reinicie seu computador. Em seguida, tente abrir o aplicativo de configurações.
2. Reinstalar e registrar novamente todos os aplicativos do Windows
Supondo que novamente o registro do aplicativo de configurações não funcionou, seu próximo curso de ação deve ser o re-registrar todos os aplicativos de estoque do Windows no seu PC. Isso requer executar outro comando, mas através de um console do Windows PowerShell com privilégios administrativos.
1. Abra o menu do usuário elétrico e selecione Windows PowerShell (Admin).
2. Copie e cole o seguinte comando:
Get-AppxPackage | Foreach add -AppxPackage -DisableDeselvOnmentMode -Register “$ ($ _.Installlocation) \ appxmanifest.xml ”
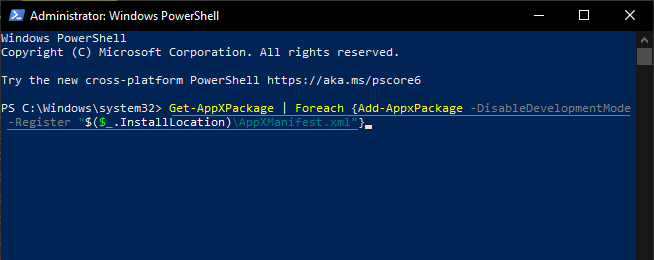
3. Imprensa Digitar.
4. Aguarde até o Windows PowerShell terminar novamente. Isso deve levar cerca de 5 a 10 minutos.
5. Saia do Windows PowerShell Console e reinicie seu computador.
3. Execute o verificador de arquivo do sistema
Se o aplicativo de configurações ainda se recusar a abrir ou desistir automaticamente após o lançamento, você deverá verificar e corrigir arquivos de sistema corrompido no Windows 10. Você pode usar o utilitário de linha de comando do verificador de arquivo do sistema para ajudá-lo com isso.
1. Abra um console Windows PowerShell elevado.
2. Digite o seguinte comando:
sfc /scannow
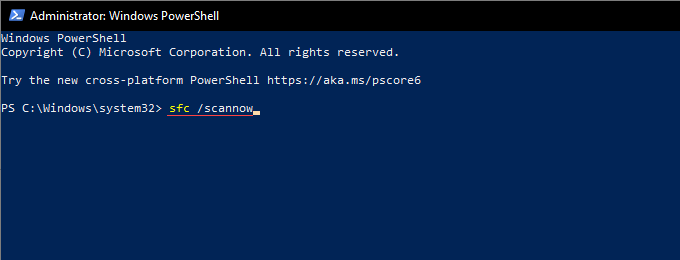
3. Imprensa Digitar.
Se o verificador de arquivo do sistema não conseguir detectar ou corrigir problemas, execute a ferramenta repetidamente por um total de três vezes antes de seguir em frente.
4. Execute a ferramenta de manutenção e manutenção da imagem de implantação
A ferramenta de linha de comando Dispon (Implement Image Servicing and Management) ajuda a diagnosticar e resolver problemas de estabilidade com o sistema operacional. Você deve executá -lo independentemente de o verificador de arquivo do sistema consegue reparar erros.
1. Abra um console Windows PowerShell elevado.
2. Digite o seguinte comando e pressione Digitar:
DIST /ONLINE /LIMPEU-AMAGE /CHECKHealth
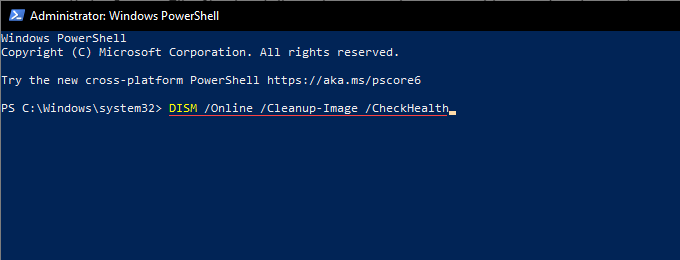
3. Se o comando acima revelou problemas com o sistema operacional, execute os dois comandos abaixo na ordem em que aparecem:
- Dispon
- Dispon
O comando final na ferramenta de depósito pode levar até uma hora para concluir. Se o indicador de progresso parecer preso, seja paciente.
5. Atualize o Windows 10 usando o Windows PowerShell
As atualizações mais recentes do Windows 10 vêm com inúmeras correções de bugs que ajudam a resolver problemas persistentes com o sistema operacional. Se o aplicativo Configurações não abrirá no Windows 10, você deverá atualizar o sistema operacional imediatamente. Você pode confiar na seguinte solução alternativa baseada no Windows PowerShell para isso.
1.Abra um console Windows PowerShell elevado.
2. Digite o seguinte comando e pressione Digitar:
Instale o módulo Pswindowsupdate
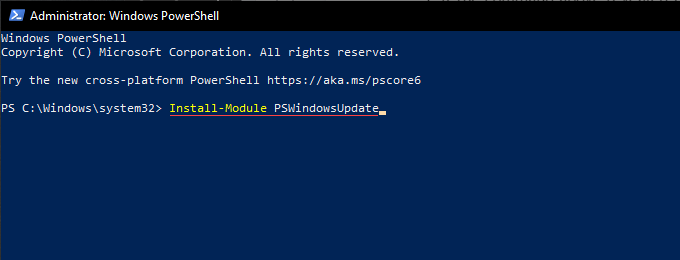
3. Aguarde até o Windows PowerShell terminar a instalação do módulo necessário para atualizar o sistema operacional.
4. Tipo Get-WindowsUpdate e pressione Digitar Para digitalizar as atualizações disponíveis, juntamente com os identificadores KB (Base de Conhecimento) relevantes.
5. Execute o seguinte comando para instalar todas as atualizações disponíveis:
Install-windowsupdate
Você também pode usar um comando alternativo para instalar atualizações específicas. Substituto KB_IDEDIFIER como necessário:
Get -WindowsUpdate -kbarticleId “KB_IDEDIDER” -Instal
Depois que o Windows PowerShell terminar de atualizar o Windows 10, reinicie o computador e verifique se o aplicativo de configurações funciona corretamente.
6. Execute solucionadores de problemas do Windows via painel de controle
Se você ainda tiver problemas para abrir a caixa de diálogo Configurações no seu computador, tente executar os aplicativos internos do Windows Store e os solucionadores de problemas do Windows Update.
1. Imprensa janelas + S Para abrir a pesquisa do Windows. Então, digite painel de controle e selecione Abrir.
2. Definir Visto por para Ícones grandes.
3. Selecione Solução de problemas.
4. Selecione os Ver tudo opção para o canto superior da janela. Isso deve trazer à tona uma lista de solucionadores de problemas embutidos no Windows 10.
5. Selecione os Aplicativos do Windows Store solucionador de problemas na parte inferior da lista. Em seguida, selecione a seguir e siga todas as instruções na tela para resolver quaisquer problemas que ele detecte.
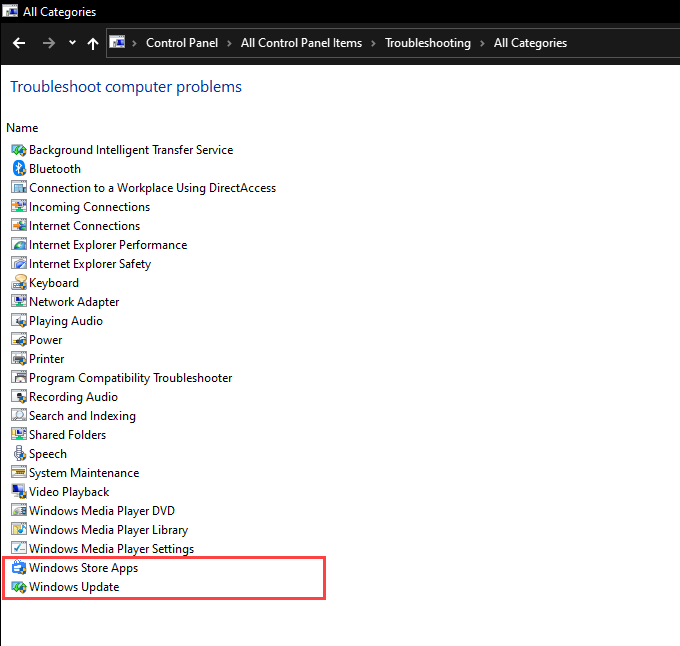
Se você não pudesse atualizar o sistema operacional usando o Windows PowerShell mais cedo, execute o atualização do Windows solucionador de problemas.
7. Digitalize o Windows 10 para malware
Software malicioso pode sequestrar o Windows 10 e impedir aplicativos essenciais-como as configurações de funcionamento funcionando corretamente. Você pode iniciar uma verificação anti-malware com a segurança do Windows.
1. Selecione os Segurança do Windows ícone na bandeja do sistema.
2. Selecione Proteção contra vírus e ameaças > Opções de digitalização.
3. Escolha o Escaneamento rápido opção e selecione Escaneie agora.
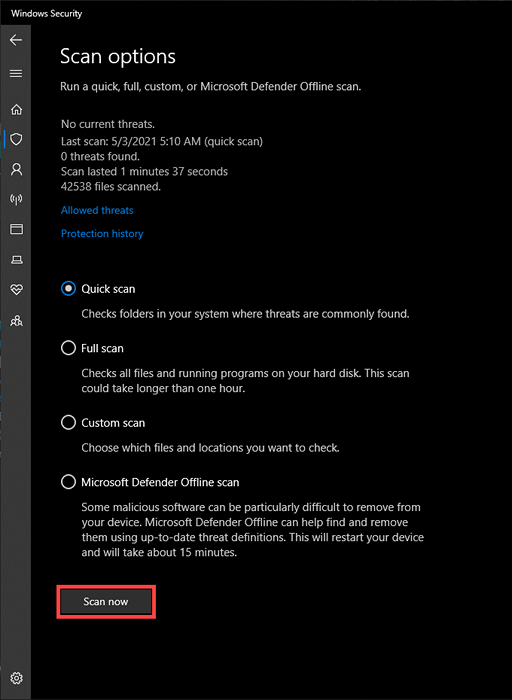
Se a segurança do Windows não encontrar um problema, você deve seguir executando um Varredura completa e a Microsoft Defender Offline Scan. Ou use uma ferramenta de remoção de malware dedicada, como MalwareBytes, para uma varredura mais intensiva e completa de todo o seu computador. Para obter mais informações, aprenda a remover formas de malware teimosas no Windows 10.
8. Use a restauração do sistema para reverter o Windows 10
Se você configurou anteriormente a restauração do sistema no Windows 10, você tem a opção de reverter o sistema operacional para um momento em que o aplicativo de configurações funcionou sem problemas.
1. Imprensa janelas + R Para abrir a caixa de corrida. Então, digite sysdm.cpl e selecione OK.
2. Mude para o Proteção do sistema guia e selecione Restauração do sistema.
3. No assistente de restauração do sistema que aparece, selecione Próximo.
4. Escolha um ponto de restauração e selecione Próximo.
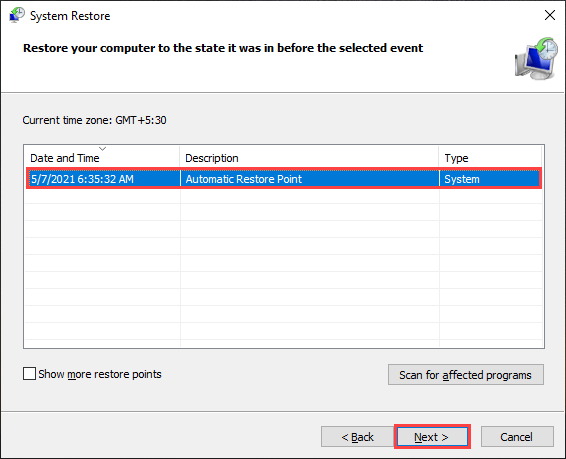
5. Siga as instruções restantes na tela para restaurar o Windows 10 para um estado anterior.
9. Crie uma nova conta de usuário do Windows 10
Um perfil de usuário severamente corrompido é outro motivo pelo qual o aplicativo de configurações não será aberto ou funcionar corretamente. A solução-crie uma nova conta de usuário.
No entanto, você não pode usar o aplicativo de configurações para configurar ou gerenciar contas, portanto, você deve confiar em vários comandos do Windows PowerShell para lidar com isso.
1. Abra um console elevado do PowerShell.
2. Tipo $ Senha = read -host -arsestring e pressione Digitar. Em seguida, digite a senha que deseja adicionar à conta que você está prestes a criar e pressionar Digitar de novo.
3. Executar a seguinte sequência de comando depois de fazer as alterações necessárias para Nome de usuário, Full_User_Name, e Descrição da conta:
New -localUser “user_name” -Password $ senha -fullName “Full_User_Name” -Description “Account_Description”
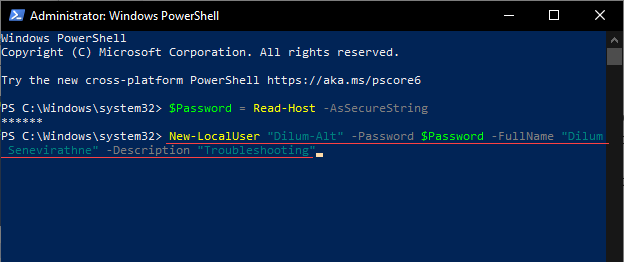
4. Conclua a configuração da conta como administrador executando o seguinte comando. Substituto Nome de usuário de acordo:
Add -LocalGroupMember -Group "Administradores" -membro "user_name"
5. Abra o Começar menu, selecione seu retrato de perfil e mude para a conta de usuário recém -criada. Siga assinando com ele.
Tente abrir o aplicativo de configurações. Se puder, você deve mover seus dados para a nova conta de usuário. Para fazer isso, abra o arquivo explorador e vá para Disco local (c :) > Usuários. Em seguida, copie e cole o conteúdo da pasta antiga da conta de usuário na pasta da nova conta.
Você também pode ir para Configurações > Contas Para fazer login com sua conta da Microsoft, se você quiser.
10. Redefinir o Windows 10 para padrões de fábrica
Se nenhuma das correções acima funcionou, você provavelmente está lidando com um problema subjacente severo no aplicativo de configurações que apenas uma redefinição de fábrica do Windows 10 pode corrigir. É possível manter intactos dados pessoais, apesar de apagar todo o resto, mas recomendamos criar um backup do Windows 10 antes de ir em frente.
1. Abra o menu Iniciar. Em seguida, selecione Poder > Reiniciar Enquanto segura o Mudança Chave para reiniciar seu computador no ambiente de recuperação do Windows.
2. Selecione Solucionar problemas > Redefinir este PC.
3. Selecione Mantenha meus arquivos e siga todas as instruções na tela para concluir o procedimento de redefinição.
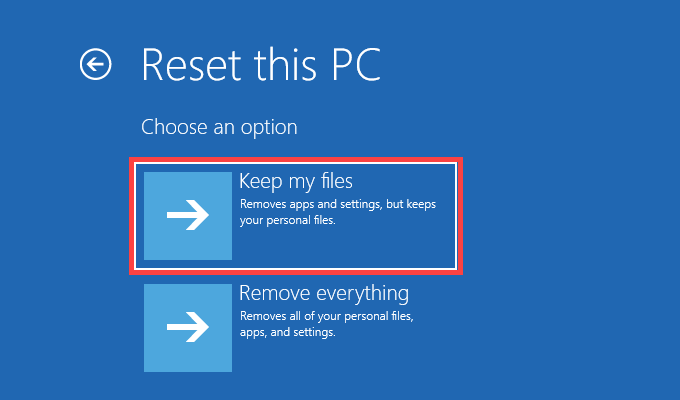
Para obter instruções passo a passo abrangentes, consulte este guia para redefinir o Windows 10 para os padrões de fábrica.
Após o procedimento de redefinição da fábrica, a caixa de diálogo Configurações deve abrir e normalmente funcionar no Windows 10 novamente.
- « Como forçar seu navegador a abrir um link em uma nova guia
- Como usar seu Chromebook como um segundo monitor »

