Definir fuso horário automaticamente não funcionando no Windows 10 [corrigido]
![Definir fuso horário automaticamente não funcionando no Windows 10 [corrigido]](https://ilinuxgeek.com/storage/img/images/set-time-zone-automatically-not-working-on-windows-10-[fixed].png)
- 3782
- 436
- Mrs. Willie Beahan
Mudar a data e a hora de acordo com os fusos horários manualmente é um pouco demorado, e se uma pessoa esquecer de mudar o tempo do computador, pode ser confuso, especialmente se você é uma pessoa que viaja para fins de negócios. Definir o tempo automaticamente é a melhor e sábia opção, para que ele ocupe o local onde você está e atualize automaticamente o tempo do computador de acordo. Neste artigo, vamos ver como definir o fuso horário automaticamente no Windows 10.
Índice
- Método 1: Ative a opção Defina o conjunto de funções e tempos automaticamente
- Método 2: Inicie o serviço de atualizador de fuso horário automático
- Método 3: Use o prompt de comando para iniciar o Auto -Hora Atualizador
- Método 4: Ativar acesso de localização para o dispositivo
- Método 5: Ativar sincronizar com a opção de servidor de tempo da Internet
Método 1: Ative a opção Defina o conjunto de funções e tempos automaticamente
Etapa 1: Abra as configurações do Windows usando Windows + i teclas juntas
Etapa 2: Clique em Tempo e idioma
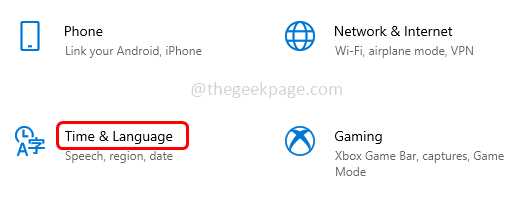
Etapa 3: Ative o Defina o tempo automaticamente opção clicando na barra de alternância abaixo dele
Etapa 4: também ative o Defina o fuso horário automaticamente opção clicando na barra de alternância abaixo dele.
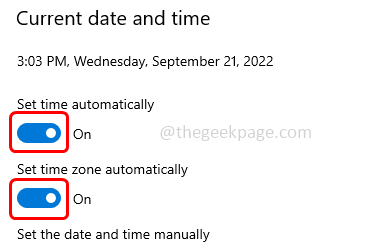
Método 2: Inicie o serviço de atualizador de fuso horário automático
Etapa 1: Abra o prompt de execução usando Windows + r teclas juntas
Etapa 2: Tipo Serviços.MSc no prompt de corrida e acertar digitar
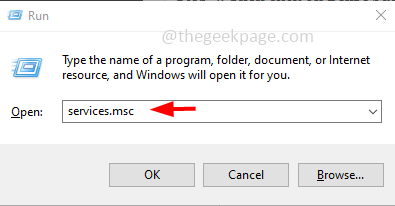
Etapa 3: Encontre para Atualizador de fuso horário automático e Duplo click nele
Etapa 4: no comece tipo SOPDOWN SELECT automático
Etapa 5: depois clique em Começar botão
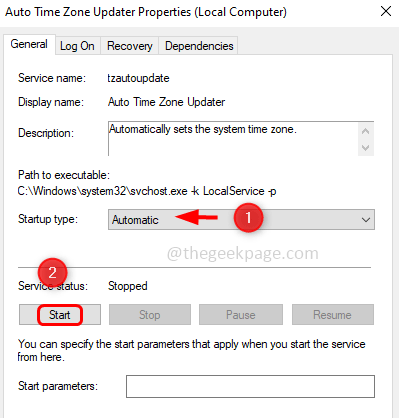
Etapa 6: para salvar as alterações, clique em Aplicar e OK. Agora verifique se o problema foi resolvido.
Etapa 7: se você já possui as configurações acima, reinicie o serviço e verifique. Reiniciar certo clique no Atualizador de fuso horário automático
Etapa 8: depois clique em Reiniciar Da lista apareceu. Então verifique se o tempo é definido automaticamente e funcionando como esperado.
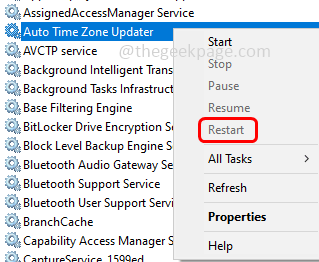
Método 3: Use o prompt de comando para iniciar o Auto -Hora Atualizador
Etapa 1: Abra o comando incitar como administrador. Para fazer isso, digite cmd na barra de pesquisa do Windows e segure Ctrl + Mudança Teclas juntas e acertar digitar.
Etapa 2: Uma janela de controle de conta de usuário aparecerá, clique em sim
Etapa 3: cópia de o comando abaixo e colar no prompt de comando e depois acertar digitar
Iniciar líquido TzautoupDate
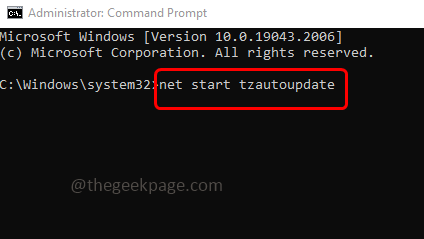
Etapa 4: aguarde o comando executar e isso iniciará a atualização automática do fuso horário. Verifique se funciona como esperado.
Método 4: Ativar acesso de localização para o dispositivo
Etapa 1: Abra as configurações do Windows usando Windows + i teclas juntas
Etapa 2: Clique em Privacidade
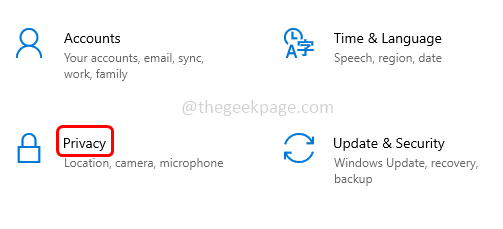
Etapa 3: No lado esquerdo, clique em Localização
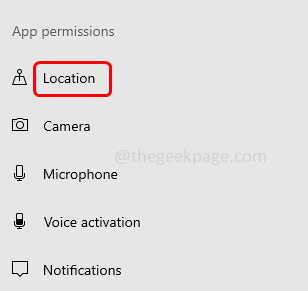
Etapa 4: no lado direito, clique no Mudar Botão, permita o acesso à localização neste dispositivo
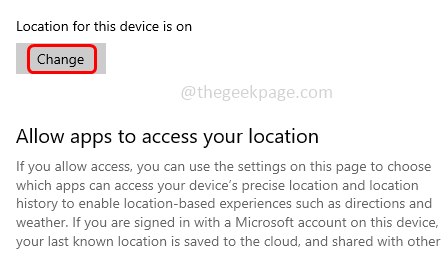
Etapa 5: aparece um acesso de localização para este dispositivo pop -up. Habilitar clicando na barra de alternância (uma cor azul deve aparecer).
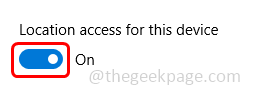
Método 5: Ativar sincronizar com a opção de servidor de tempo da Internet
Etapa 1: Abra o prompt de execução usando Windows + r teclas juntas
Etapa 2: Tipo ao controle no prompt de corrida e acertar digitar. Isso abre o painel de controle
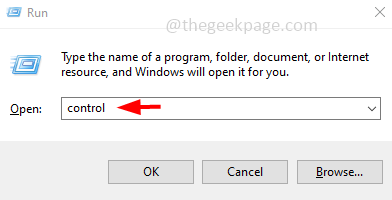
Etapa 3: na vista por suspensão selecionada ícones grandes
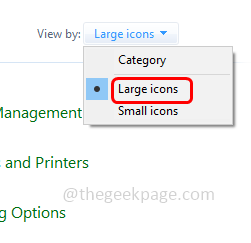
Etapa 4: Clique em Data e Tempo
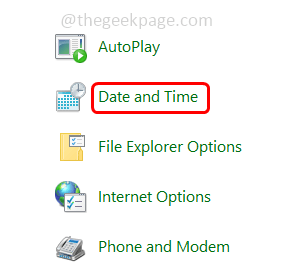
Etapa 5: vá para o Internet Tempo aba
Etapa 6: Clique em Mudar configurações botão
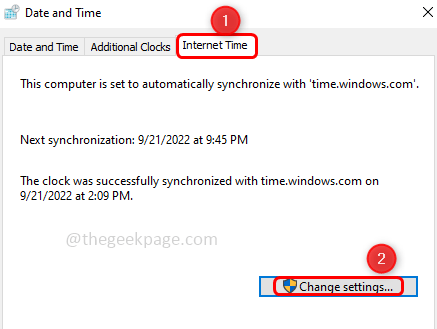
Etapa 7: verifique a opção Sincronize com o servidor de tempo da Internet Clicando na caixa de seleção ao lado
Etapa 8: Clique em Atualizar agora botão
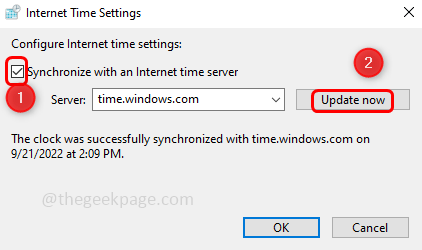
Etapa 9: Clique em OK.
É isso! Espero que este artigo seja útil. Deixe -nos saber qual do método acima você aplicou. Obrigado!!
- « Como corrigir o código de erro 1132 em zoom no PC do Windows
- Ajuste para o horário de verão automaticamente é acinzentado [correção] »

