Como corrigir o código de erro 1132 em zoom no PC do Windows
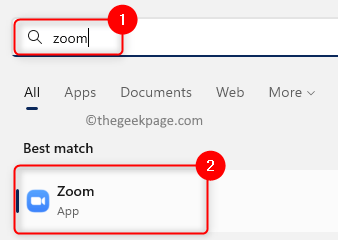
- 919
- 49
- Mrs. Christopher Okuneva
O recurso de videoconferência em Zoom o tornou popular entre os usuários enquanto trabalhava em casa. Muitos usuários de clientes do Zoom Desktop relataram ter visto um Código de erro 1132 junto com a mensagem "Ocorreu um erro desconhecido" no PC do Windows. Geralmente, esse código de erro aparece quando os usuários tentam entrar em sua conta e participar de qualquer reunião em zoom. Na janela de erro, o usuário tem a opção de abrir o navegador e participar da reunião. Mas alguns usuários relataram que não conseguem abrir a reunião mesmo no navegador.
As configurações do Windows Firewall, uma instalação desatualizada de zoom ou zoom na lista negra de sua conta pode ser algumas das possíveis causas deste erro. Você está confrontando o Código de erro 1132 Com seu aplicativo Zoom e você não pode participar de nenhuma reunião no seu Windows 11/10 PC? Então, vá em frente e leia esta postagem. Nesta postagem, reunimos alguns métodos de solução de problemas que podem ajudá -lo a corrigir esse código de erro com o Zoom em seu sistema.
Índice
- Método 1 - Verifique sua conexão com a Internet
- Método 2 - Atualize seu aplicativo de zoom
- Método 3 - Verifique a atualização do Windows
- Método 4 - Use a extensão do navegador Zoom
- Método 5 - Crie uma nova conta Windows e Zoom
- Método 6 - Modifique as configurações do Windows Firewall
- Método 7 - Desinstale e reinstale o zoom
- Método 8 - Redefina seu PC
Método 1 - Verifique sua conexão com a Internet
Antes de seguir em frente com os outros métodos abaixo, você precisa garantir que a conexão com a Internet seja estável. Você pode realizar um teste de velocidade ou tentar acessar outra página da web para verificar se você tem uma boa conectividade de rede.
Além disso, você pode acionar seu dispositivo seguindo as etapas abaixo.
Passo 1. Desligar o dispositivo e desconectar Seu modem e roteador.
Passo 2. Depois de esperar por 1 minuto, plugar seu modem e espere que ele se conecte.
etapa 3. Conecte o roteador e espere até que ele se conecte.
Passo 4. Ligar seu dispositivo.
Etapa 5. Inicie o Zoom e verifique se o código de erro foi resolvido.
Método 2 - Atualize seu aplicativo de zoom
Passo 1. Acertar no janelas chave e tipo ampliação Na barra de pesquisa.
Passo 2. Selecione os Ampliação aplicativo no resultado da pesquisa exibida.
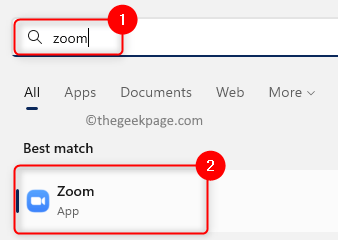
etapa 3. No canto superior direito da janela do zoom, você encontrará sua foto de perfil.
Clique em seu Foto do perfil e depois toque na opção Verifique se há atualizações.
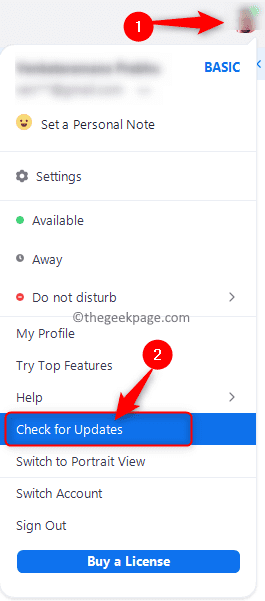
Passo 4. Se houver alguma atualização disponível, eles serão mostrados para você. Clique em Instalar aqui.
Espere até que as atualizações pendentes do Zoom sejam instaladas.
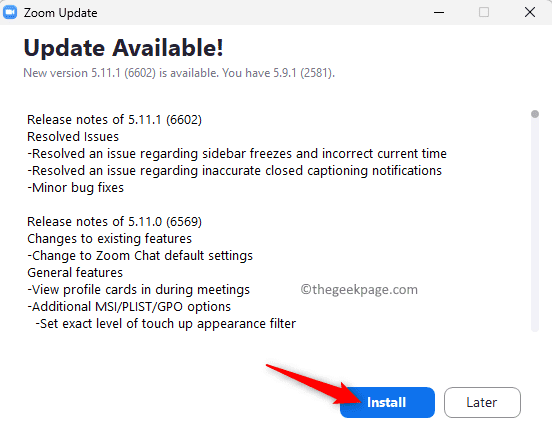
Etapa 5. Feche todos os programas abertos e reinicie seu sistema.
Etapa 6. Inicie o Zoom e verifique se você pode participar da reunião sem o código de erro 1132 aparecendo.
Método 3 - Verifique a atualização do Windows
Passo 1. Imprensa Windows + r Para abrir o Correr caixa.
Passo 2. Tipo MS-Settings: Windowsupdate e acertar Digitar Para abrir o atualização do Windows página.
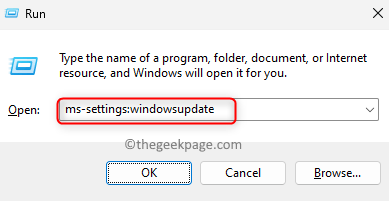
etapa 3. Nesta página, clique no Verifique se há atualizações botão.
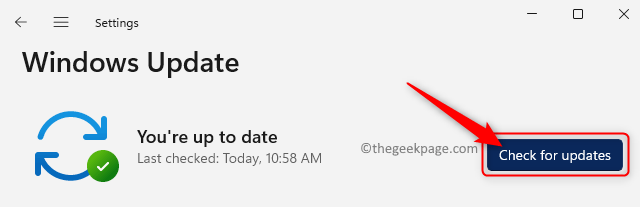
Passo 4. O Windows procurará novas atualizações para a versão instalada.
Etapa 5. Se houver novas atualizações disponíveis, você pode baixar e instalá -las.
Etapa 6. Reinício Seu PC e verifique se o código de erro do zoom 1132 está corrigido.
Método 4 - Use a extensão do navegador Zoom
Um dos métodos que ajudaram a corrigir esse problema para muitos usuários é usando o Extensão do navegador de zoom ou complemento para o Google Chrome.
Se você não tem Chrome no seu PC, pode baixá -lo e instalá -lo neste link. Clique no Baixar o Chrome botão e execute o instalador para concluir a instalação do Chrome.
Execute as etapas abaixo para adicionar a extensão do zoom ao Chrome e usá -lo.
Passo 1. Inicie o Google Chrome navegador.
Certifique -se de ter logado na sua conta do Google no Chrome.
Passo 2. Vá à loja da web do Chrome para adicionar o Extensão de zoom Para Google Chrome.
etapa 3. Nesta página, clique no Adicionar ao Chrome botão.
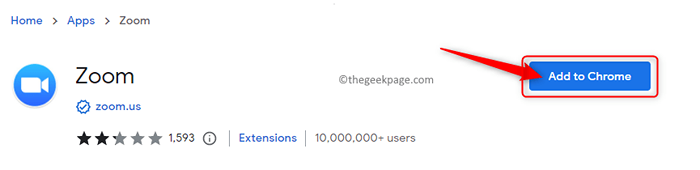
Passo 4. No pop-up, clique em Adicionar aplicativo.
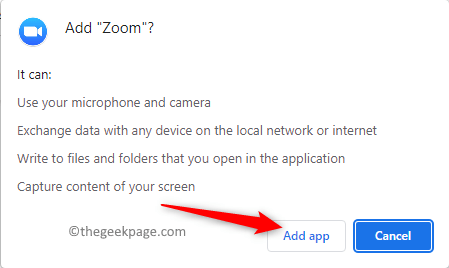
Etapa 5. Aguarde a extensão a ser adicionada ao Chrome.
Etapa 6. Antes de começar a usar o aplicativo Zoom Chrome, faça login na sua conta de zoom no navegador.
Etapa 7. Vou ao Configurações opção no painel esquerdo na sua página de perfil.
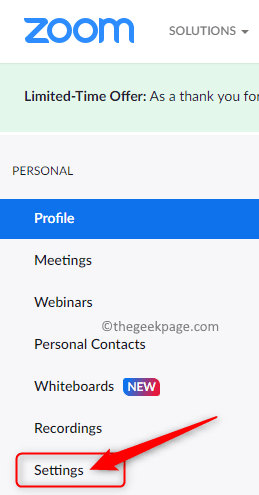
Etapa 8. No Encontros guia, vá para Na reunião (avançado).
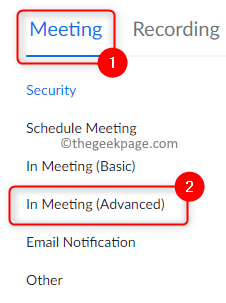
Em seguida, ligue a alternância associada a Mostre um link "Junte -se do seu navegador".

Etapa 9. Agora, no tipo de navegador Chrome Chrome: // aplicativos e acertar Digitar.
Etapa 10. Clique no Ampliação aplicativo para abri -lo. Em seguida, faça login usando suas credenciais.
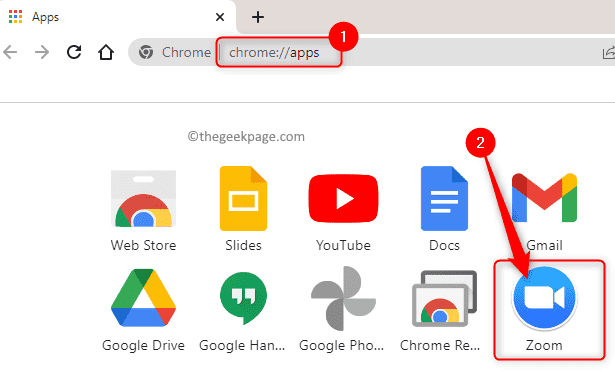
Tente participar de uma reunião e verifique se o código de erro 1132 ainda existe ou não.
Método 5 - Crie uma nova conta Windows e Zoom
Desinstale o aplicativo Zoom
Passo 1. Acerte o janelas chave e tipo Aplicativos instalados Na barra de pesquisa do Windows.
Passo 2. Selecione Aplicativos instalados no resultado da pesquisa.
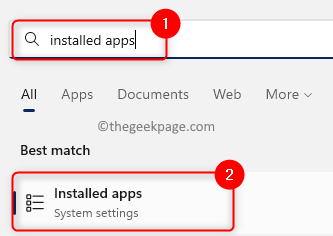
etapa 3. Na lista de aplicativos instalados no seu PC, pesquise Ampliação.
Passo 4. Clique no Menu de três pontos associado com Ampliação e escolha Desinstalar no menu.
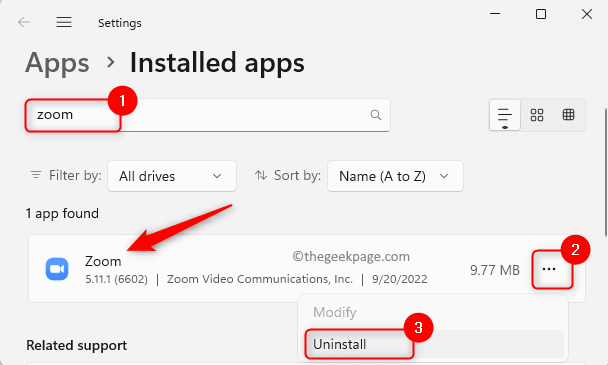
Etapa 5. Na confirmação que aparece, clique em Desinstalar de novo.
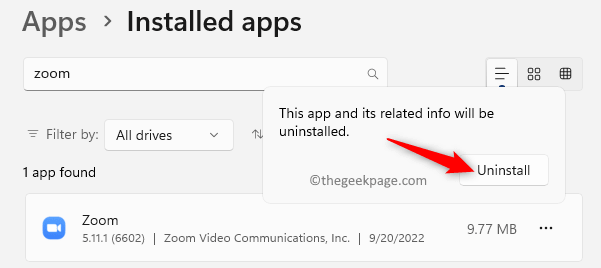
Etapa 6. Aguarde a desinstalação do aplicativo.
Crie uma nova conta de usuário do Windows
Passo 1. Imprensa Windows + r abrir Correr.
Tipo MS-Settings: Conta e acertar Digitar para ir para o Configurações de contas página.
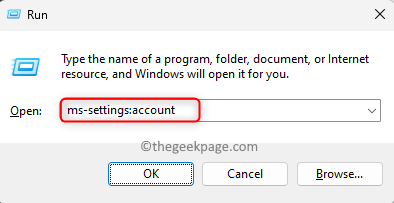
Passo 2. Selecione a caixa rotulada Outros usuários.
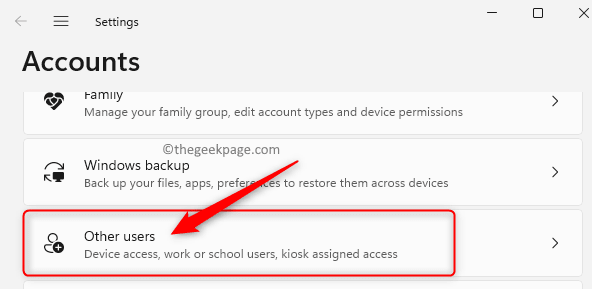
etapa 3. No Outros usuários seção, clique em Adicionar Conta botão associado a Adicione outro usuário.
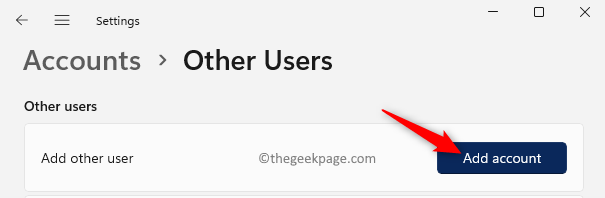
Passo 4. Siga as instruções na tela e adicione um novo usuário.
Etapa 5. Reinício Seu PC.
Quando o sistema iniciar, faça login usando a conta de usuário recém -criada.
Etapa 6. Agora, download o Zoom Desktop Client Na página de download offical.
Etapa 7. Instale o aplicativo e faça login usando suas credenciais de zoom.
Verifique se o código de erro 1132 está corrigido.
Etapa 8. Se você vê que o problema é liberado, então abra um novo arquivo de texto.
Copie e cole o comando abaixo no novo arquivo de texto.
Runas /Usuário: nome do usuário “PathTozoom” UserPassword
Observação: No comando acima, substitua NOME DE USUÁRIO e Senha do usuário com o nome de usuário de login e a senha da nova conta de usuário do Windows criada por você.
Além disso, substitua Pathtozoom texto acima com o caminho do Ampliação.exe arquivo em seu sistema.
Etapa 9. Salve o documento acima como um .bastão arquivo.
Etapa 10. Da próxima vez que você estiver usando sua conta de usuário original do Windows, você poderá executar o arquivo em lote acima para executar o Zoom como um usuário diferente mencionado no comando acima.
Quando você inicia o Zoom agora, você verá que o erro é corrigido.
Se as etapas acima não funcionarem para você, você pode tentar Crie uma nova conta de login de zoom e verifique se o problema é corrigido para você.
Método 6 - Modifique as configurações do Windows Firewall
Passo 1. Abra o Correr caixa usando o janelas e r Chaves no seu teclado.
Passo 2. Tipo wf.MSc e acertar Digitar abrir Windows Defender Firewall com segurança avançada.
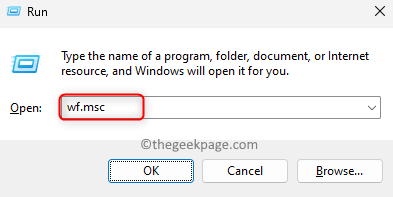
etapa 3. Na janela que abre, selecione Regras de entrada no painel esquerdo.
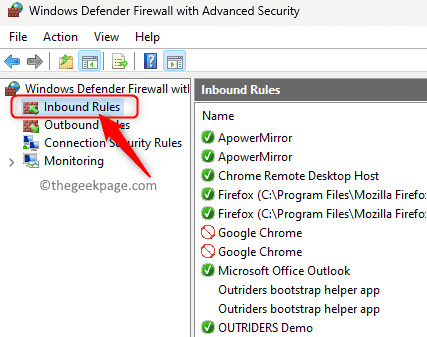
Passo 4. Localize todas as regras associadas ao Ampliação aplicativo na lista de regras de entrada.
Etapa 5. Clique duas vezes na regra para abrir seu Propriedades.
Etapa 6. No Propriedades Janela, selecione o Protocolo e portas aba.
Etapa 7. Aqui, use o menu suspenso associado a Tipo de protocolo e selecione a opção Qualquer da lista.
Etapa 8. Finalmente, clique em Aplicar E então OK Para salvar as mudanças.
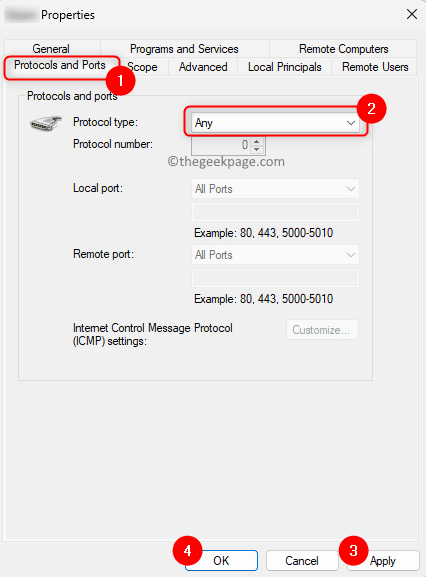
Etapa 9. Relançar Amplie e verifique se o problema é resolvido.
Método 7 - Desinstale e reinstale o zoom
Passo 1. Executar Etapas 1 - 6 Como mencionado em Método 5 acima de Desinstalar zoom.
Passo 2. Agora, vá para a página Oficial do Zoom Desktop Client Download.
etapa 3. Aqui, clique no Download botão para baixar o instalador no seu computador.
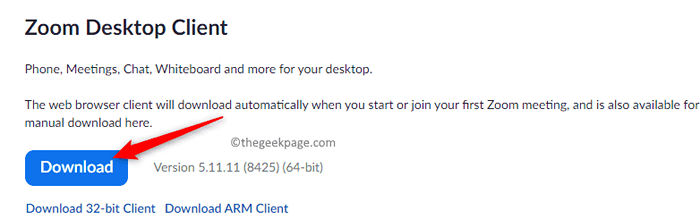
Passo 4. Correr o instalador do Zoom e preencha a instalação do aplicativo seguindo as instruções.
Etapa 5. Após a instalação, inicie o Zoom e verifique se você puder fazer login e participar de uma reunião sem código de erro 1132.
Método 8 - Redefina seu PC
Passo 1. Abra o Configurações aplicativo usando Windows + i Combinação de chaves.
Passo 2. Com o Sistema Guia selecionada no painel esquerdo, clique em Recuperação à direita.
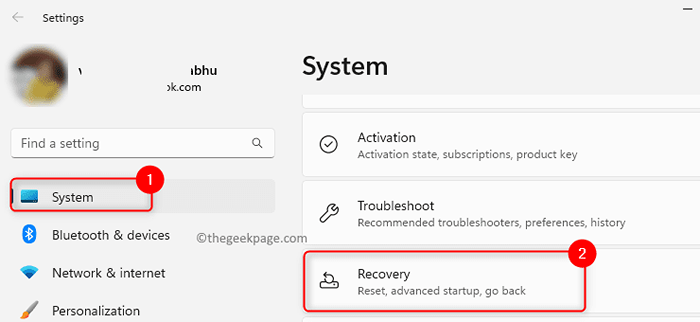
etapa 3. No Recuperação página, clique no Redefinir PC botão associado a Redefinir este PC.
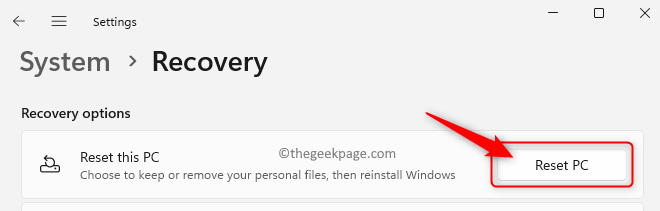
Passo 4. Você verá a janela Redefinir esta janela com duas opções: Mantenha meus arquivos e Remova tudo.
A opção Mantenha meus arquivos removerá todos os aplicativos e configurações, mas não excluirá nenhum de seus arquivos pessoais.
Considerando que a opção Remova tudo limpará todos os dados pessoais, aplicativos e configurações.
Você pode selecionar qualquer opção com base em seus requisitos.
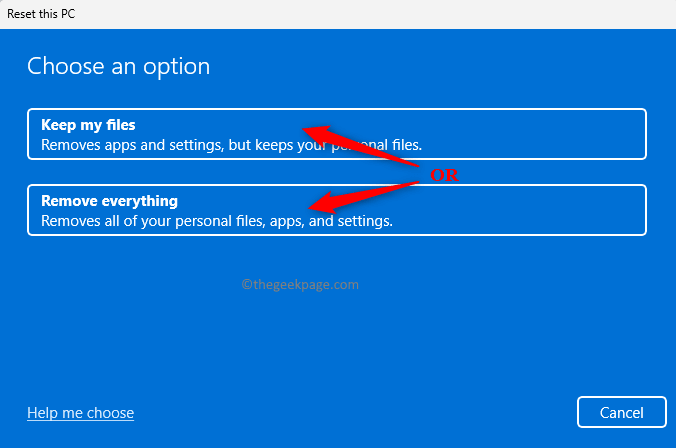
Etapa 5. Em seguida, clique em Reinstalação local para seguir em frente.
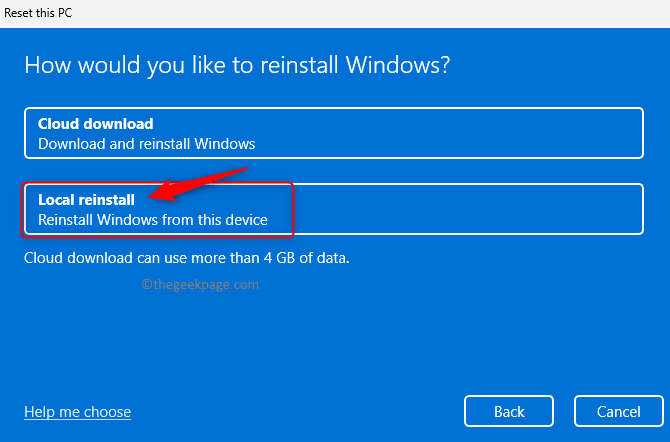
Etapa 6. Clique em Próximo na janela que aparece.
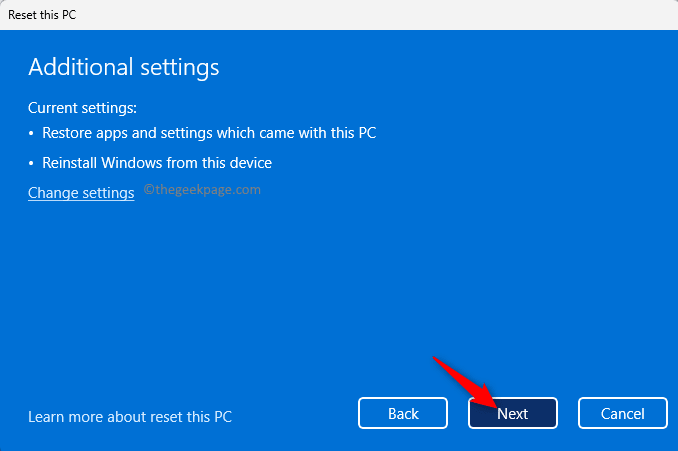
Etapa 7. No Preparar Para redefinir este PC Janela, clique no Reiniciar botão.
Etapa 8. Aguarde até que o processo de redefinição do PC seja concluído.
Após o reinício do sistema, instale o zoom e verifique se o problema é resolvido.
É isso!
Obrigado pela leitura.
Felizmente, depois de seguir as correções neste artigo, o Código de erro 1132 com o aplicativo Zoom deve ter sido resolvido no seu PC Windows. Você achou este artigo útil para superar o Código de erro de zoom 1132? Comente e deixe -nos saber seus pensamentos e opiniões sobre o mesmo.
- « O Windows não pode encontrar “C \ Program Files \ Microsoft Office \ Root \ Office16 \ Outlook.ERRO EXE ”
- Definir fuso horário automaticamente não funcionando no Windows 10 [corrigido] »

